Give your eyes a break with Internet Explorer Reading Mode for Windows 8.1
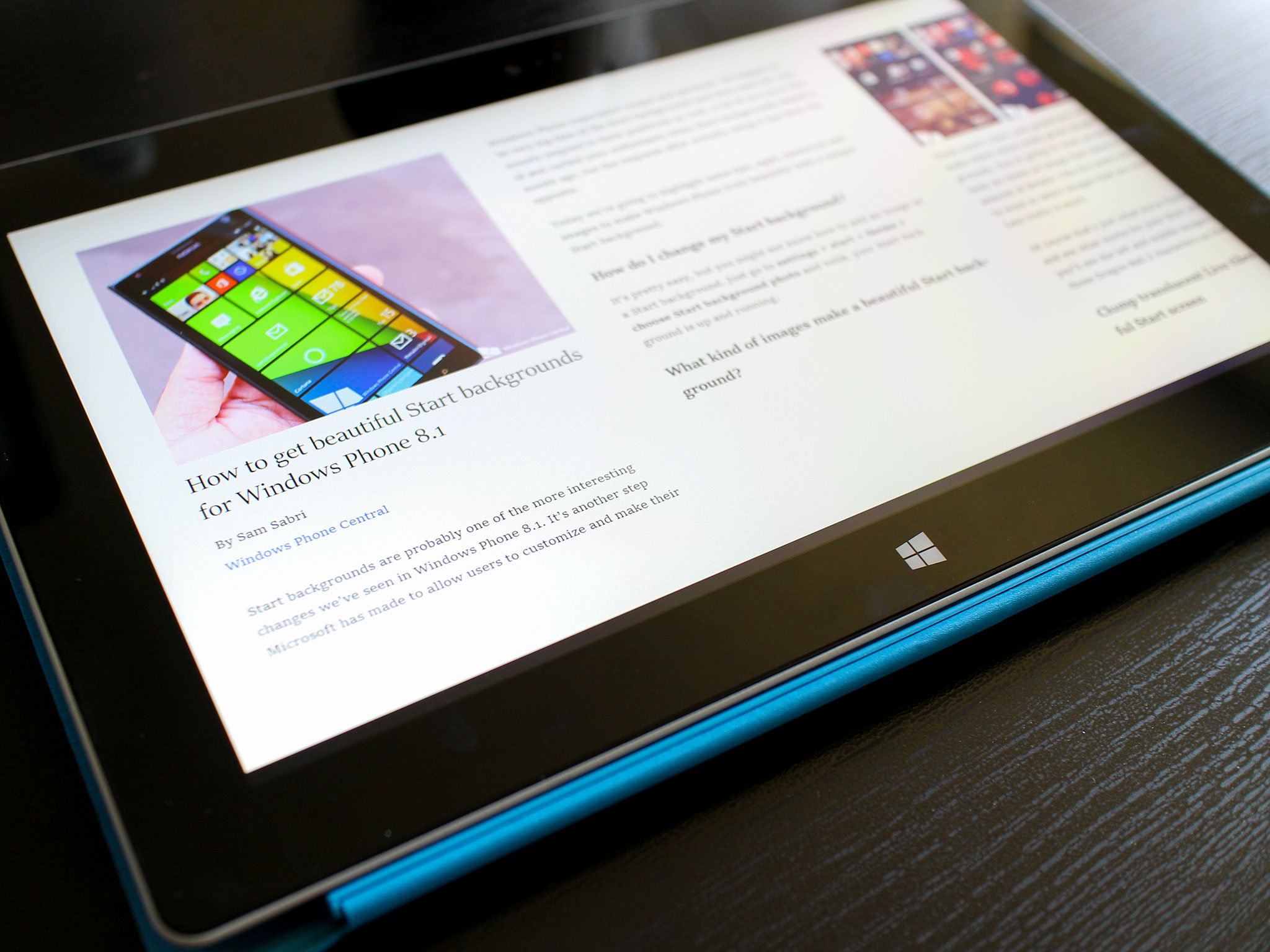
Microsoft recently released the Windows Phone 8.1 Preview for Developers and introduced a collection of new features, including an updated version of the mobile Internet Explorer 11. The new software update brought forward a collection of new exciting features along with an ability we have had for quite a bit in Windows 8.1’s IE11 browser – Reading Mode.
The Reading Mode embedded within IE11 on Windows 8.1 has spent quite a bit of time being overlooked, but in fact, can provide a simple and distraction free reading experience for your favorite news and blog sites (including Windows Phone Central!)
To access reading mode within Microsoft’s Internet Explorer browser, first make sure that you are running Windows 8.1 on your PC, which includes Internet Explorer 11. Next, go ahead and launch Internet Explorer from your Start Screen; you must have Internet Explorer set as your default browser for it to launch in Windows 8 mode.
If you are unfamiliar with setting Internet Explorer to your default browser, you can do it in a few simple steps. From your Windows 8 Start Screen type “Default Programs” and a new window will appear on your desktop; from there, select “Set your default programs”. Find Internet Explorer in the list on the left hand side and confirm your choice by clicking “Set this program as default”. Once finished, click “OK” to close the window.
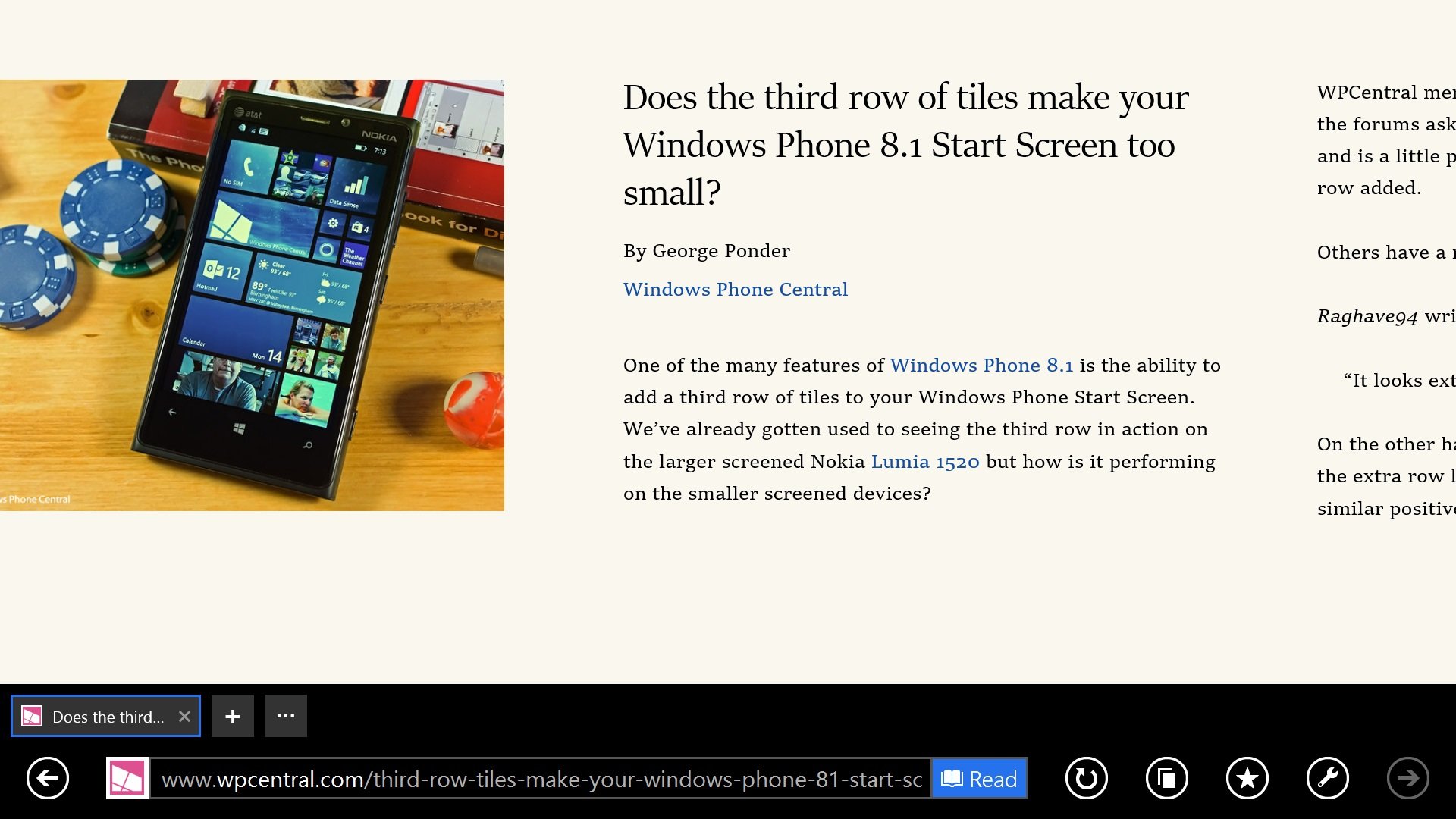
Once Internet Explorer is set as your default browser, clicking on it from your Start Screen will launch the browser in the Windows 8 mode. To take a look at the Reading Mode, let us get started by heading to a site that contains articles and news – let us say Windows Phone Central. Once you are on the site of your choice, click on an article and wait for the page to load fully (the Reading Mode option will not appear unless the page is done loading).
The “Read” button should now appear in the address bar of your browser if you have landed on a site that is supported. Click the “Read” button in the address bar to launch the experience. From here, you can scroll left and right to read the content. Full text and images are displayed for your enjoyment, but all other content is removed.
If the Reading Mode is not displayed exactly how you wish it to be, you can access the browser’s settings to customize your experience. Simply access the Charms bar, you can do so by swiping in from the right border of your screen (or by pressing WIN-C on your keyboard), and then select the “Settings” option. A new menu will open up for all of Internet Explorer’s settings – click the “Options” button.
Get the Windows Central Newsletter
All the latest news, reviews, and guides for Windows and Xbox diehards.
Within the options menu you are able to adjust the size of the font within Reading Mode between small, medium, large, and extra-large. The options menu also allows you to change the color of the reading background between sepia, black, white, and grey. Find what settings work easiest on your eyes and enjoy your favorite content!
If you have a Windows Phone with the Windows Phone 8.1 Preview for Developers, we recommend checking out our article here, to see exactly what has been changed. The customizable reading mode along with new swipe features, synced tabs, and more, are worth reading about.
Have you used Internet Explorer’s Reading Mode before – how do you like it?

