Adding a Razer Core eGPU to Dell's XPS 15 makes it an awesome (but pricey) gaming rig
Adding an external GPU (eGPU) to the powerful Dell XPS 15 results in a killer PC battle station. Here is how it all works and what you need to know.

The Dell XPS 15 (9560) is still my favorite "powerhouse" laptop. Featuring a quad-core Core i7 processor, up to 32GB of RAM, a giant 99WHr battery, and a GTX 1050 GPU, it's the most powerful – and practical – laptop you can buy without breaking your back when carrying it.
But can we make the XPS 15 even more powerful by connecting an eGPU with a NVIDIA GeForce GTX 1080Ti? You bet. Here's how to do it and what to expect.
Backstory: Why the XPS 15?
Before we get started, eGPUs require support for a USB Type-C port with full Thunderbolt 3 specifications. While increasingly popular, that specification is still found only in premium laptops and even then there are caveats. In fact, the XPS 15 is one of those unusual cases.
To get the full benefit of Thunderbolt 3 the hardware should support four PCIe lanes. In layman's terms, the PCIe lanes are the highway for all the graphics data (along with Ethernet and USB ports if you are using those too). With four PCIe lanes, Thunderbolt 3 uses around 80 percent of the full graphics when maxed out. Adding Ethernet, USB, AC power, and an external hard drive data will push it towards 100 percent of the bandwidth.
Full review: Dell XPS 15 (9560)
The issue is that not all Thunderbolt 3 devices have the full four PCIe lanes, like, for example, the Dell XPS 15 (9560), which only has two PCIe lanes dedicated to the technology.

Nonetheless, you can still use an eGPU with the XPS 15 and get very good results. This was not always the case. When the XPS 15 (9560) initially launched its BIOS and Thunderbolt 3 software (firmware and drivers) did not work at all or very well with the Razer Core eGPU. Dell has been excellent about releasing updated BIOS and driver updates, and now the Razer Core works quite well.
All the latest news, reviews, and guides for Windows and Xbox diehards.
Finally, it should also be noted that Dell does not advertise nor promote the XPS 15 as supporting eGPUs.
Our testing setup
To see how well the XPS 15 works with an eGPU, we are going to some extremes.
Most of the results below are dependent on the type of external GPU you are plugging into your eGPU. In our case, we are using an ASUS NVIDIA GeForce GTX 1080Ti Founders Edition with the 2016 Razer Core eGPU. Need a powerful new GPU? Have a look at our best graphics card picks.

The XPS 15 is also customized with 32GB of 2,400MHz RAM and a Samsung 960 PRO 1TB solid-state drive (SSD) for storage. That is on top of the Intel i7-7700HQ processor and NVIDIA GTX 1050 GPU.
For a monitor, we are using the brand-new OMEN by HP 27 display QHD (2560 x 1440) with 165Hz refresh and NVIDIA G-Sync.
Hardware: What you need
Ideally, with a proper eGPU system and laptop you just plug in the USB Type-C connector cable between the two devices and you are good to go. That is pretty much how it works with the Razer Blade Stealth laptop and Razer Core eGPU.

The Dell XPS 15 requires a little finesse, however, to make that magic happen. Here is what you will need:
- Razer Core eGPU (may work with other eGPUs too).
- User-provided GPU (GTX 1060 or higher).
- External monitor.
- XPS 15 AC power connector.
Due to the two PCIe limitation, I found that you will need to keep the Dell's proprietary barrel AC adapter plugged in instead of relying on just the USB Type-C for power. While the Type-C does charge, it is not quite as powerful (45W versus 165W) as the native charger. You can use the eGPU without the XPS 15 being wall-powered, but obviously you'll be going on just battery.
Additionally, while you should be able to run an eGPU without an external display (you pipe back the graphics data to the XPS 15), I have not been able to get that to work. Windows 10 seems to only "see" the external GPU when a external monitor is connected to it.
Installing an eGPU with the XPS 15
Before installing any software, make sure you have the latest XPS 15 drivers and BIOS including:
- XPS 15 (9560) BIOS v1.5.0.
- Dell Thunderbolt 3 Controller Driver 16.3.61.275, A03.
Once you have an external monitor and a Razer Core eGPU wired up with the XPS 15 on AC power, just connect the USB Type-C cable between the Razer Core and XPS 15.
A pop-up notification will warn you that external GPUs are not supported. Hit OK. Next, approve the Thunderbolt 3 device (Razer Core) by choosing Always Connect from the pop-up notification.
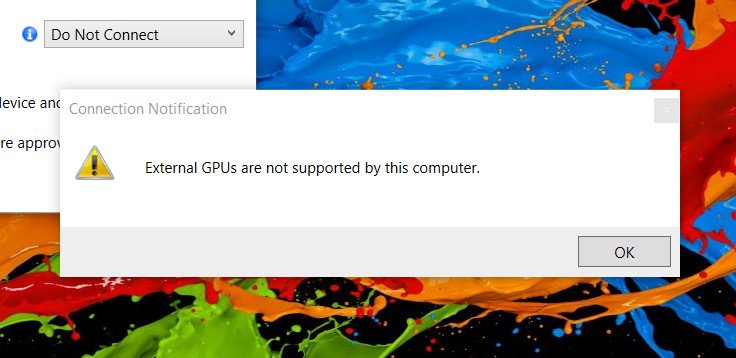
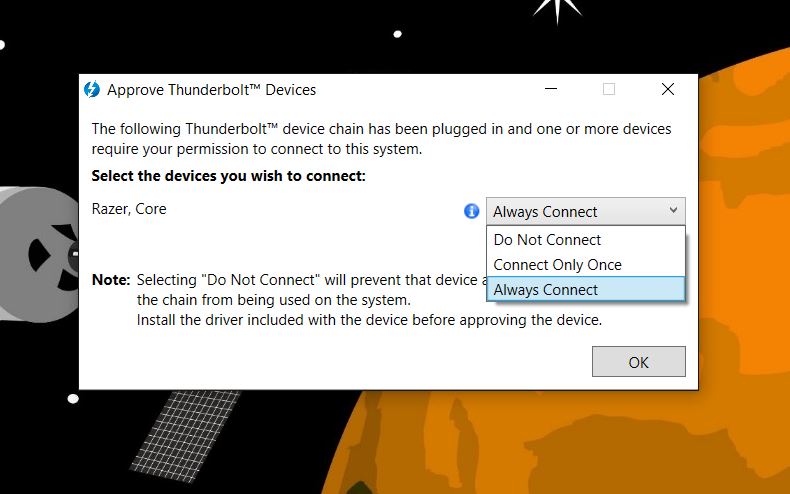
Download and install the Razer Synapse 2.0 software, which also installs some additional Razer Core drivers.
Download and install NVIDIA GeForce Experience software. These drivers will add further support for eGPU and its recognition. You can also install the beta drivers if you wish, but those are not required.
During this, process a few system restarts will be required.
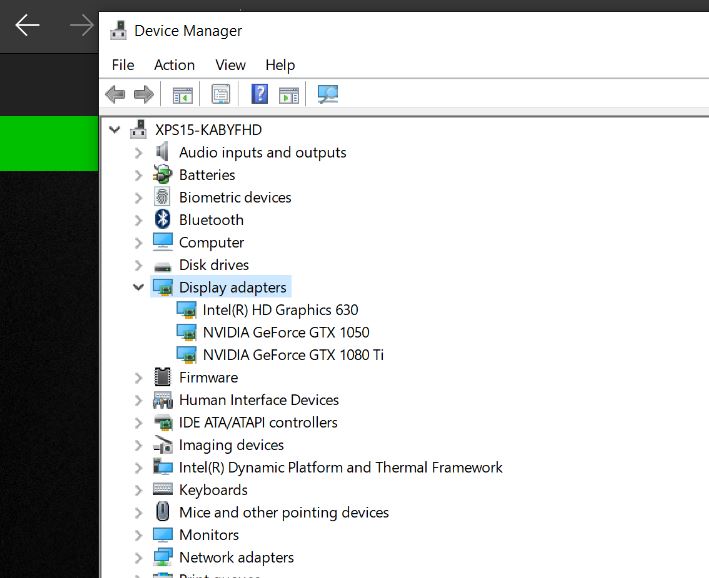
Next, right-click on the Windows Start key and choose Device Manager or simply type Device Manager into the Windows search bar. Double-click Display adapters and you should see the following:
- Intel HD Graphics 630.
- Intel GeForce GTX 1050.
- Intel GeForce GTX 1080Ti (or whatever card you installed into the Razer Core).
The problem here is Windows 10 recognizes two discrete GPUs, but we only need one. To force the OS to only use the GTX 1080Ti found in the Razer Core you can right-click on the GTX 1050 and choose to disable it. Don't worry, the XPS 15 falls back to the Intel HD Graphics 630 for native graphics. You can also always toggle the GTX 1050 back on when going mobile.
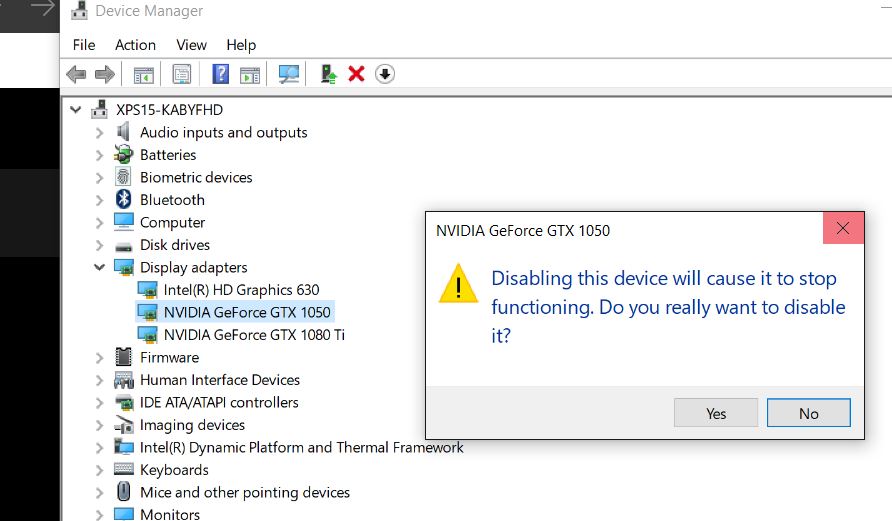
Alternatively, the GeForce Experience software has a toggle tool in the Task Bar that lets you manually enable or disable the GTX 1050 (though some have reported stability issues using that method).
To force the Razer Core to be utilized, go to Windows Settings > System > Display. Under Multiple displays, make sure Show only on 2 is enabled. That setting will disable the XPS 15's display and force the graphics through the eGPU/Razer Core.
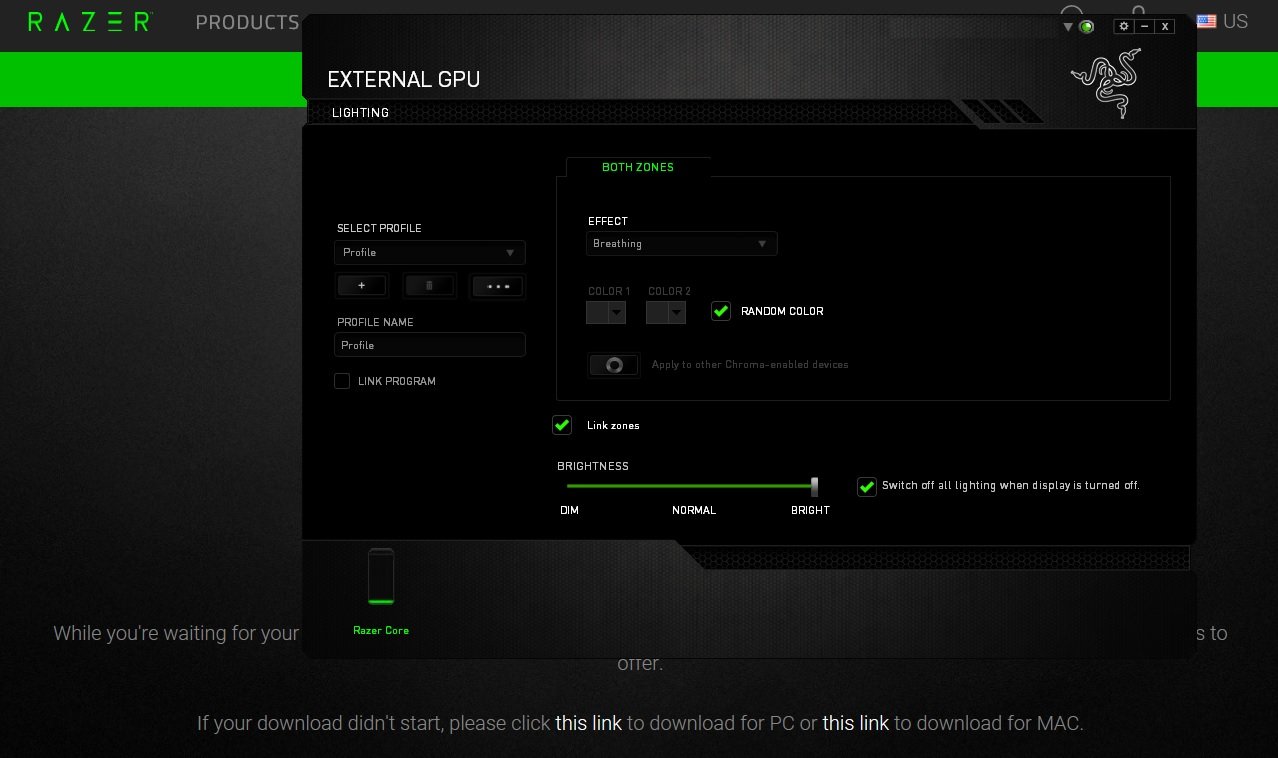
That's it. You can now run video games or benchmarks to ensure that the eGPU is enabled and working. I prefer Gears of War 4 (Windows Store) as it not only has very good benchmarking but it confirms that your eGPU card is enabled.
Dell XPS 15 eGPU results
Using a NVIDIA GeForce GTX 1080Ti gives outstanding results with the XPS 15, especially for gaming where it matters. Here are some comparisons before and after with the XPS 15 and eGPU setup.
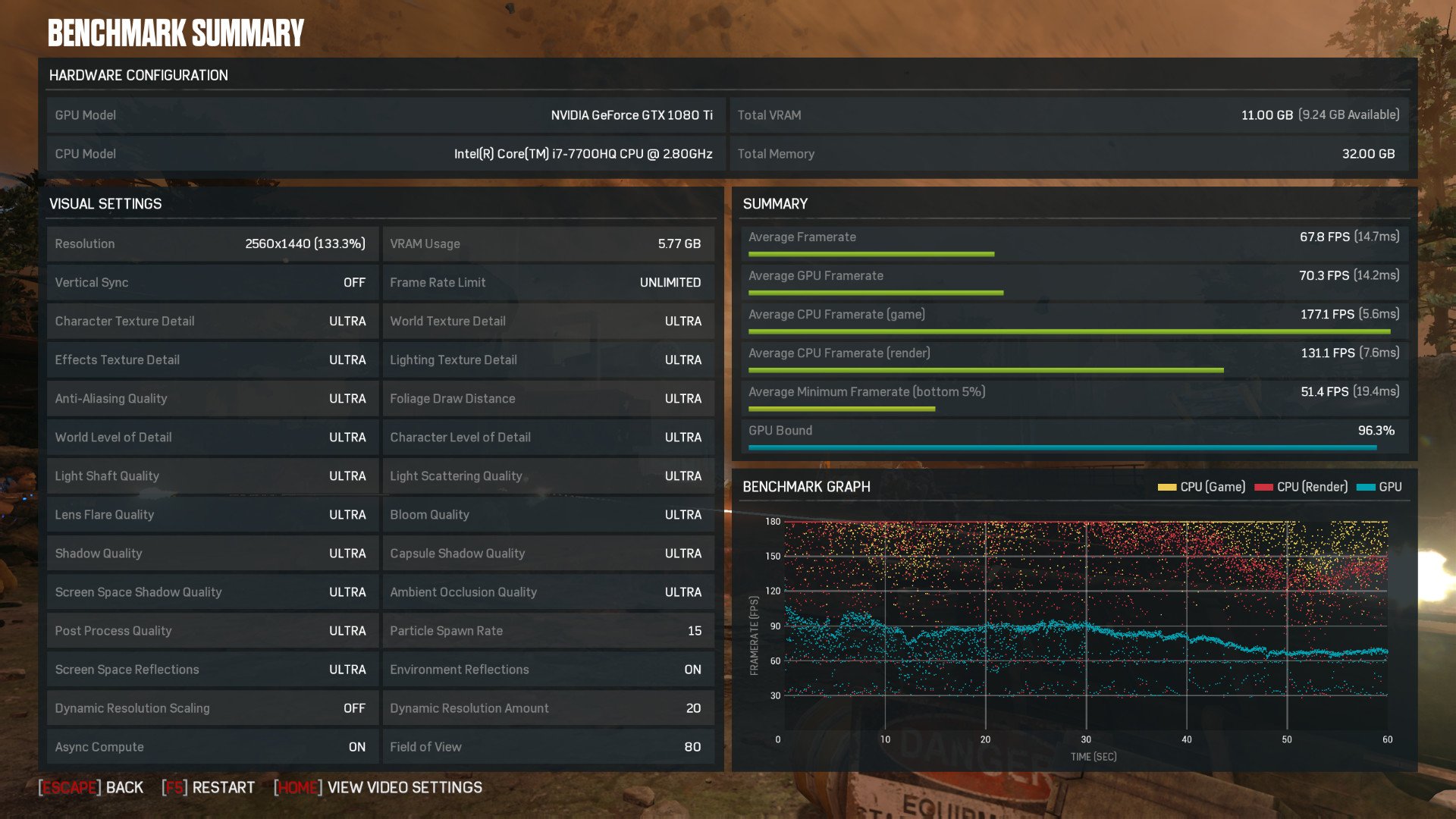
Gears of War 4 UWP (V-Sync off)
| Resolution | GPU | Graphics presets | Average frame rate |
|---|---|---|---|
| 1920 x 1080 | GTX 1080Ti | Ultra | 84 FPS |
| 2560 x 1440 | GTX 1080Ti | Ultra | 68 FPS |
| 1920 x 1080 | GTX 1050 | Medium | 56 FPS |
Bolded results are for eGPU setup with GTX 1080Ti.
With a maxed-out external GPU and even with "only" two PCIe lanes there is a massive increase in gaming performance. Playing Gears of War 4 on Ultra at a 2560 x 1440 resolution and still hitting well above 60 frames per second (FPS) is fantastic.
3DMark (Time Spy)
| Device | GPU | Score | Comparison |
|---|---|---|---|
| Dell XPS 15 | GTX 1080Ti (eGPU) | 6,979 | Better than 83 percent of all results |
| Razer Blade Pro '16 | GTX 1080 | 5,591 | Better than 71 percent of all results |
| Surface Studio | GTX 980M | 2,862 | Better than 16 percent of all results |
| Dell XPS 15 | GTX 1050 | 1,789 | Better than seven percent of all results |
| Surface Studio/Book | GTX 965M | 1,531 | Better than seven percent of all results |
| Spectre x360 | GT 940m | 613 | Better than one percent of all results |
Bolded results are for eGPU setup with GTX 1080Ti.
In looking at 3DMark's Time Spy graphics test, the XPS 15 with external GTX 1080Ti is now our top laptop setup, even beating the late-2016 Razer Blade Pro with its native GTX 1080, and getting twice the performance as the high-end Surface Studio.
Finally, for 3DMark Fire Strike, which is reserved for gaming PCs, the XPS 15 with eGPU also does quite well, with a 14,447 score – better than 84 percent of all comparable PCs on the market. The XPS 15 is now better than a desktop PC with a Core i7-6700 processor and a GTX 1070 (score: 13,863).
External GPUs: Pricey, but tremendous
Connecting an eGPU to the high-end Dell XPS 15 (9560) is not a cheap proposition, pushing past the $3,000 mark with all the necessary hardware. Nonetheless, the results are very impressive, even if the initial setup is a bit messy and confusing.
It is hard to recommend anyone pay for such an extravagant PC battle station, but if you have the cash and want the convenience of just one PC to do everything, it works quite well, despite Dell not claiming the XPS 15 is an eGPU-supported laptop.
HP has its new OMEN Accelerator eGPU hitting the market at just $299 and as all prices come down eGPUs will become more common. Even dual-core Ultrabooks like HP's Spectre x360 in 13-inch and 15-inch editions can handle external graphics systems. While you lose power with a dual-core processor compared to the beefy XPS 15 quad-core Core i7, it still provides a tremendous power boost.
The future for gaming and powerful graphics processors is looking splendid, but for now it's maybe best to wait and see how it all pans out.

Daniel Rubino is the Editor-in-chief of Windows Central. He is also the head reviewer, podcast co-host, and analyst. He has been covering Microsoft since 2007 when this site was called WMExperts (and later Windows Phone Central). His interests include Windows, laptops, next-gen computing, and wearable tech. He has reviewed laptops for over 10 years and is particularly fond of 2-in-1 convertibles, Arm64 processors, new form factors, and thin-and-light PCs. Before all this tech stuff, he worked on a Ph.D. in linguistics, performed polysomnographs in NYC, and was a motion-picture operator for 17 years.
