Put yourself in the picture with Clipr for Windows Phone 8
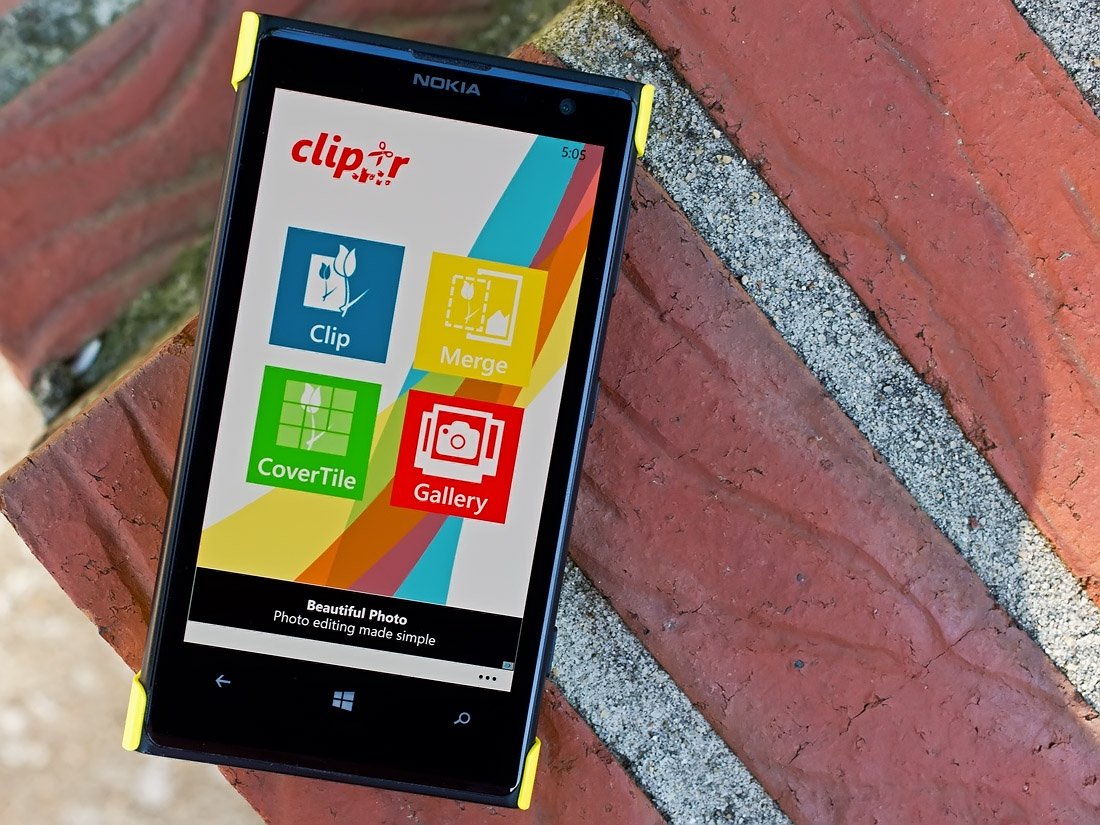
Clipr is a relatively new photography app for Windows Phone 8 that lets you clip parts of one picture and paste it into another picture. Clipr also has tools to selectively blur portions of photos, merge two photos into one and create Start Screen background wallpapers.
After using Clipr over the past few days, while the app could use a little fine-tuning, the app comes across as a creative photography tool for our Windows Phones well worth a try.
Clipr Layout
The main page for Clipr offers options to clip a picture, merge photos, create a covertile (Start Screen background) and to view the gallery of your clips.
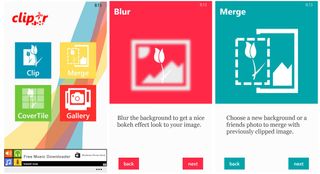
Up under the three-dot menu you will find options to remove the ads ($.99 in-app purchase), rate/review the app, view the about screen, watch the tutorial and send feedback to the developer.
Clipr does not have an internal camera app, which is no big loss. Whichever tool you choose to use, you will be working with existing images in your Windows Phone Pictures Hub and/or a small image library within Clipr.
The only issue I could find with Clipr's layout is the lack of a home button to send you back to the main menu. Once you save an image or exit the app while in the editor, you'll need to hit the Back button to return to the main menu page. A home button would save a few steps in getting back to the menu.
Clip Tool
While Clipr has three editing tools, the key feature is the Clip Tool, which allows you to select a portion of one image and insert it into another. You also have the ability to selectively blur an image and apply a wide assortment of effects filters to the foreground and/or background of the image.
Get the Windows Central Newsletter
All the latest news, reviews, and guides for Windows and Xbox diehards.
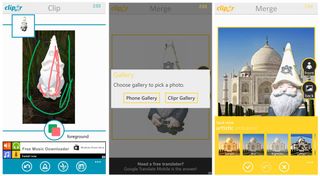
You will first need to select your image to clip from your Pictures Hub. Clipr will display your most recently added images to the Pictures Hub or you can tap the "+" sign to access the full Hub.
Once an image is selected you will see the image center screen with a button just below to toggle between the foreground and background. You start by shading in or highlighting the area you want clipped (the foreground) by single finger touch.
Images can be pinched to zoom to make a more precise shading and using two fingers you can move the image around. If you tap to move the picture with one finger, you will end up highlighting the picture. Just remember, one finger to highlight and two fingers to move.
Once you are done shading/highlighting the foreground, tap the toggle switch to better identify the background. Areas you want clipped will be highlighted in white with the areas you don't want clipped will be darkened.
It may take several attempts to get things just right but it does help to take advantage of the zoom feature to get the clip just right.
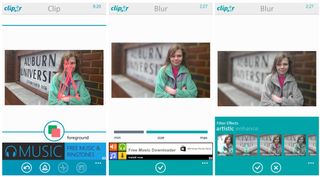
At the bottom of the Clip Tool screen you will find four control buttons that include an undo button, a reset button (clears all your markings), a clip button and a blur button. When you have everything just right, you can either clip the image to add it to another or tap the blur button to blur the background.
In clipping the image you will have the option to choose the new background image from your Pictures Hub or the Clipr Gallery. You can position/re-size your clip on the new background by touch and apply effects filters to either.
In blurring the background, you can adjust how much blur is applied and apply effects filters to either. The effects filters (and there's a bunch of them) include black & white, lomo, cartoon, color filters, antique, solarize, colorize and more.

When saving a clipped image, you will have the option to save the image as currently viewed (1:1 ratio) or as full view (the background image's original resolution).
Additional Tools
Merge Tool: If you run across a landscape view that you just cannot fit completely in one frame or need to insert one image into another, the merge too could come in handy. You select the front and back image to merge from either your Windows Phone Pictures Hub or the Clipr Gallery.
Think of it as the Clip Tool but merging two entire photos and not just a clip.
Images can be pinched to zoom or repositioned by touch. The Merge tool also has the ability to apply the effects filters to either photo. Merged images can be saved at current view or at full image size.
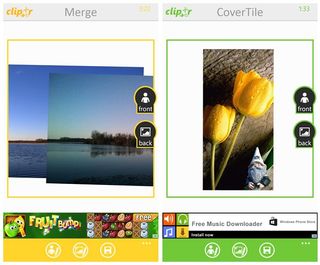
CoverTile: The CoverTile is very similar to the Clip tool but without the clip feature. You essentially merge two images, apply any effects filters and save the image as lockscreen/Start Screen background image.
The only downside to this tool is that the background image is presented to fill a 1:1 frame and your placement of the foreground images may be slightly off. You'll need to zoom out on the background image to get the full view of the wallpaper.
Overall Impression
The more I used Clipr, the more the photography app grew on me. The app does take a bit of patience in clipping an image with accuracy. You will need to take advantage of the zoom feature to better highlight the areas you want clipped with precision. Even then you may end up with some jagged lines.

I would have liked to have seen the ability to regulate that size or width of your highlights. A broader based mark would do nicely on wide open spaces of the background but you may need a narrower mark for the nooks and crannies of the foreground image.
I also wouldn't mind seeing CoverTile background images loaded with the full image in view. This would help avoid making a placement error with your foreground image when you are in a hurry. Lastly, an opacity gauge and a crop tool would also be nice with the Merge feature. The opacity adjustment would help lessen the intensity of the foreground image and the crop tool will help you tweak the final image just right.
All in all, while Clipr could use a little fine-tuning, as is the Windows Phone 8 photography app is a nice addition to the Windows Phone darkroom. With a little patience and effort, you can create some rather unique, inventive and fun images.
Again, Clipr is a free ad-supported app and you can remove the ads through a $.99 in-app purchase.
- Clipr - Windows Phone 8 - Free - Store Link
George is the Reviews Editor at Windows Central, concentrating on Windows 10 PC and Mobile apps. He's been a supporter of the platform since the days of Windows CE and uses his current Windows 10 Mobile phone daily to keep up with life and enjoy a game during down time.
