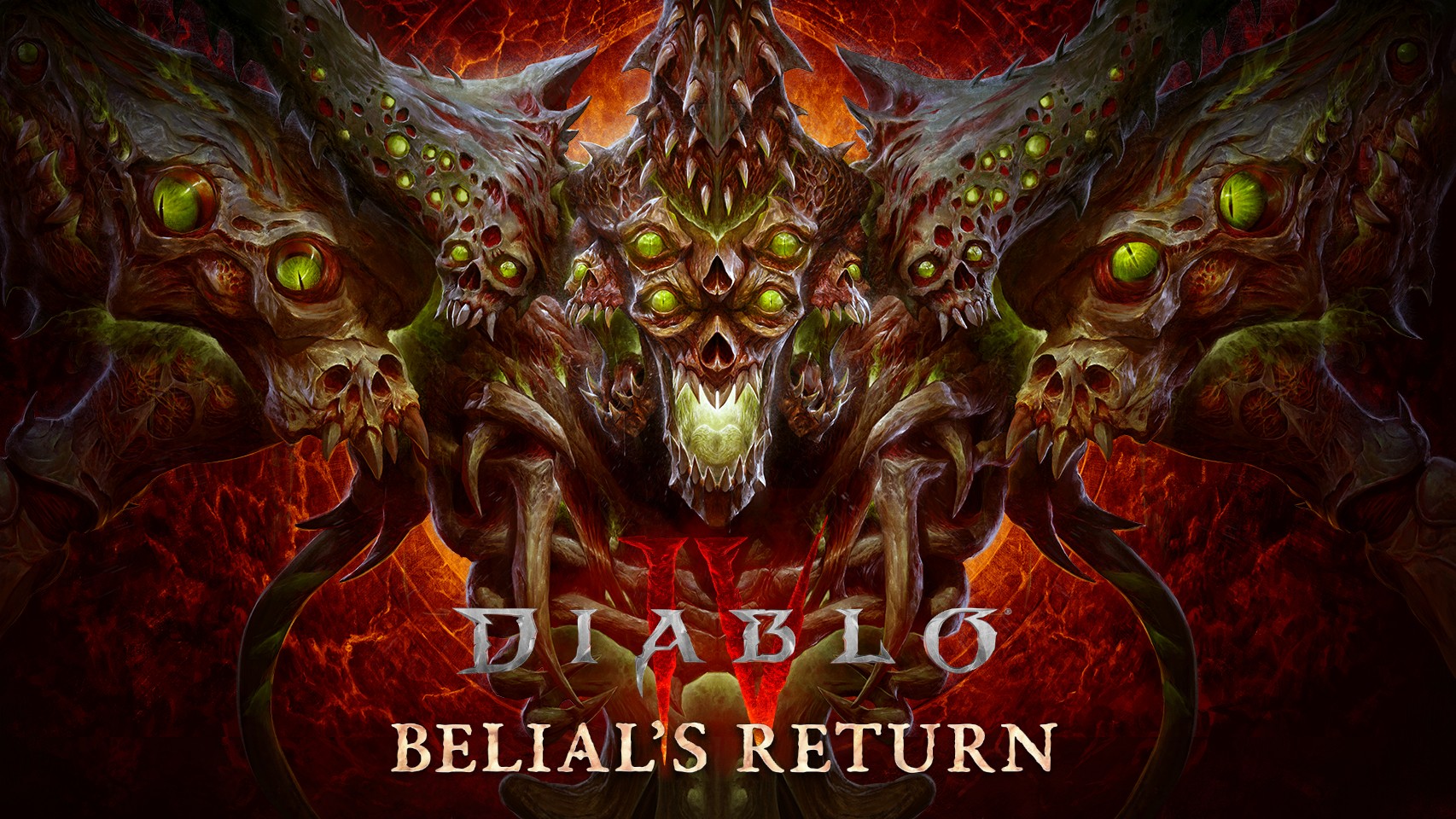Tip: How to protect your Wallet in Windows Phone 8
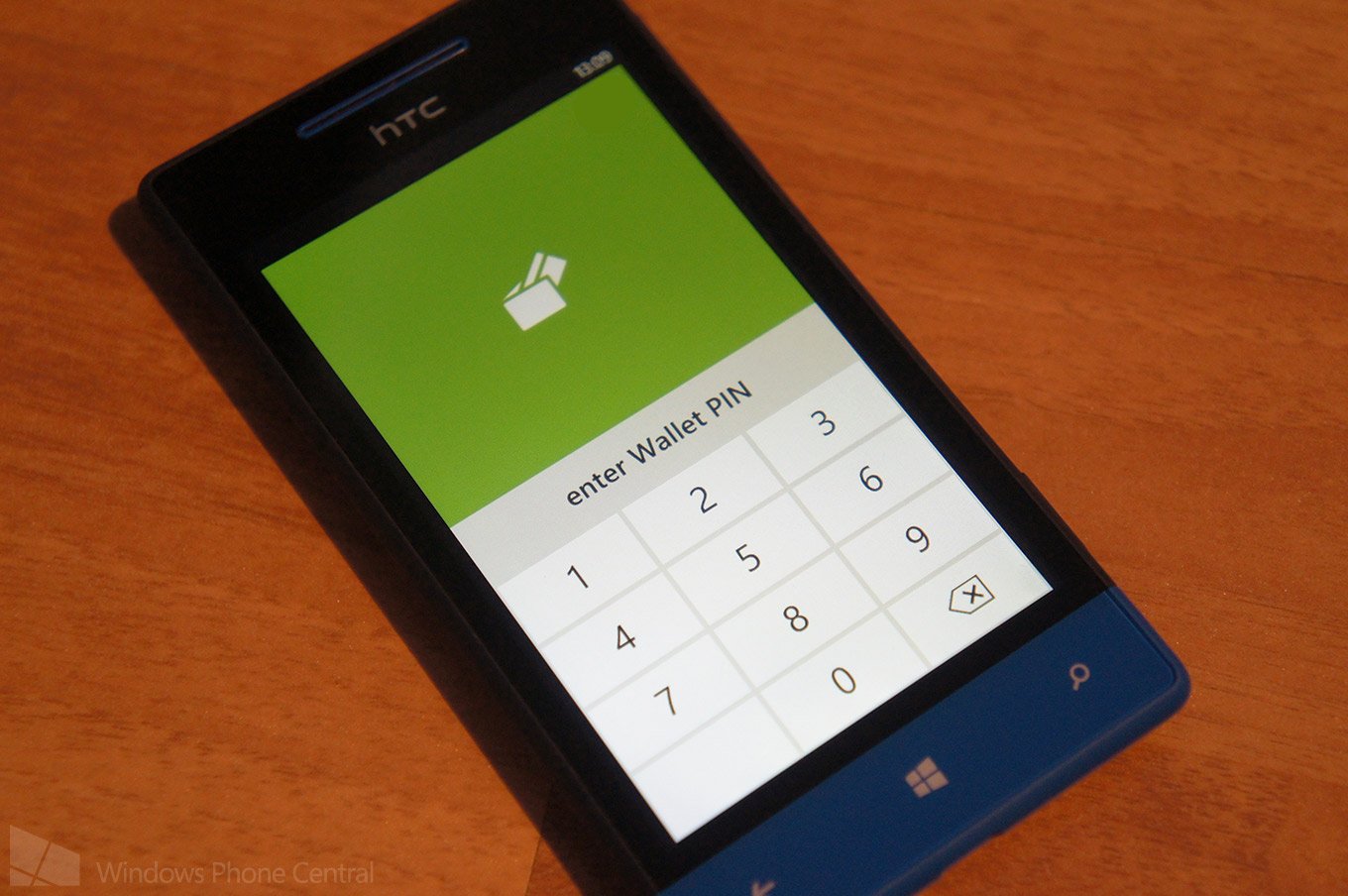
Purchasing apps and games on a Windows Phone is an absolute breeze. Trials are a unique opportunity for developers to allow consumers to download and "try" their work before committing to a purchase. But with the speedy process in purchasing apps from the Store, should there be some level of protection for credit cards that are attached to a Microsoft Account?
Currently, anyone who has access to a Windows Phone that has a Microsoft Account loaded with valid credit cards for transactions can head into the Store and engage in a shopping spree - this isn't a good situation to be in but it can occur with children or other folk who borrow a smartphone for a few minutes. Luckily, Microsoft has a solution for this issue.
Instead of asking consumers for their Microsoft Account passwords each they wish to make a purchase (much like what Apple has for App Store security), Windows Phone owners can simply head into the Settings and set a passcode for Wallet - which is an electronic app available on Windows Phone 8 that mimics an item of possession which stores credit cards, vouchers and other retail cards.
Credit cards attached to a Microsoft Account will also be displayed here and the PIN set for Wallet will also protect said cards when attempting to make purchases. So how does one go about setting up a PIN for Wallet?
Setting a PIN in Wallet for Windows Phone
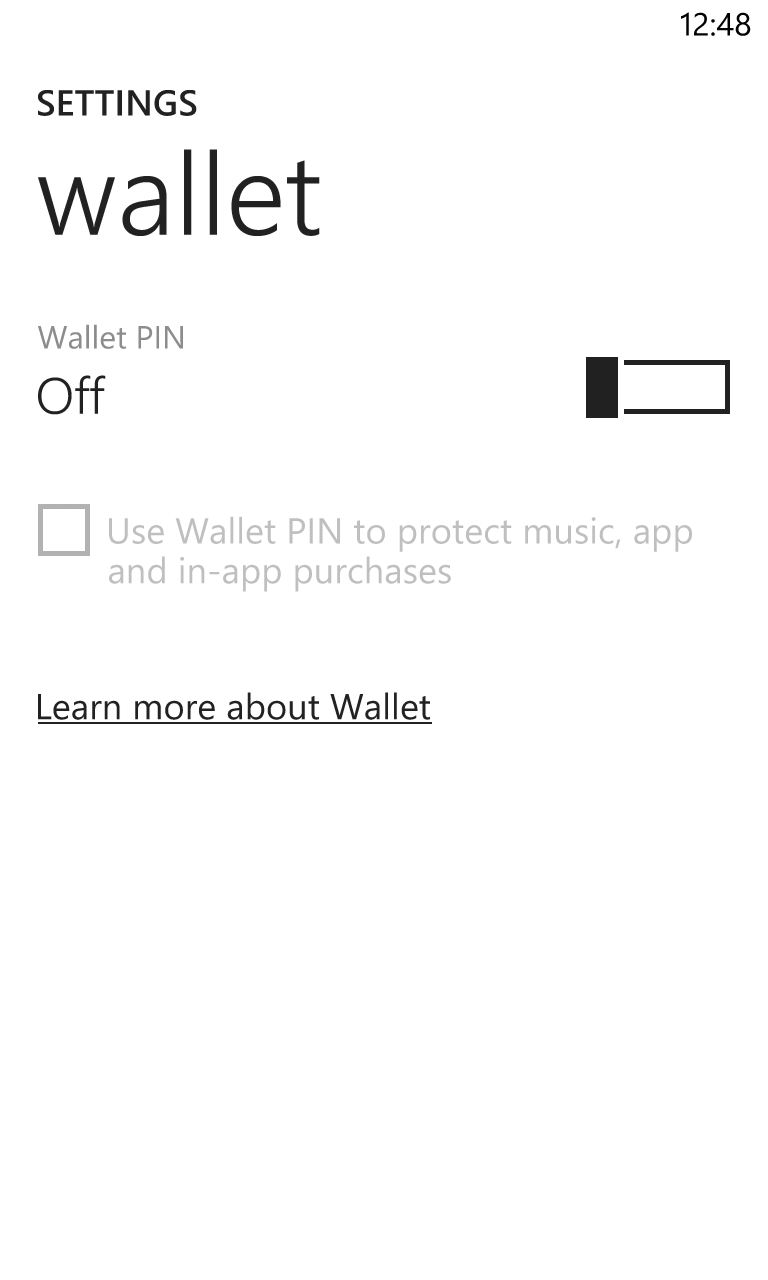
1. Firstly we have to configure the Wallet to ask for a passcode when either opening the app or attempting to make a purchase on the Windows Phone Store. This process is pretty straightforward. Simply open up Wallet and bring up the contextual menu (...) from the app bar, select "settings+PIN".
Here we'll need to turn on the Wallet PIN (see above image). Notice the option to use the PIN for Store purchases below? It's currently greyed out, but we'll come to that in a second. When activating the PIN a new dialogue will run you through configuring your secret code - should you have a PIN on your lock screen, it's strongly advised not to use the same combination of numbers.
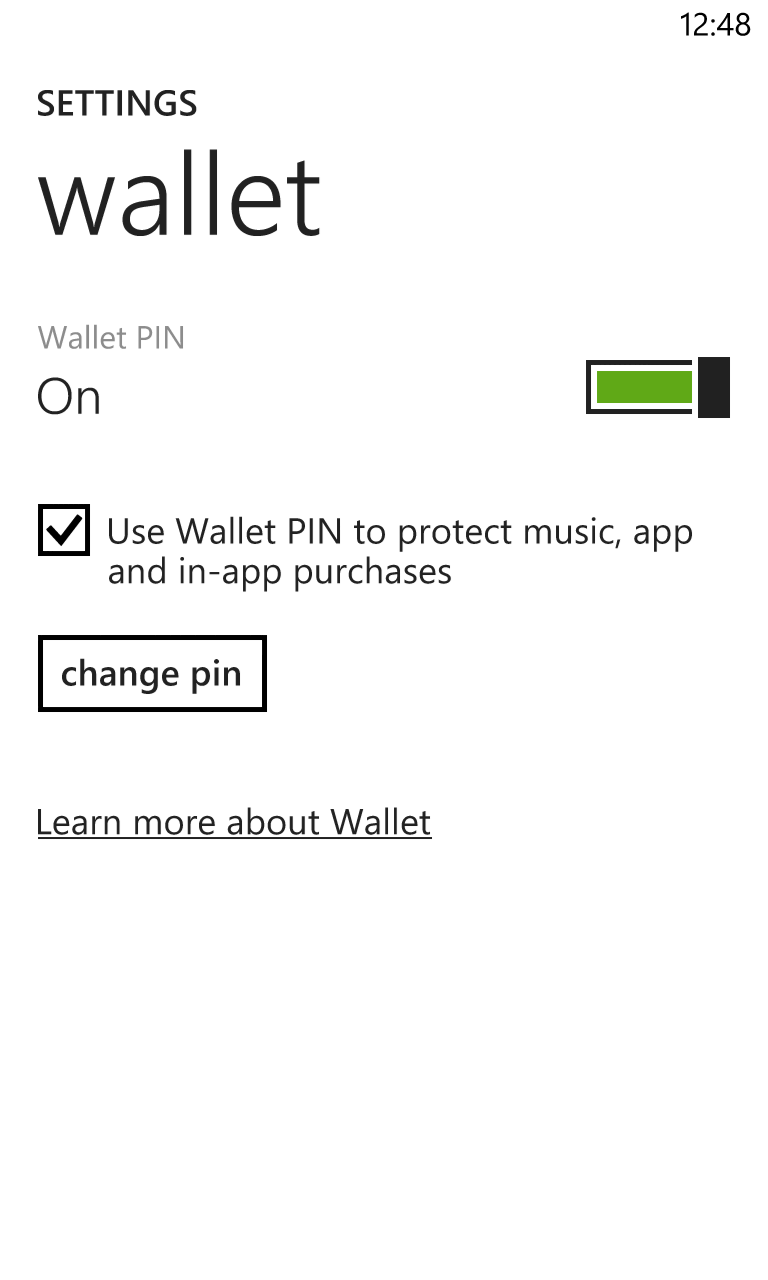
2. Once the PIN is configured, we're pretty much good to go. You'll be brought back to the main settings screen for the Wallet PIN where the option to use the passcode to protect app purchases is now available since the PIN is now active. We can now select this to enable the extra layer of protection.
Get the Windows Central Newsletter
All the latest news, reviews, and guides for Windows and Xbox diehards.
Note that this also enables protection for the Wallet app too, as well as NFC payments.
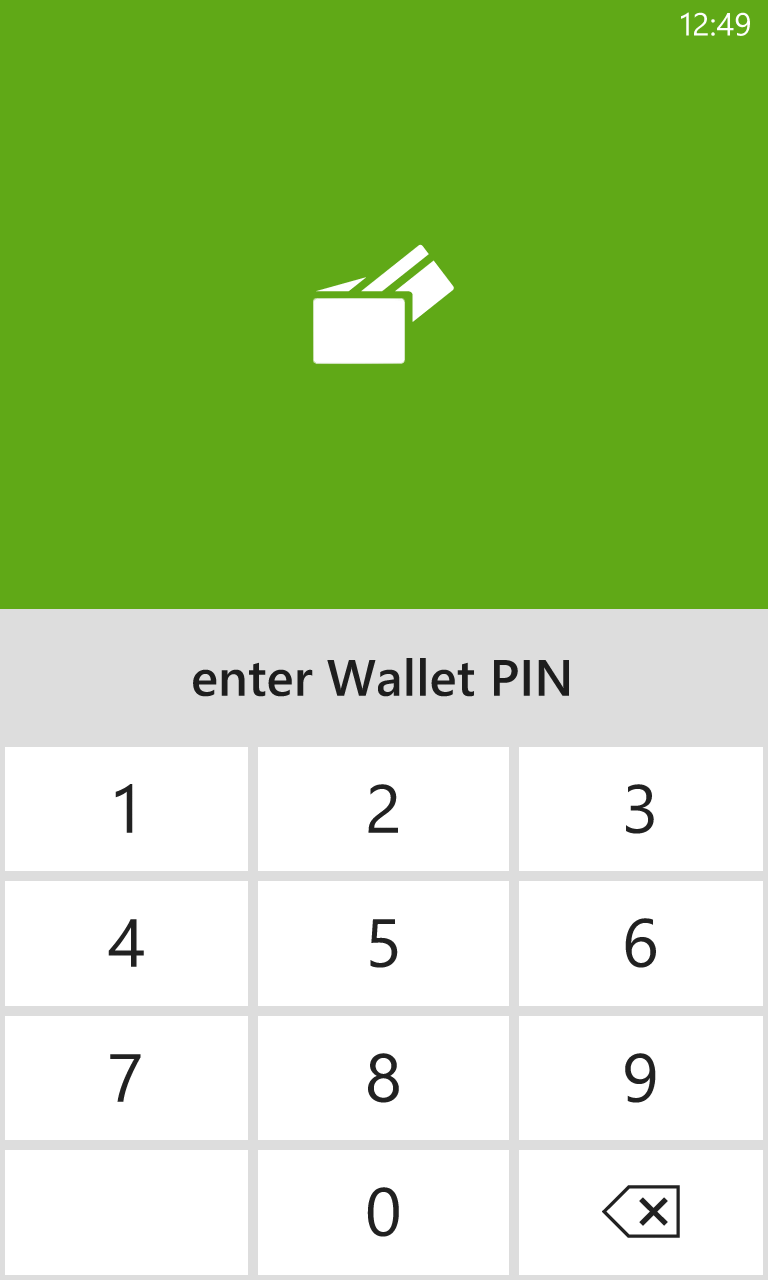
3. Now whenever you (or anyone else) attempts to make a purchase on the Store (or within an app) the above pop-up will be displayed and will request the Wallet unlock PIN. Should the user fail to enter it correctly, the credit cards on the account will be protected from misuse. With a successful entry, the purchasing process will continue as usual.
It's a simple measure to take for peace of mind when handing the device to infants or other people. Note that for kids, there's always the Kid's Corner, but if you're not going to set the feature up, or the child isn't going to use the Windows Phone often, then the Wallet PIN is a great implementation.

Rich Edmonds was formerly a Senior Editor of PC hardware at Windows Central, covering everything related to PC components and NAS. He's been involved in technology for more than a decade and knows a thing or two about the magic inside a PC chassis. You can follow him on Twitter at @RichEdmonds.