Phototastic for Windows 8, collage building on the big screen
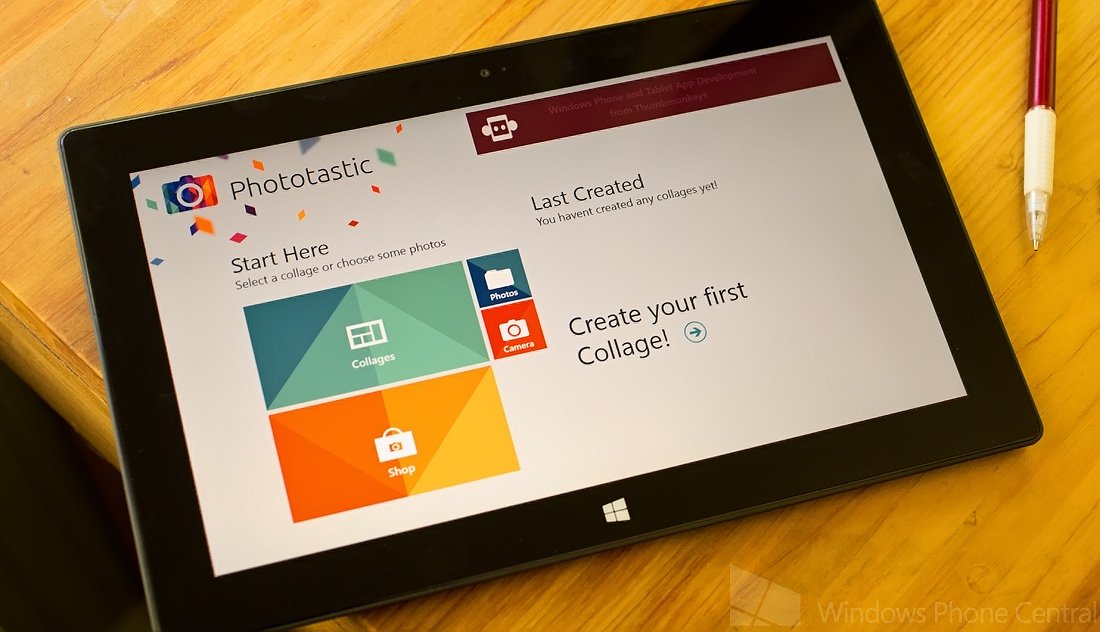
Many will be familiar with Phototastic for our Windows Phone. It is a popular photo collage building app that lets you build a wide variety of collages that can be shared or used as your lockscreen wallpaper.
Phototastic was recently released for Windows 8 to let you have the same collage building capabilities on your Windows 8/RT computer or tablet. The Windows 8 version shares many of the same features as the Windows Phone version, just a little more elbow room with the larger screens. If you are a fan of the Windows Phone version of Phototastic, you'll really like the Windows 8 version.
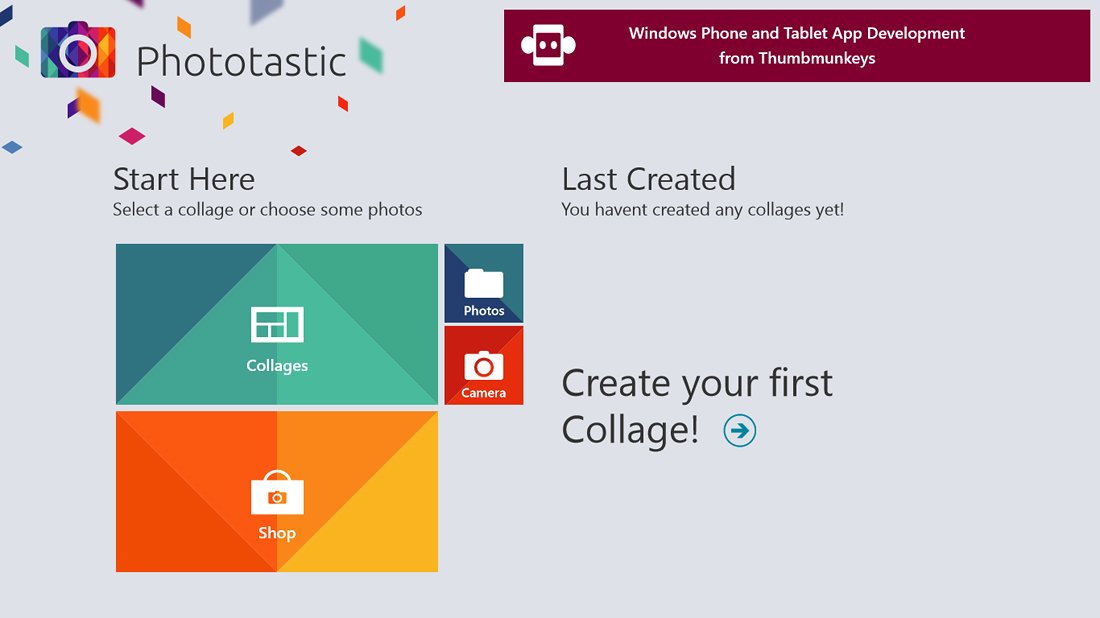
You're main page for Phototastic on Windows 8 will display your last created collage, a tile to select your collage template, tiles to add photos from existing images and to launch your camera to capture a new image and a link the Phototastic Store. Settings, as with most Windows 8 apps, are hidden off the right side of the screen and cover setting up your sharing options (Facebook, Twitter, Tumblr, Flickr).
As far as templates are concerned, Phototastic has over one hundred collage templates to choose from. They range from two image formats to four image styles on the free version of Phototastic. You can purchase additional templates ($2.99) from the Phototastic Store that will bring your template count up over one hundred and add options for collages holding up to 25 image.
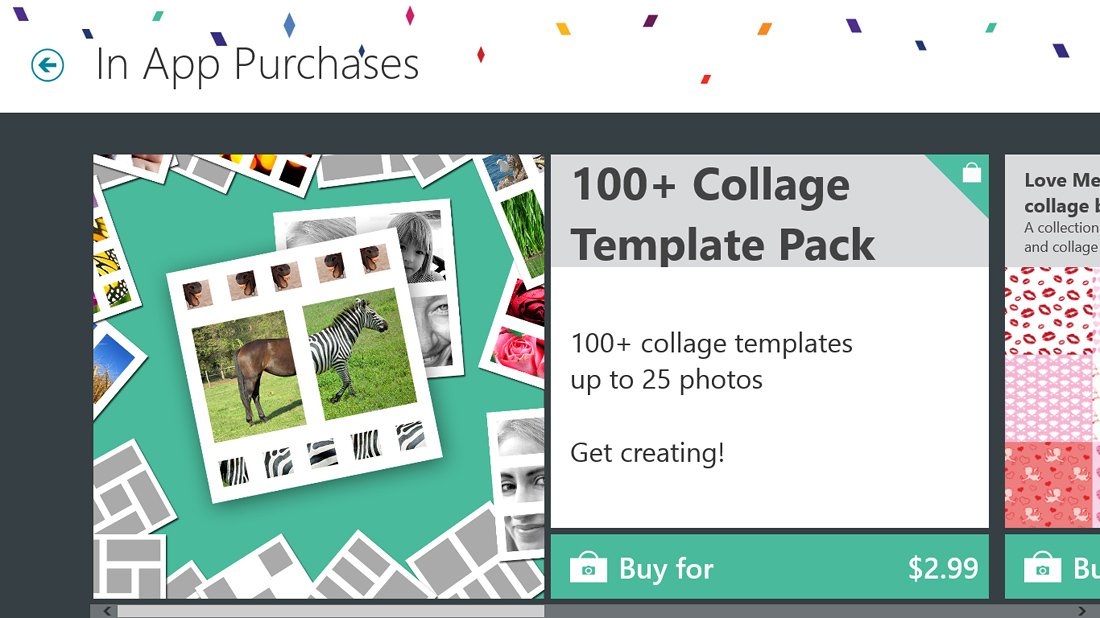
Other in-app purchases includes additional background wallpapers ($1.49), alphabet image shapes ($1.49) and a HD pack ($2.99) that lets you save collages at full resolution. I like the option to buy what you need but wouldn't have minded seeing the HD Pack be included in the free version.
Once you've selected your collage template, it's not just a matter of filling each square with an image. Phototastic also has the ability to customize the collage border, customize the image shape (it doesn't always have to be a square), add a shadow to your image boxes (adds a little depth to your collage) and add a background wallpaper.

All your editing choices are laid out nicely along either side of your collage template. Your layout, size and image rotation controls line the left side of the screen with your border, photo shape, background, shadow and publishing options line the right.
Get the Windows Central Newsletter
All the latest news, reviews, and guides for Windows and Xbox diehards.
When building a collage, just tap on the frame you want to populate with an image and a pop-up menu will appear. You can add an image from a media file (locally store Pictures folder, Skydrive folder, etc.), launch your camera to capture a new image (if applicable), add an image from your Flickr account or just fill the space with a solid color.
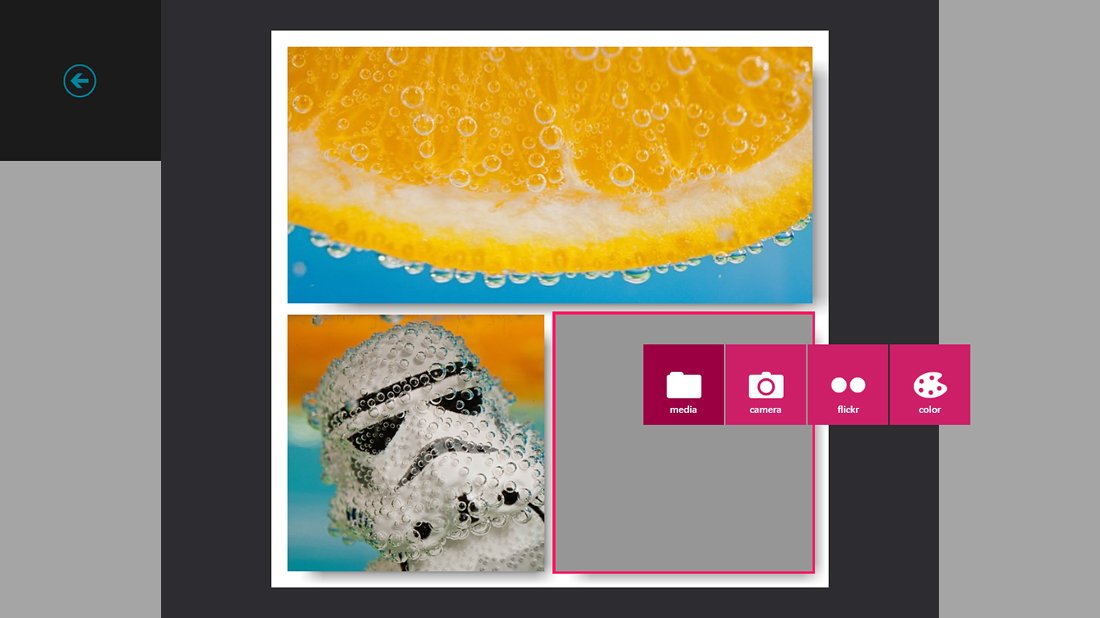
To edit a particular images border settings (width, height, corners, etc.) or shape, just tap on the image once in place and those menu options will appear to the right. You have image shapes ranging from the traditional square to heart shapes. If you need to rotate the placement of the images, tap the directional arrows on the right of the collage template. Additionally, if you need to rotate an image just tap the image and two options will appear to the left side of the collage template. One to let you rotate that particular image clockwise and another to switch out that photo with another from your media files, camera, Flickr or fill the frame with a color.
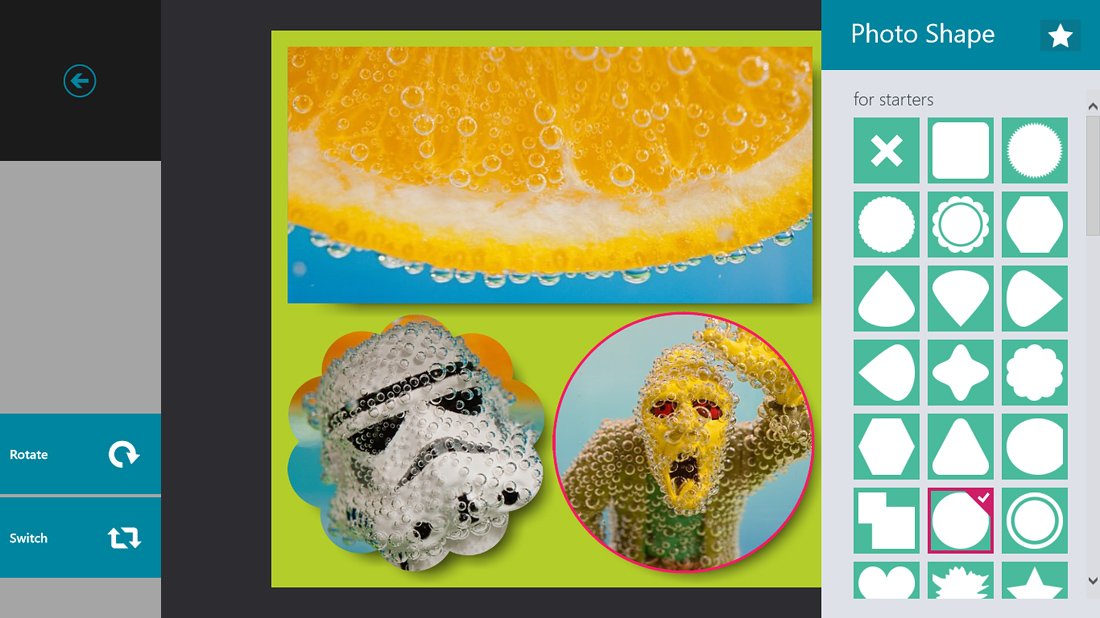
When you've got everything just right with your collage, a publish option sits at the bottom right of your editing screen. Here you can save your collage to Flickr, Facebook, Twitter, Tumblr or save it locally. You have options to save the collage at low, medium or high (if you buy the HD pack) resolutions.
Medium resolution images are 1000 x 1000 pixels at 96dpi. Easily good enough for email or web posting but a little on the weak side for printing (yields you about a 3.5" x 3.5" print). If you're going to use Phototastic for printing collages, you'll need to buy the HD Pack. If all you need is to share your collages electronically, the medium resolution will do just fine.
The only glitch I've encountered in using Phototastic is that it will occasionally lock up when viewing the Phototastic Store. I've had it happed on both Windows 8 and Windows 8 RT devices. To clear it up, you'll have to close down the app and restart it. It's more of an annoyance than a deal breaker and hopefully it's a bug that can be easily fixed.
All totaled, Phototastic for Windows 8 is a respectable photography app that will fill your collage building needs nicely. Navigation and editing menus are easy to follow and laid out in user friendly style. It's also fun to build collages with the extra working space a tablet or computer screen has to offer compared to the small screen of our Windows Phone.
If you need to build a collage from your Windows 8 or RT device, you really need to give Phototastic a try. It is a free app and you can find Phototastic here in the Windows Store.
George is the Reviews Editor at Windows Central, concentrating on Windows 10 PC and Mobile apps. He's been a supporter of the platform since the days of Windows CE and uses his current Windows 10 Mobile phone daily to keep up with life and enjoy a game during down time.

