Photo Shader, a fantastic and easy to use photo editor for Windows 10

Photo Shader is an impressive photo editor that has been around since the days of Windows Phone 7.5. The photography app was recently updated to Windows 10 and has undergone a significant redesign. We liked Photo Shader when we first looked at the app and the update only adds to the app's appeal.
The user interface is very friendly and you have a few new features to add to the mix. You will find over forty different effects, filters and adjustments to apply to your photos. Two new features include a masking feature to selectively apply your edits and an edit history feature that lets you undo edits or fine-tune them without the need for undoing them.
Photo Shader will appeal to a wide range of photographers including those looking for a quick fix for their images and those who enjoy digging in deeper with their photo edits. Being a Windows 10 app, Photo Shader is now available for your Windows Phone as well as your PC.
Photo Shader opens up to a very modest main menu that has the option to open an existing image to edit or launch your device's camera app to capture a new image to edit. From there, the modesty continues with a very simplistic editor design.
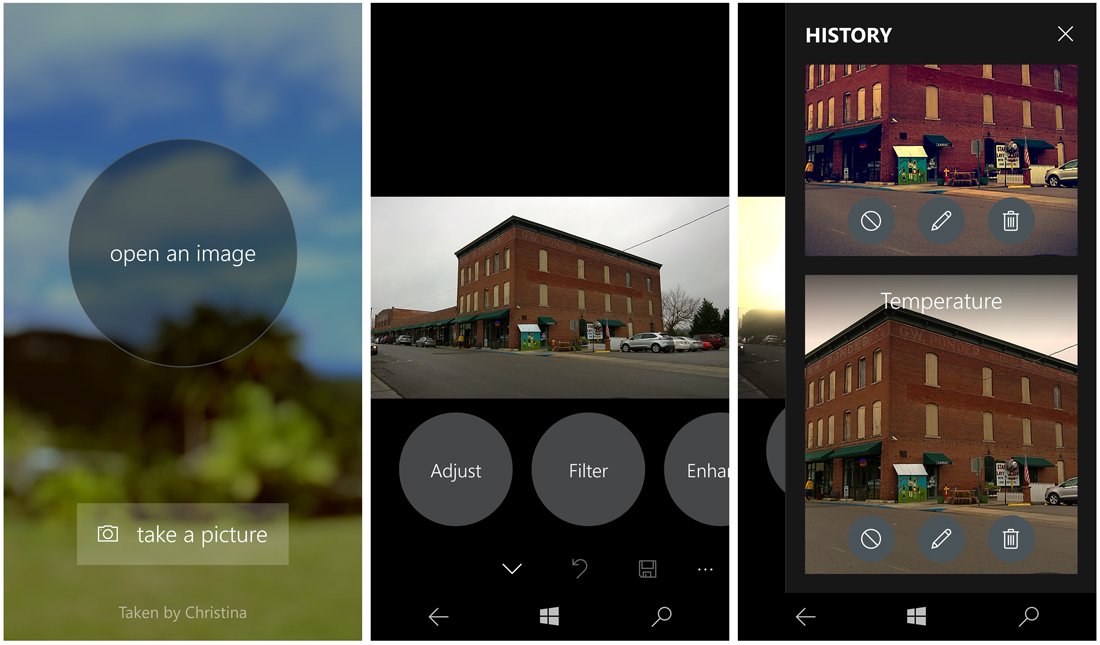
At the bottom of the editing screen, you will find buttons to hide the navigation controls, pull up your editing history, save your edited image and access the three-dot menu. The three-dot menu holds options to discard the image and return to the main menu and contact the developer to suggest a feature or report a bug.
The editing tools are accessible through a series of buttons that scroll across the screen. Just tap a button to access a particular editing toolset. The photo editing tools include:
- Adjust: Here you will find individual tools to crop your image, as well as to adjust the color balance, saturation, exposure, brightness/contrast, temperature and gloom of the image.
- Filter: Here you have options to apply a series of pre-set filters, convert your image to black and white, create a custom filter, apply a lomo filter and apply a Presidential filter.
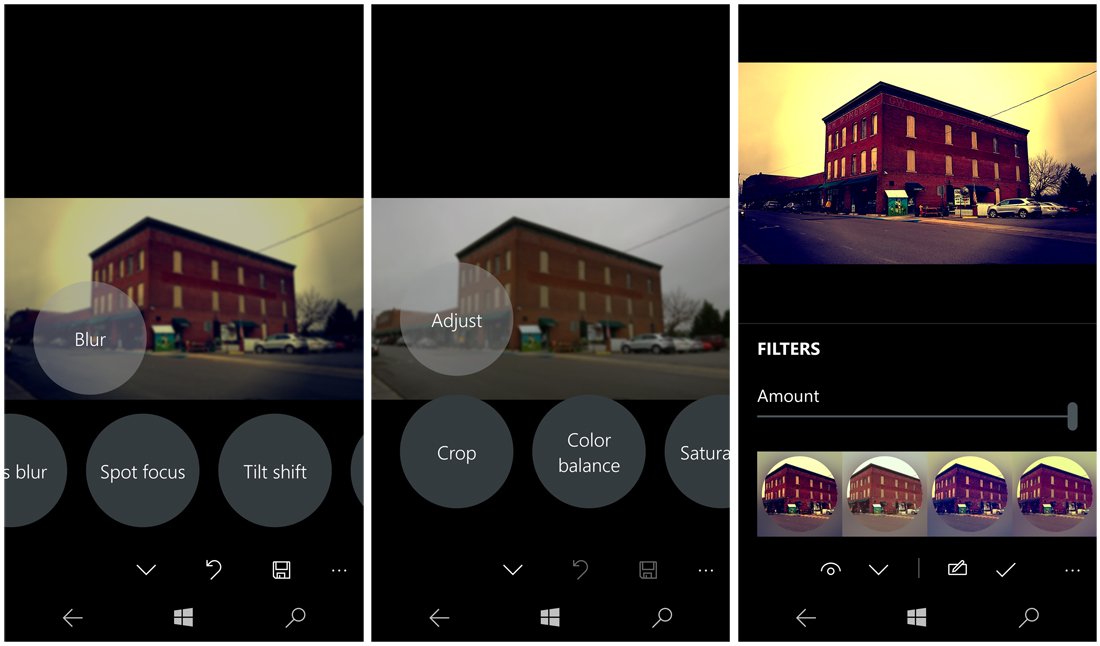
- Enhance: This tool set includes tools to smooth skin, sharpen the image and a noise reduction tool.
- Stylize: These creative tools include color pop tool along with a negative, posterize, glow, vignette, soften and sketch filters.
- Blur: Along with a blurring tool you will find lens blur, spot focus, tilt-shift, zoom and motion blur tools.
- Distort: Tools in this set include pixelate, ripples and twist.
- Special: Only one tool sits in this category for now. You can add a sunburst to images that can simulate a sunrise/set or create some neat backlighting effects.
While in a toolset with Photo Shader and you want to return to the main listing, just tap the header button for that category. Most, if not all, effects can be adjusted and the adjustments are live so as you move the slider to increase the image's saturation, the image will reflect that adjustment immediately. If you only want to apply the edit to a portion of the image, you can use the mask tool to erase the portions of the image you want to be left alone.
Get the Windows Central Newsletter
All the latest news, reviews, and guides for Windows and Xbox diehards.

The editing history feature will detail all the editing steps you have taken with the option to disable the edit, adjust the edit or delete the edit outright. This is a nice feature in that you can fine-tune your edits without having to undo them outright and start from scratch.
Photo Shader does support both portrait and landscape orientation on your Windows Phone, but in landscape view, the adjustment controls overlay over half of the image. While you can retract the adjustments to view the full image, the overlay will not retract when you use the masking tool. This makes it challenging to apply the mask to the entire image while in landscape orientation.
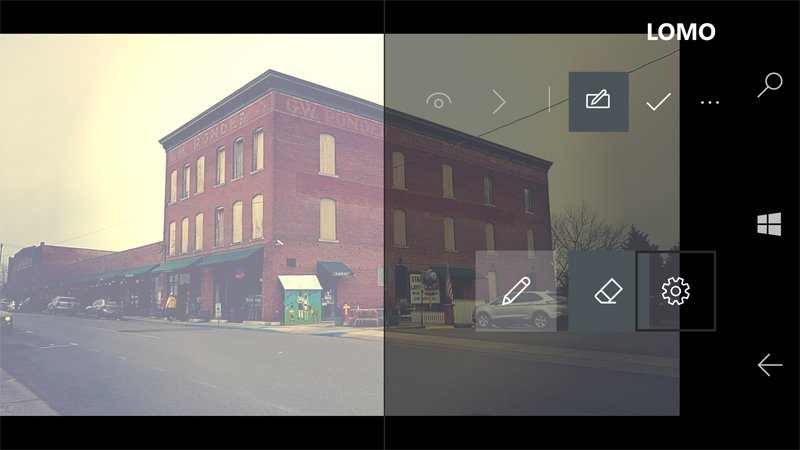
You can either flip things around to portrait view or pinch to zoom in on the image and slide it over to reach the covered area of the photo. Just note that to slide the zoomed image while using the masking feature, you need to use multi-touch to slide the image around. Using one finger and the app thinks you are applying the mask and will not budge.
You do not have this issue with the Windows 10 PC version of Photo Shader. You have more real estate on the screen to eliminate the need for any overlap of the adjustment controls over the image. Even in portrait mode on a tablet.

Once all the edits are done to your liking, just tap the save button and your image will be saved to your Saved Images folder. You can name your image file and images are saved at their original resolution (unless cropped).
All in all, Photo Shader is a terrific photo editor for your Windows Phone and now that the app has made the jump to Windows 10, it's perfect for your tablet or PC. I do not see Photo Shader replacing professional strength options like Photoshop Elements, Polarr or Fhotoroom, but I do see the Windows 10 app giving everyone else a run for their money.

Photo Shader is a free Windows 10 app that is fully featured, except for the masking and history tools. The free version does give you limited access to these features and to unlock them completely, you'll need the $2.99 Pro Pack. A steal of a deal in my opinion.
Download Photo Shader for Windows 10 PC and Mobile
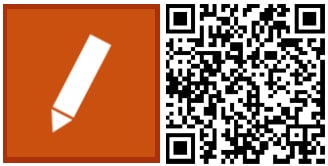
George is the Reviews Editor at Windows Central, concentrating on Windows 10 PC and Mobile apps. He's been a supporter of the platform since the days of Windows CE and uses his current Windows 10 Mobile phone daily to keep up with life and enjoy a game during down time.
