OneRoom, a minimalistic approach to photo editing for Windows Phone
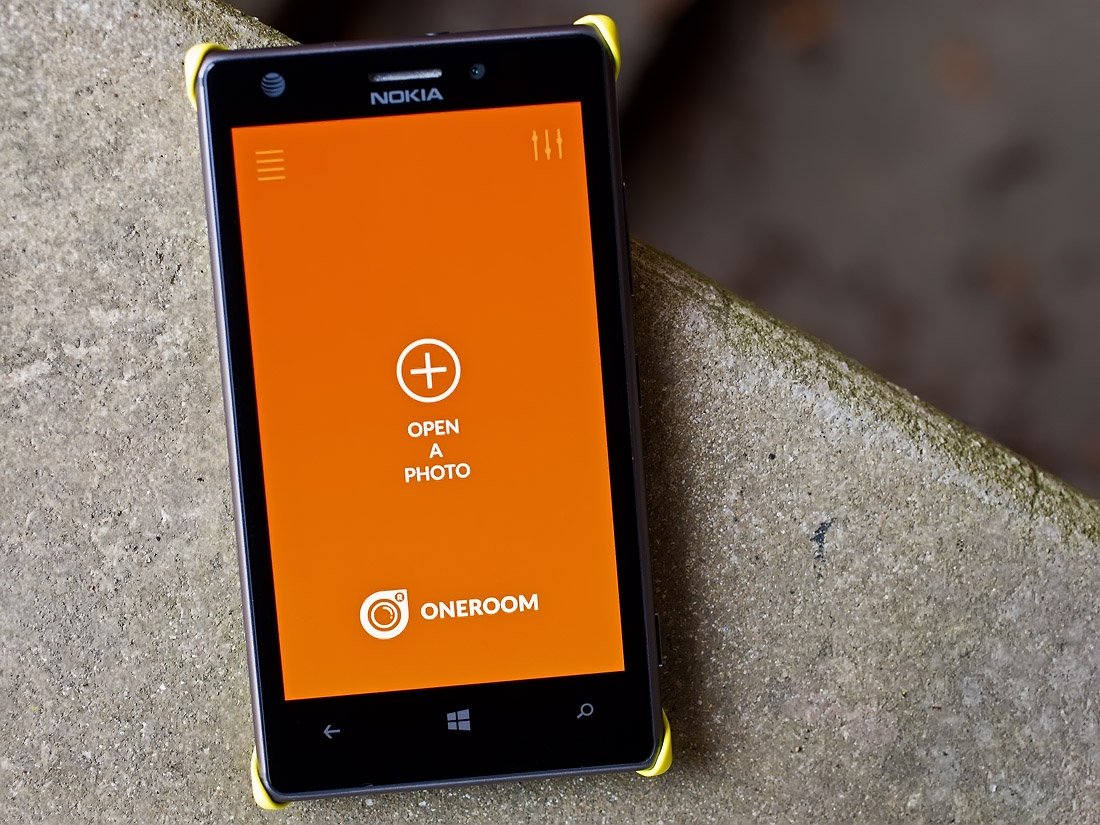
No argument here. We have a ton of photo editors available in the Windows Phone Store. Which one is best? Your guess is as good as mine and one of the latest offerings hoping to catch your eye is OneRoom.
What sets OneRoom apart from the cornucopia of photo editors already available in the Windows Phone Store? You do have editing presets that helps you edit photos quickly and the app can handle images up to 38MP in size. The app is also minimalistic in design that hopes to make the editing flow more user friendly.
In just tinkering with OneRoom for a short time, it does have a bit of appeal but may struggle to knock off the more popular editors such as Photoshop Express, Fhotoroom or Fantasia Painter due to a few missing features. Still, if you are looking for another photo editor to add to your Windows Phone Library or are still searching for that one editor that fits your tastes bests, OneRoom is worth a try.
Simple Interface
As billed, the design of OneRoom is minimal. The only option available from the launch screen is to open an image to edit. Once chosen you have two menus that are available through two icons.
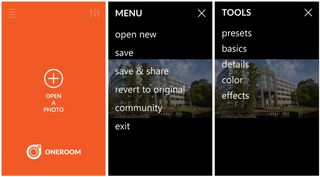
In the upper left corner offers a menu listing with options to:
- Open a new image
- Save the image you are editing
- Save and share the image you are editing
- Revert the image to its original condition
- Visit the developer's Facebook community
- Exit the app
In the upper right corner, you will find your editing tools. The Tools menu offers five broad editing categories that breaks down as follows.
- Presets: Here you can save a collection of image adjustments and apply them in one-touch fashion.
- Basics: Tools with the Basics category include cropping, tone curves, brightness, contrast, shadows, highlights, saturation, white balance, temperature and other exposure adjustments. Many of these tools are grouped together, such as white balance, tint and temperature, allowing you to make similar adjustments with one stop.

- Details: The sole tool in the Details category is a High Pass filter that is designed as a one-touch filter that will sharpen and give your images a little more "pop". Some describe High Pass as giving your digital images a film look.
- Color: Three tools rest in this category and include color saturation, split toning and black & white conversion. What set's the color saturation and split toning apart from the Basic Tools is that you can adjust the saturation and tones for a specific color.
- Effects: Here you will find the Fade, Grains and Vignette tools.
Each editing feature offers various adjustments to help you fine tune your image and if you need to zoom into detail, just tap and hold on the image to pull up a magnifying loop. The level of zoom with the magnifying loop is preset and cannot be increased.
Get the Windows Central Newsletter
All the latest news, reviews, and guides for Windows and Xbox diehards.
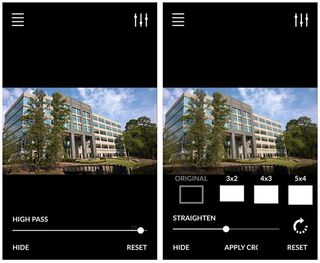
Navigation is simple but does take a bit to get accustomed to. To back out of an editing tool, just hit the Tools' menu button to return to the main editing menu. If you tap the Windows Phone Back Button a confirmation menu will appear asking if you really want to leave OneRoom (a nice touch by the way). When you are ready to leave the editing tools, a big "X" sits in the upper right corner of the screen (the same is present for the Menu menu).
Images can be saved through your typical Windows Phone sharing options and are saved at their original size (well… unless you crop them down). When saved to your Windows Phone, OneRoom will create a folder in your Pictures Hub, making it easy to find your edited images.
Overall Impression
I have to admit that OneRoom grew on me the more I used it. It is a nice photo editor that will appeal to those looking for an editor to use for quick fixes, as well as those looking for a more traditional approach to photo editing. The High Pass filter is a nice one-touch option for giving your photos a little pop and I like how you can adjust the RGB (red, green and blue) factors while converting a color image to black & white.
OneRoom does lack creative filters but instead takes on a more traditional approach to photo editing. You can still create a sepia look or autumn tone with your images. It just takes a little more work than a one-touch filter.

While OneRoom has a few things going for it, there are a few things missing that, if added, would help with this app's appeal.
For starters, there is no free-form cropping. You have a collection of preset crops and while you can zoom/re-position images an unrestricted cropping option is needed. Next, the app only supports vertical orientation. If you are landscapes, an option for horizontal orientation gives you a better view of things.
All totaled, OneRoom is a decent photo editor to consider adding to your Windows Phone photo app library. The trial version will give you access to all the editing tools but will not let you save or share edited images. OneRoom captures a 4.5 Star rating in the Windows Phone Store, which may be on the high side but not by much.
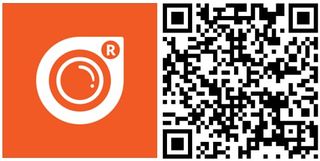
George is the Reviews Editor at Windows Central, concentrating on Windows 10 PC and Mobile apps. He's been a supporter of the platform since the days of Windows CE and uses his current Windows 10 Mobile phone daily to keep up with life and enjoy a game during down time.
