
The Oculus Rift and its amazing Touch controllers deliver together one of the best VR experiences, but there are still a few issues that might pop up during your time playing. To get you back to Rifting with your hands, here's how to fix common issues you might encounter when using Oculus Touch.
Remember, if you've exhausted all fixes and are at the point of exasperation, you can always contact Oculus support.
- Touch not detected during sensor reset
- Touch controller tracking issues
- How to replace Touch batteries
- Playing 360-degree room-scale games with two sensors
- How to fix Rift USB issues
- How to fix a moving Guardian system
- How to fix Oculus Touch thumb and index gestures not working
Touch not detected during sensor reset

When resetting sensor tracking within the Oculus app, you might be presented with an error that says "We couldn't save your position" — this is especially common when setting up room-scale Rifting with three sensors. The cause of this problem might be that not all of your sensors can see your Touch controllers.
First, try moving your Touch controllers around and reposition your body so that all three sensors can see the controllers. If this doesn't work, you'll want to run a full setup again instead of just the "Sensor Setup" option.
- Launch the Oculus app from your Start menu, desktop, or taskbar.
- Click Devices.
- Click Configure Rift.
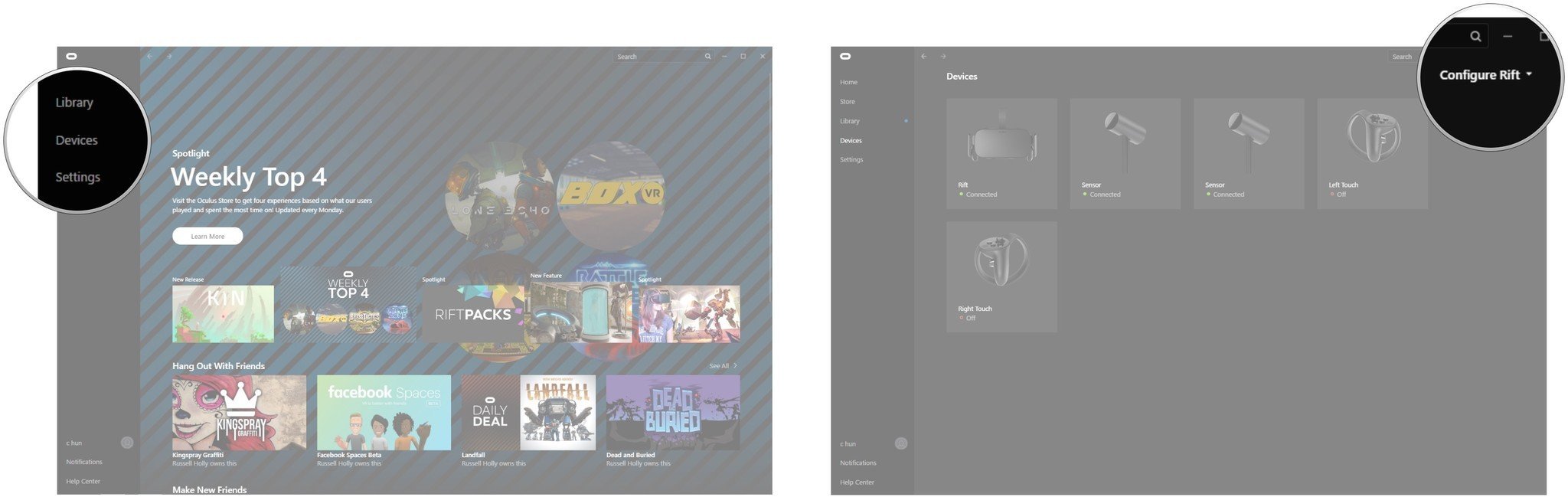
- Click Full Setup.
- Click Next.
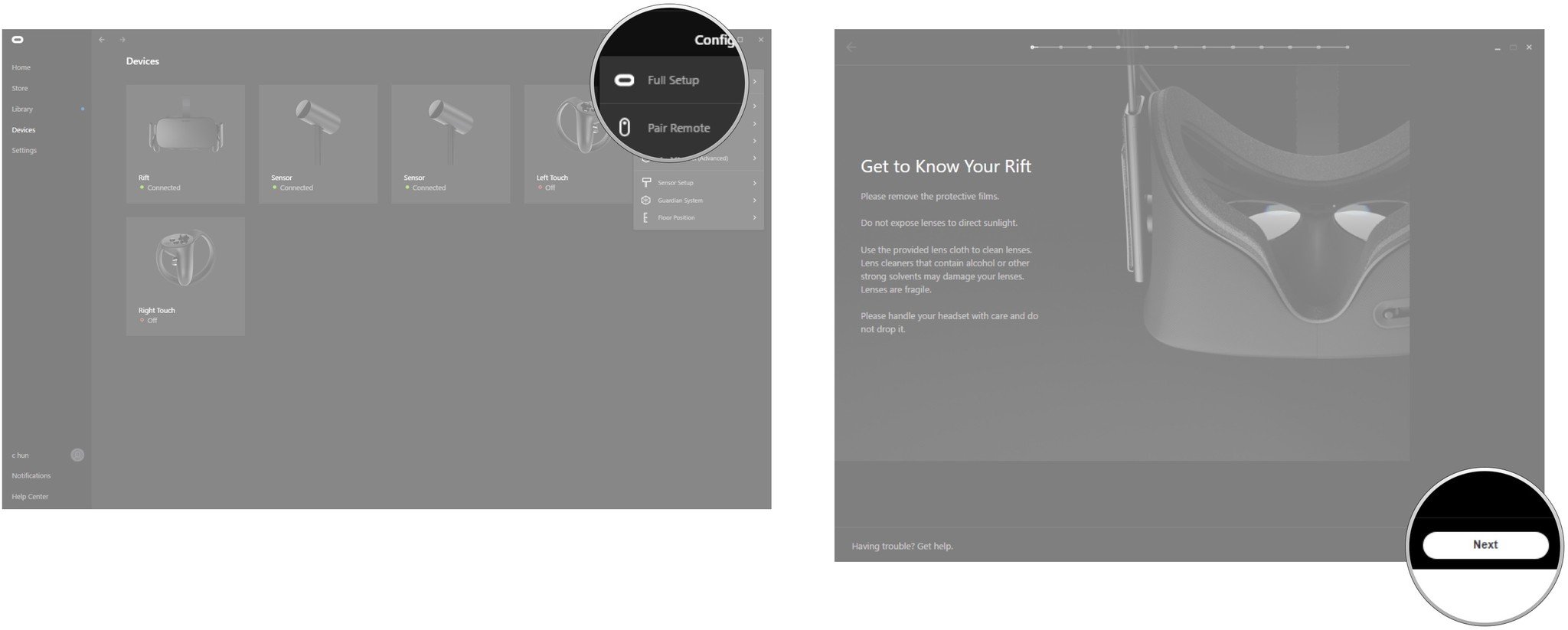
- Click Next.
- Click Touch.
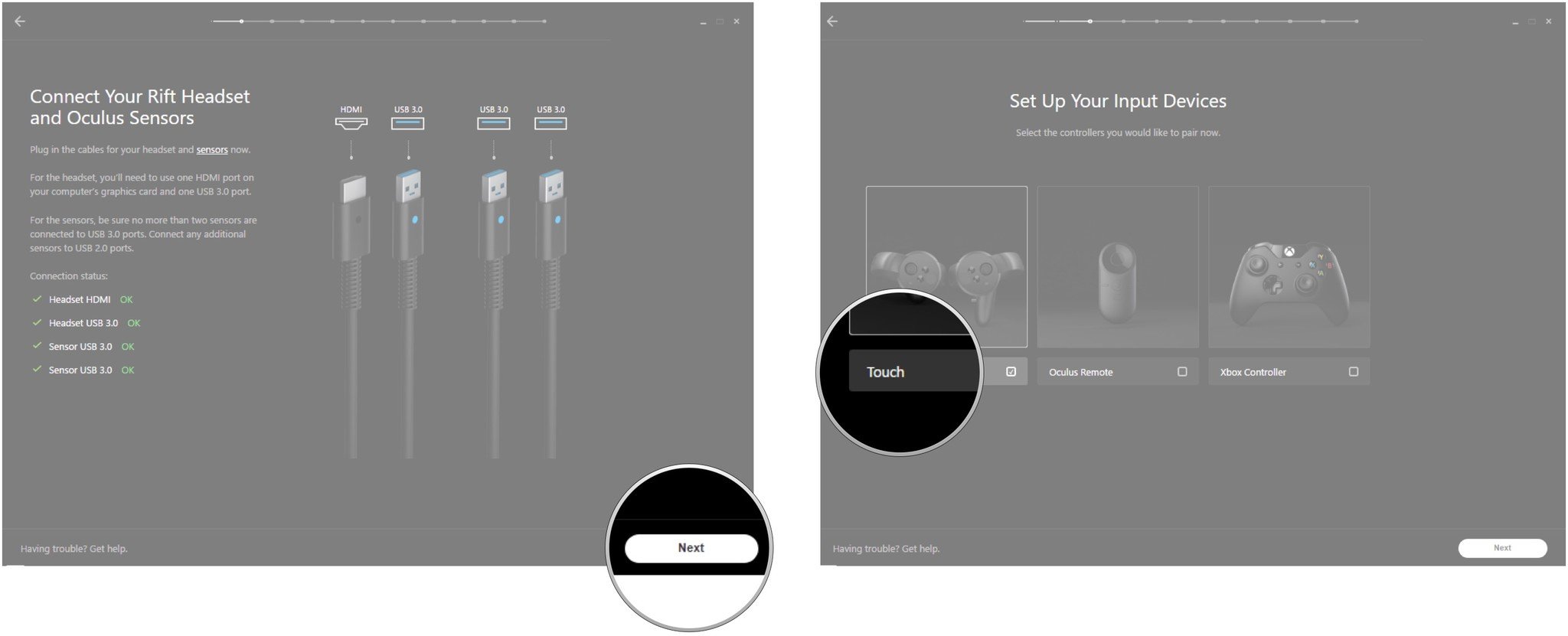
- Click Next.
- Click Next again and follow the on-screen instructions to complete the setup.

Now that you've run through the full setup, your Touch controllers should have no problem being detected.
Touch controller tracking issues

A few Oculus Touch users have noticed that the controllers are sometimes plagued by a tracking issue above and beyond the sensors losing sight of it for a few seconds. If you think you're experiencing something like this, try holding the controller about three feet from a sensor and moving it around. If the tracking still isn't right, you'll need to go deeper.
The next step is to pull the battery out of your Touch controller for a few seconds before re-inserting it. For whatever reason, giving it a power reset can fix the tracking problem.
Get the Windows Central Newsletter
All the latest news, reviews, and guides for Windows and Xbox diehards.
If, after pulling out and re-inserting the battery, your controller is still having a tracking problem, your best bet is to unplug your sensors and plug them back in. Unfortunately, there's no way to tell which sensor is potentially giving you the problem, so all might have to be unplugged before you get back to normal
How to replace Touch batteries
Securing your head-mounted display and grabbing your Touch controllers only to find that one of them (or both! Gasp!) is dead is a pain. Here's how to replace them when they've gone cold.
- Place your thumb firmly against the down arrow on the grip of the controller. If you've been using your controllers for a while, putting a cloth between your thumb and the controller can give you better traction on the now-slick surface.

- Pull or push down, away from the trigger. You'll notice there is a bit of spring to the clasp.

- Pull the bottom (+) of the battery out first or it will get stuck — tight spaces!

- Place a new battery in the compartment.
- Replace the cover by sliding it up toward the trigger.
Playing 360-degree room-scale games with two sensors

Now that your Touch controllers have arrived, you probably want to get to gaming in every corner of your room. If you've tried it with only the original sensor and the extra sensor included with the Touch controllers, you probably noticed some seriously buggy tracking.
With two sensors, you're only set up for 180-degree gaming. For true 360-degree room-scale gaming, Oculus recommends grabbing a third sensor (about $60), and you might even want to try out a four-sensor setup for best performance.
However, you can set up two sensors in a way that will almost emulate having a third sensor. You will no doubt experience some buggy tracking, but it's better than nothing.
If you're able, attempt to mount your sensors somewhere higher than your desk. Not only will they not be bumped around as much, they can see more of the room. You also want to space the two sensors as far apart as possible — about fifteen feet is as far as you want to go. If they're more than six feet apart, you will be notified when you run the Touch setup, but you can choose to proceed anyway.
For more information about setting up room-scale Rifting with the recommended three sensors, check out our great guide with everything you need to know. You can also check out our guide to using Desk Scene if you'd like to see exactly what your sensors are seeing.
How to fix Rift USB issues

Some Rift users have had problems in the past with the USB ports on their PC being incompatible. You might have been OK with just the one sensor and headset USB, but now that you have one or two extra sensors, this problem might have crept up.
As a fix, you can grab a PCIe to USB 3.0 expansion card for about $28. This is likely the best scenario for anyone who already has a PC built or who doesn't want to pick up a new motherboard.
How to fix a moving Guardian system
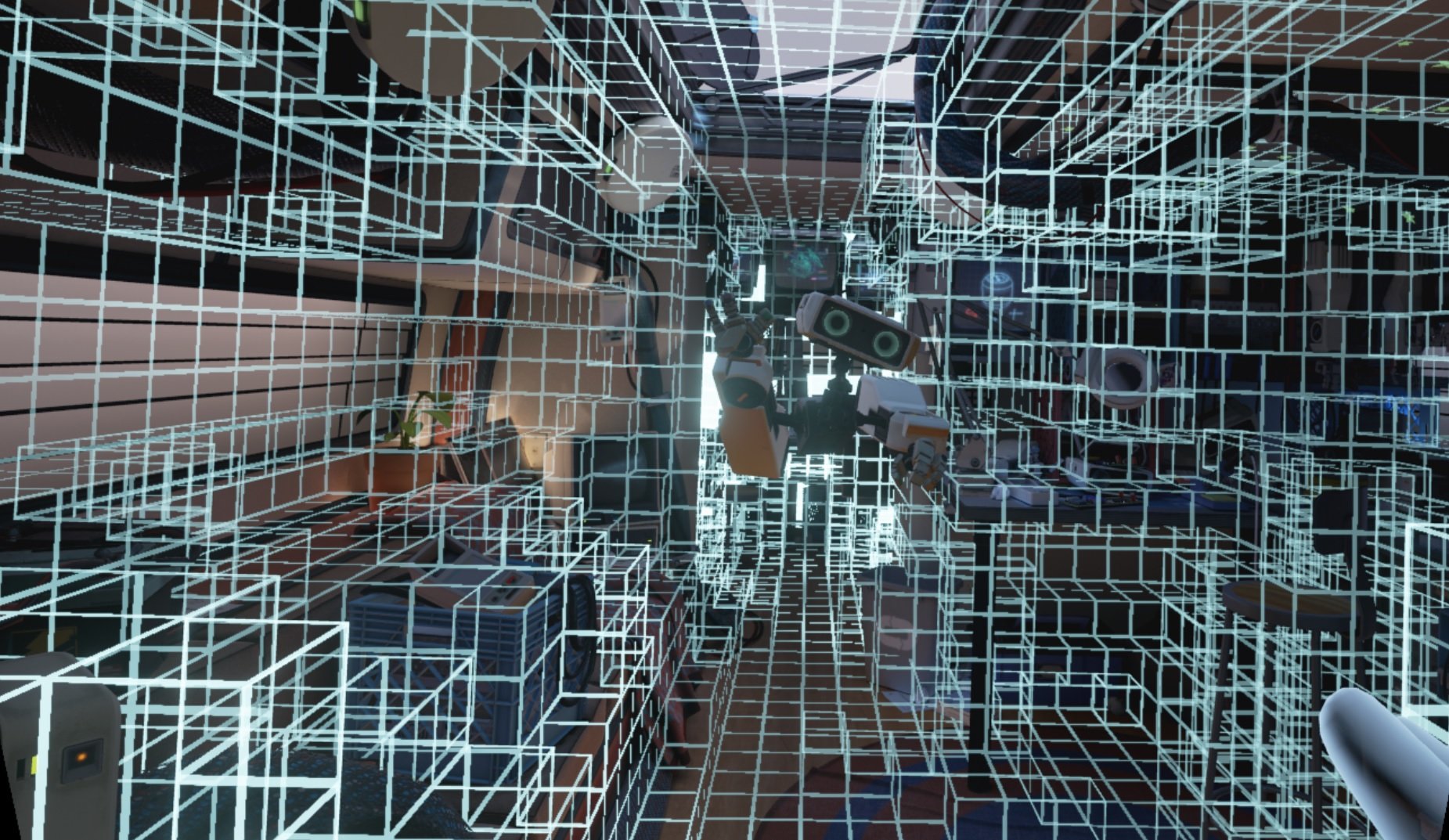
Have you ever removed your Rift after a play session, let it sit for a while, and noticed that the Guardian parameters were off when you returned at a later time? You're not alone.
While there isn't a concrete cause for this problem, there are a few measures you can take to get your Guardian system back where it should be.
First, if your PC went to sleep while you set your Rift aside, your sensors might not turn back on or sync properly when you pull your PC from its slumber. Try closing the Oculus app completely. Once you restart it, your sensors will sync back up and you might find your Guardian system to be back where it should be.
If restarting the Oculus app doesn't work, you can try going into the Settings menu to reconfigure the Guardian system.
- Launch the Oculus app from your Start menu, desktop, or taskbar.
- Click Devices.
- Click Configure Rift.
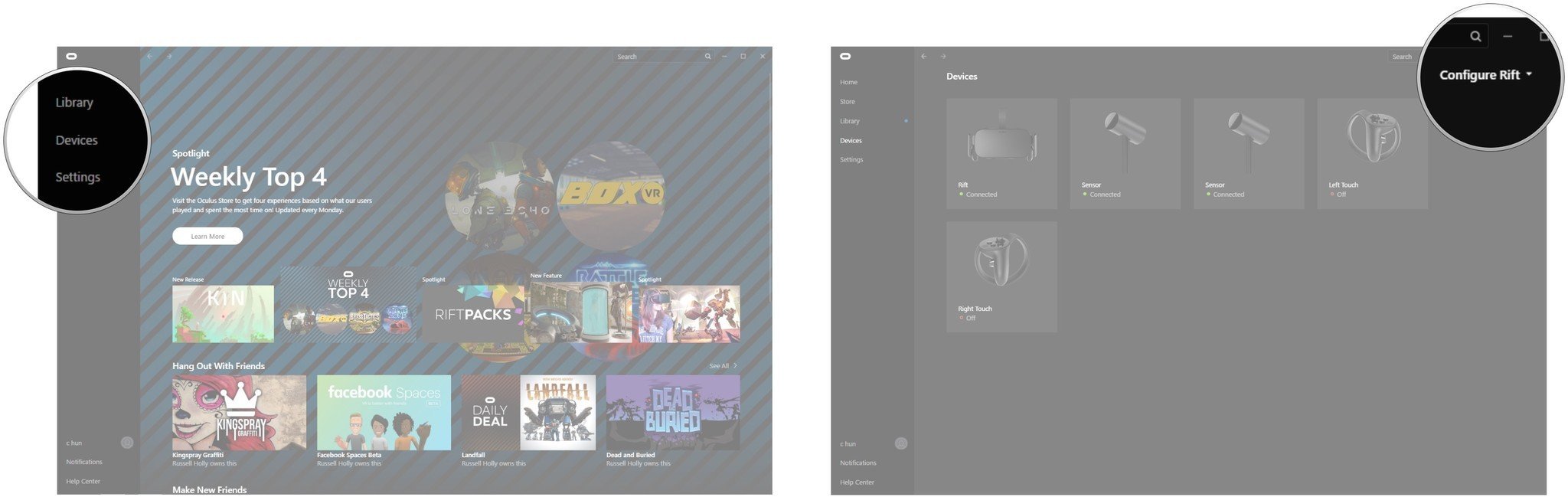
- Click Guardian System.
- Click Next and follow the on-screen instructions to complete the Guardian setup.
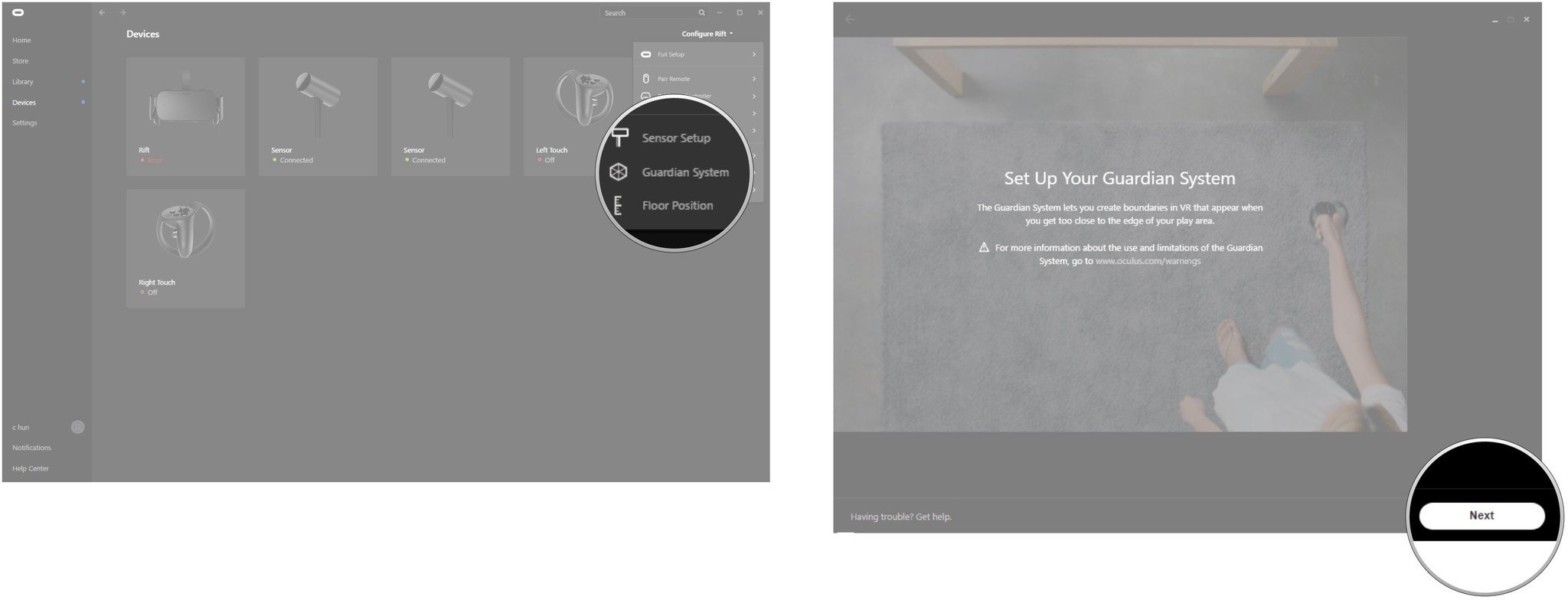
For more information on how to configure your virtual walls properly, check out our guide to getting the most from Guardian.
How to fix Oculus Touch thumb and index gestures not working

Using gestures — in other words, lifting fingers and pointing or making signs with them — with your Oculus Touch controllers is a big part of the VR fun. Unfortunately, for some people, gestures stop working. When lifting, say, a real thumb from the controller, your virtual thumb doesn't move in the Rift.
- Launch File Explorer from your Start menu, desktop, or taskbar.
- Navigate to your C: drive.
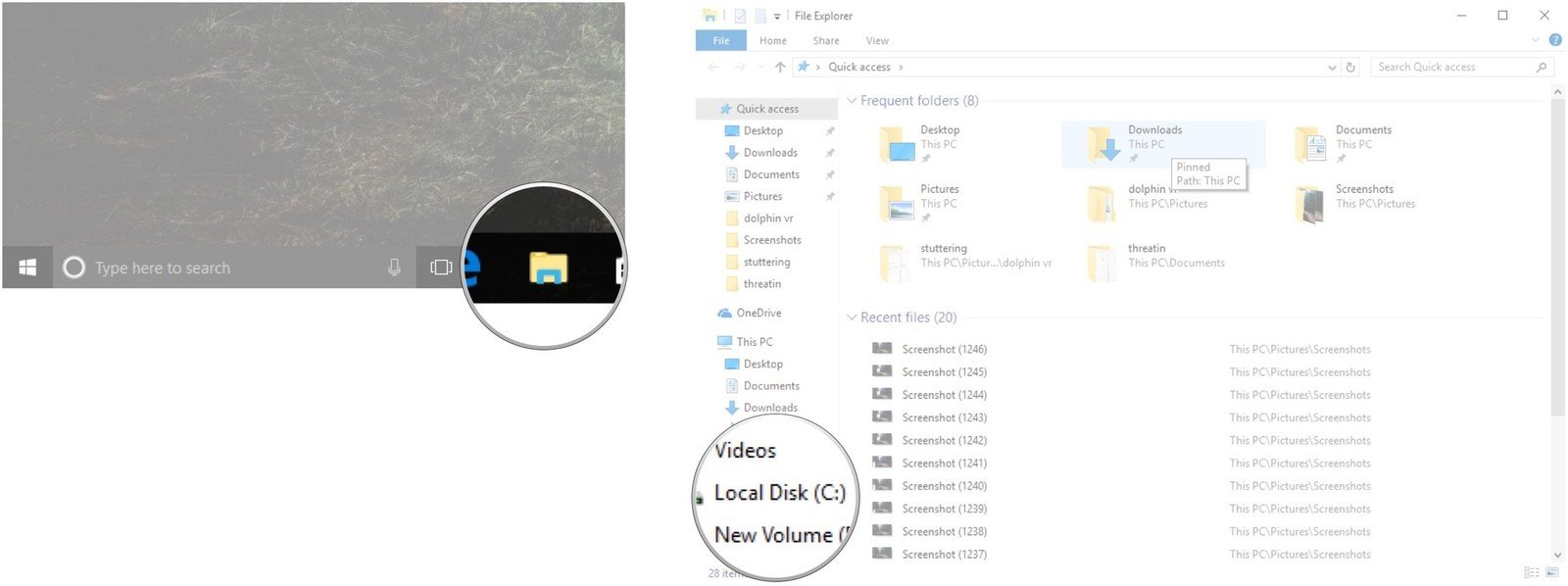
- Double-click Users.
- Double-click your username.
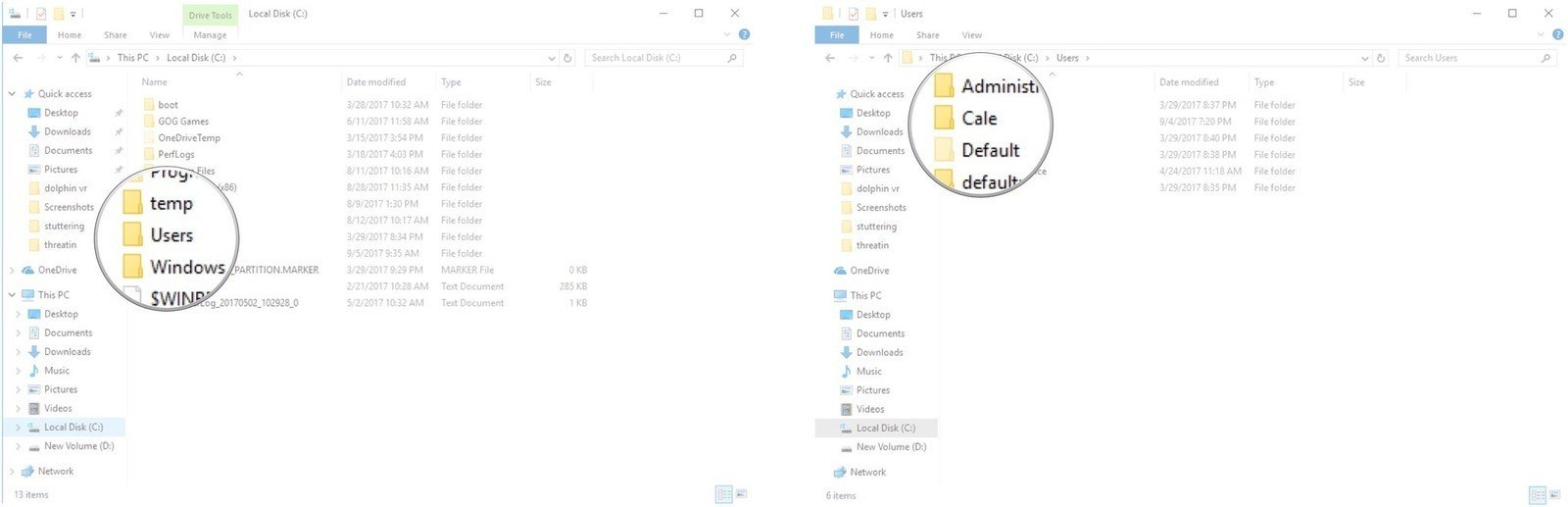
- Double-click AppData.
- Double-click Local.
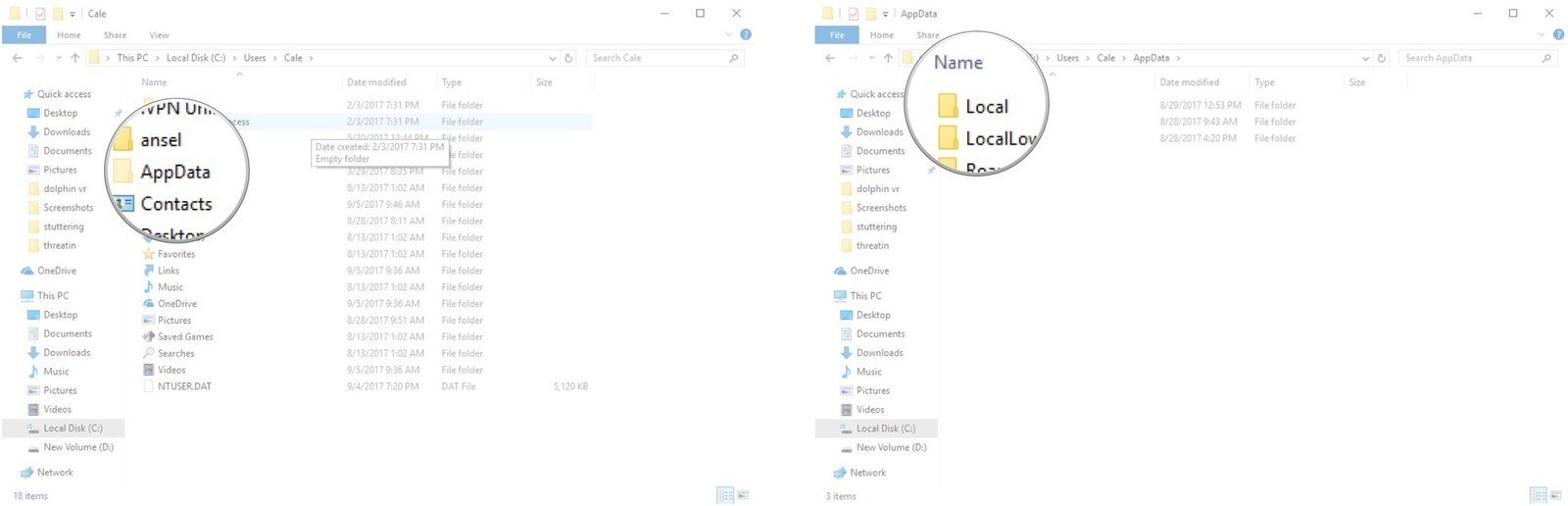
- Double-click Oculus.
- Double-click TouchCalibration.

- Right-click the LTOUCH file. If your right controller is giving you problems, right-click the RTOUCH file.
- Click Open with.

- Click Notepad.
- Click OK. You'll see a Notepad file open with a bunch of numbers.
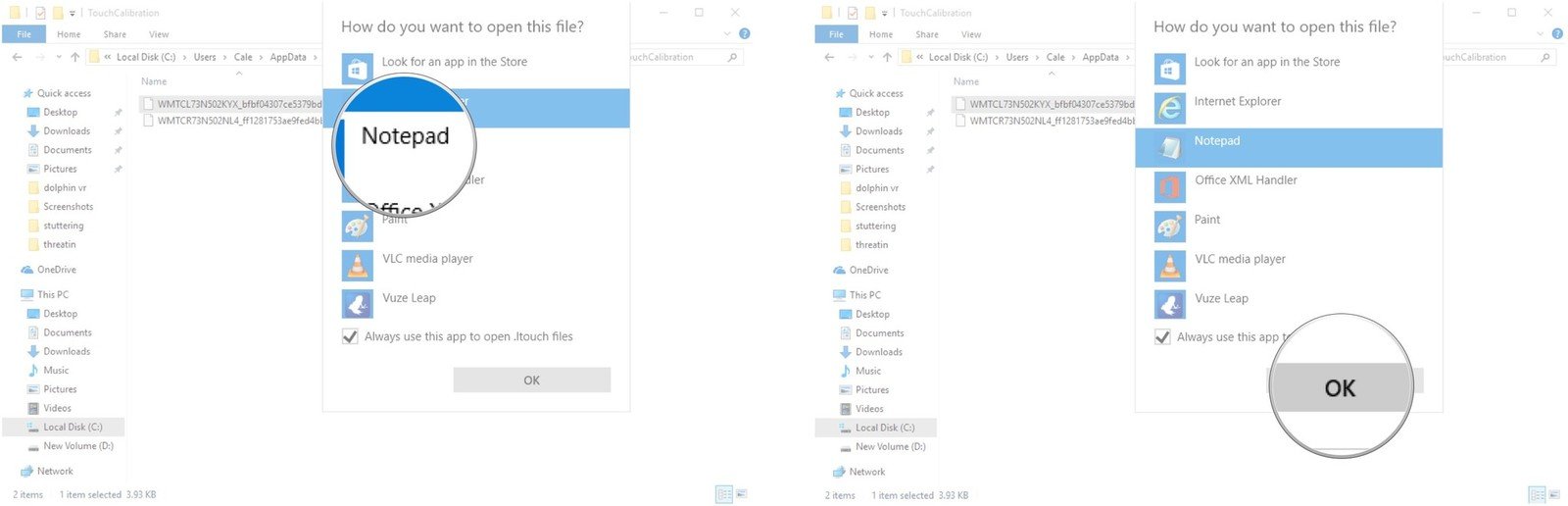
You now want to locate CapSenseMin. It will have a set of eight numbers in brackets next to it. At this point, you can adjust the second or third number in the sequence. The second number applies to the thumb, while the third number applies to the index. In this case, my settings are [36901, 31182, 44376, 29547, 0, 0, 0, 36172].

If I'm having trouble with thumb gestures, I would tweak the second number in the sequence. You don't need to make a big change. Here, I'll go from 31182 to 31382.
Now, locate CapSenseTouch. It will also have a set of eight numbers next to it. Likewise, the second number applies to the thumb, while the third number applies to the index. In this case, my settings are [39798, 33651, 47667, 32101, 0, 0, 0, 39018].

I'm having trouble with thumb gestures, so I'll tweak the second number in the sequence. In this case, I go from 33651 to 33951. Before closing the Notepad window, save the file.
- Click File.
- Click Save.
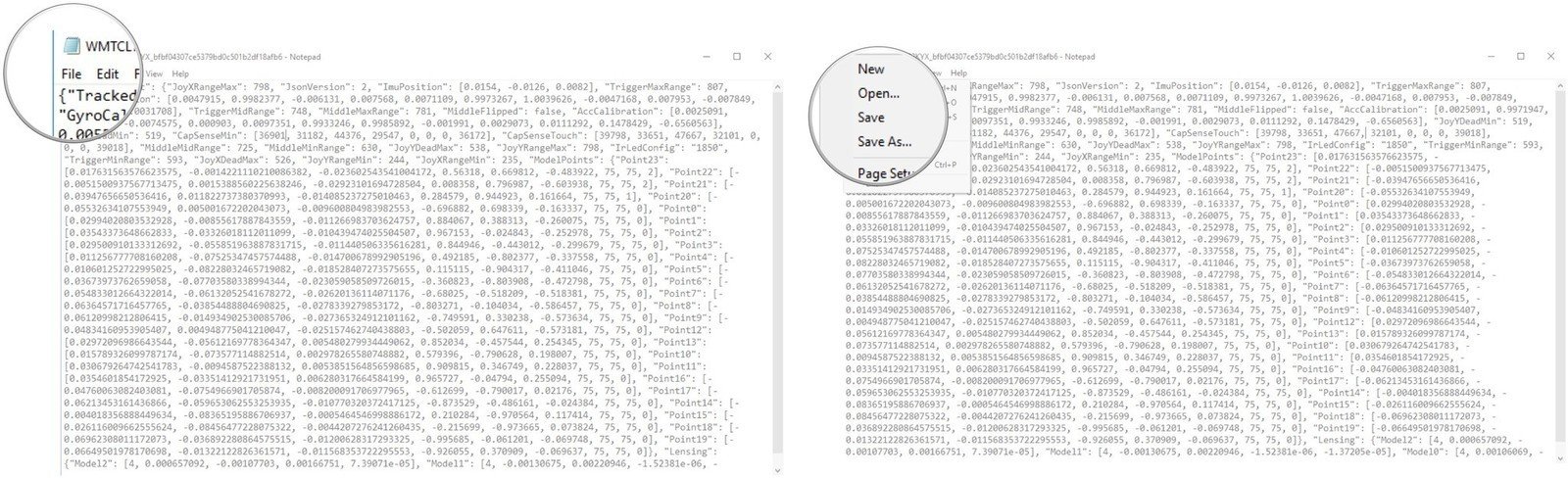
All Touch controllers have different hardware settings, so you'll almost certainly see a different set of numbers. You can experiment with the numbers all you want in order to get gestures working again. Before testing in the Oculus Rift, however, you must restart the Oculus VR service.
Related resources
Updated August 7, 2018: We refreshed this guide to ensure you're still getting current information about fixing any problems you encounter with your Touch controllers.

Cale Hunt brings to Windows Central more than eight years of experience writing about laptops, PCs, accessories, games, and beyond. If it runs Windows or in some way complements the hardware, there’s a good chance he knows about it, has written about it, or is already busy testing it.
