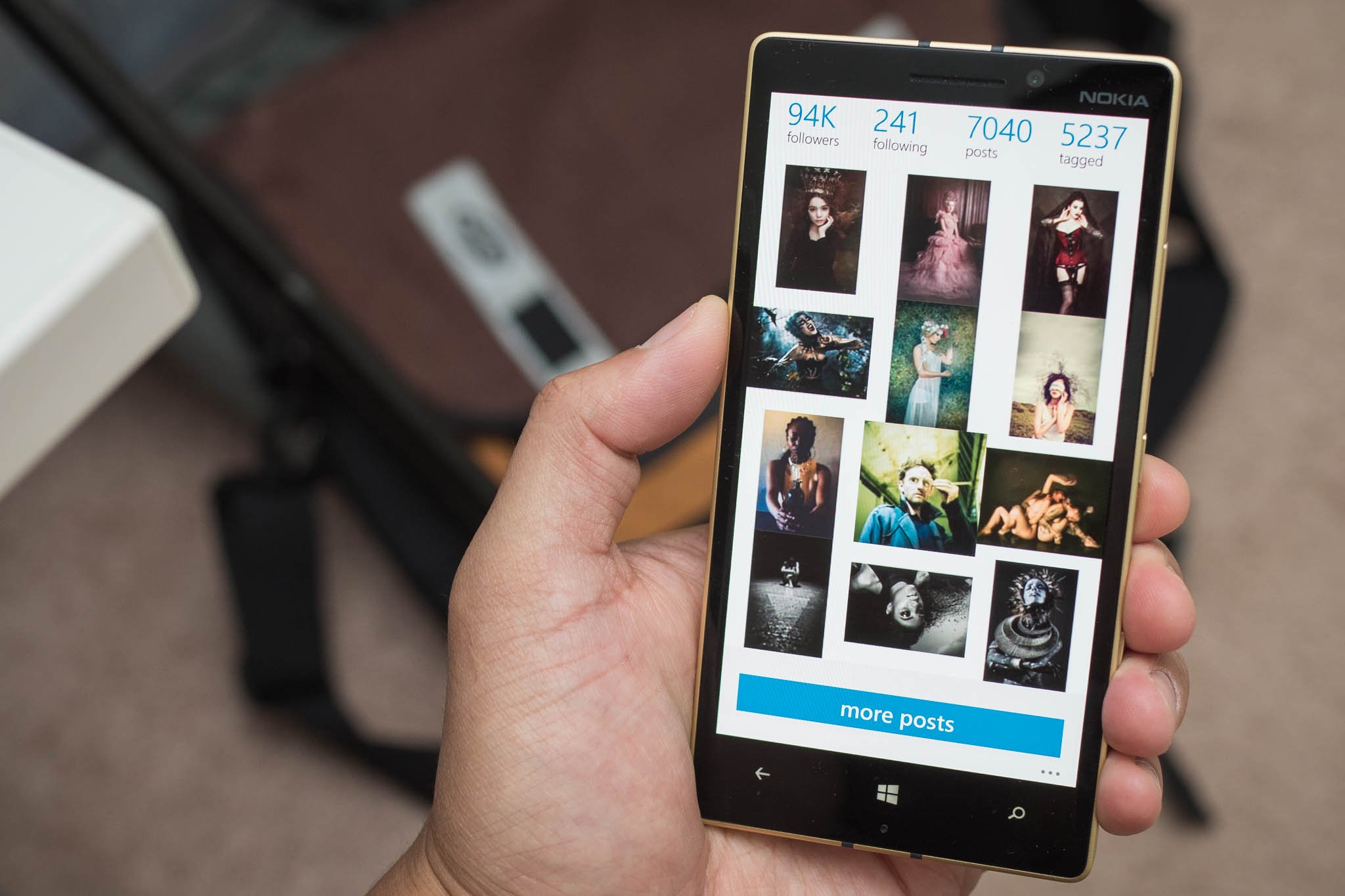
Sometimes the best Instagram photo isn't square. However, the popular photo-sharing service forces users to upload images in square aspect ratio. There are workarounds, and we'll show you the best way to do it on your Windows Phone. We'll use the popular third-party Instagram app, 6tag. Follow our step by step instructions and/or watch the how-to video.
The best way to upload a photo to Instagram that isn't square with 6tag
What 6tag is basically doing is adding white bars above and below the image to make it look rectangle.
- Open your Windows Phone camera roll and tap the image you want to upload
- Tap the edit button at the bottom and select crop, rotate, auto-fix.
- Tap the crop button at the bottom.
- You can crop the image to whatever you like, but we recommend using a narrower aspect ratio. Tap the aspect ratio at the bottom and select one. 4x3 is a good place to start.
- Drag the corners to crop the image to your liking and then tap done.
- Tap save and then share it to 6tag.
- Tap auto fit and then the check button. We recommend using the default white bars instead of black.
- We recommend uploading the image without any filters. Doing so can change the color of the white bars and ruin the effect of a rectangle image. If you want to add filters, use a separate image editor like Creative Studio before sending it to 6tag.
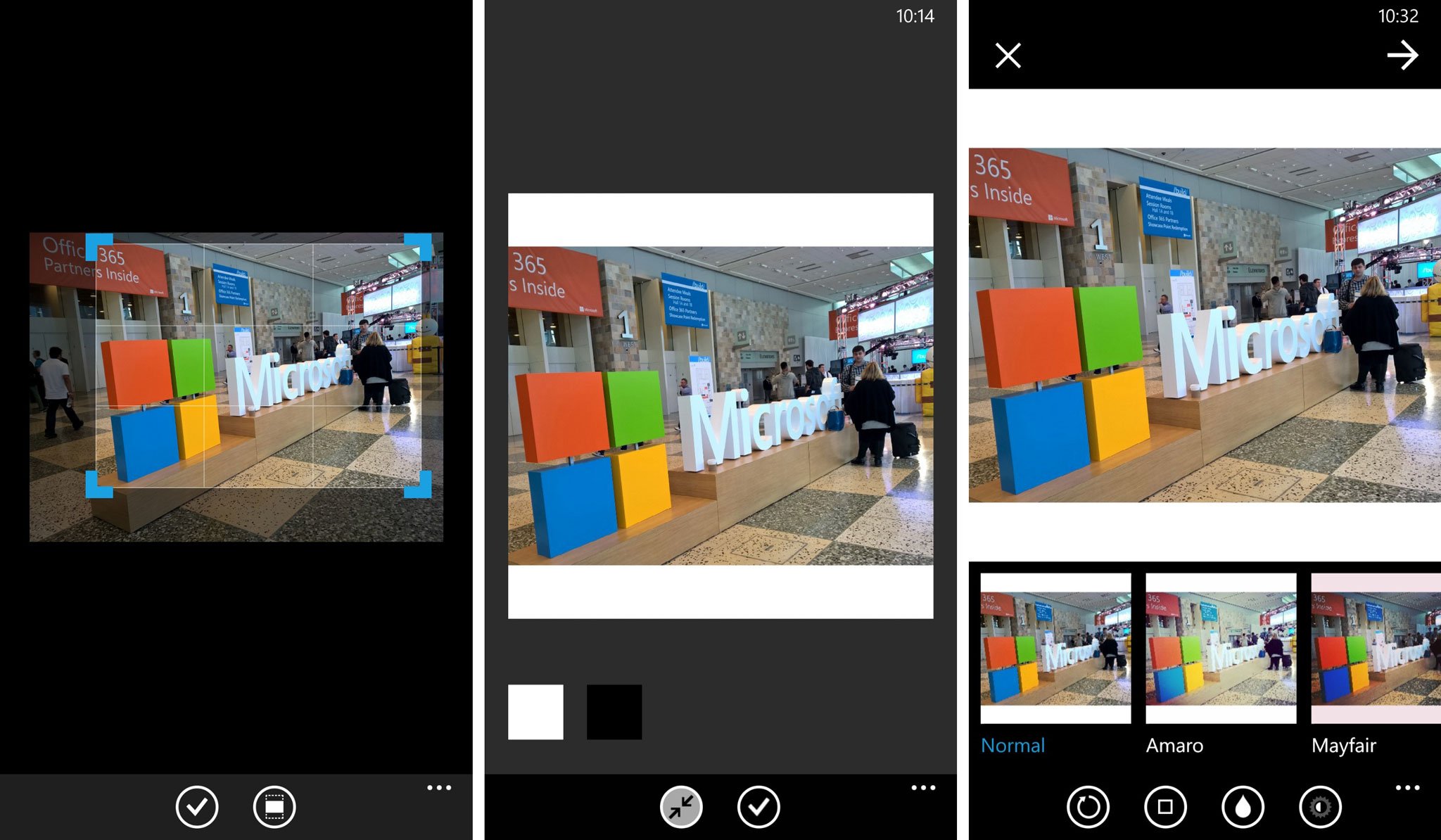
Instagram wants you to post square images, but you don't have to follow the rules. Several people on Instagram use workarounds like the one mentioned above to give the illusion of non-square images. For example, most of the images that DarkBeautyMag share on Instagram aren't square. Take a look!
Do you like non-square images on Instagram? Are you going to start uploading non-square images? Sound off in the comments.
- Download 6tag for Windows Phone (Free/In-app purchase)

Get the Windows Central Newsletter
All the latest news, reviews, and guides for Windows and Xbox diehards.

