Minecraft: Java Edition modding guide — How to install and play with mods on PC
The ultimate guide to modding Minecraft: Java Edition.
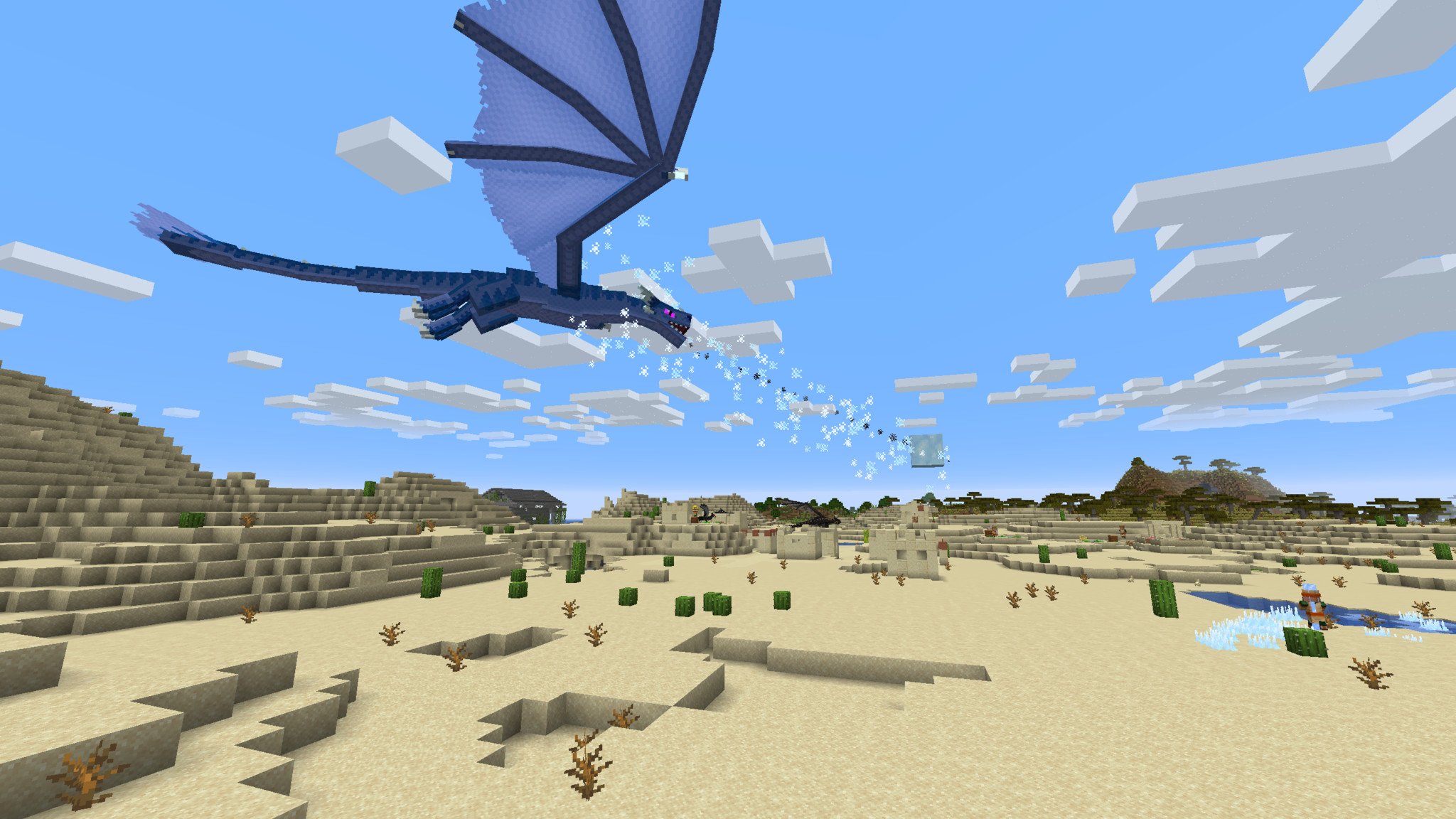
There are already nearly unlimited possibilities within the magical world of Minecraft, but you can make it even grander with mods. Mods are additions and expansions (usually built by third parties) that can do practically anything you can imagine, from completely altering a game's core mechanics to simple things like tweaking textures and models.
Minecraft is already one of the best games on PC, but mods can help breathe new life into a title that some people have been playing for over a decade. Installing and playing with mods can be a daunting task for the uninitiated. That's why we've put together the ultimate guide to installing and playing with mods in Minecraft: Java Edition:
Minecraft: Java Edition mods — How to prepare & what you need
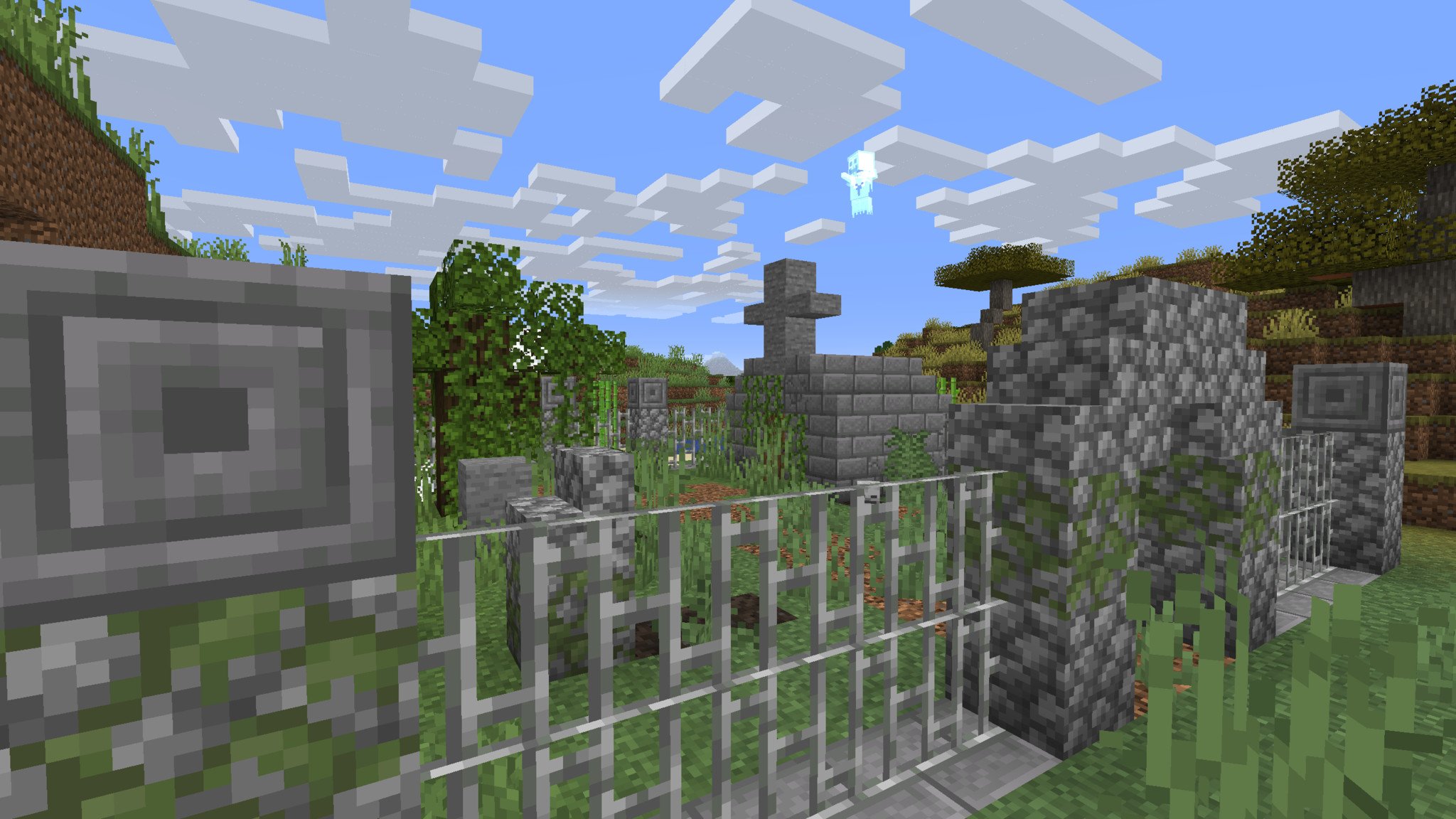
Mods in Minecraft: Java Edition can massively expand the possibilities of play. You can even create your own mods for Minecraft: Java Edition if you're so inclined. Before you can begin installing and playing with mods, though, there are a few things for which you'll need to prepare.
- Make sure your computer can handle mods. Many mods are small and have negligible effects on performance, but a lot of them can put strain on your computer. If your computer already struggles to run Minecraft: Java Edition without mods, you may have difficulty finding a good experience with mods in Minecraft: Java Edition. You can find the minimum and recommended specs to run Minecraft: Java Edition down below.
- Make sure you have enough available storage. An extension of performance is storage. Just like with everything else you install and run on your computer, mods take up additional storage. Keep this in mind with mods that you install, and be mindful of storage restraints.
- Make sure you're comfortable using mods. It's not too difficult to begin using mods in Minecraft: Java Edition, but you do have to be comfortable installing files and programs, accessing computer folders and editing files, and more. If you're not confident, follow our guide one step at a time and take it slow.
- Make sure you're using Minecraft: Java Edition. Finally, you need to be using Minecraft: Java Edition. Unfortunately, Minecraft: Bedrock Edition does not support mods. To enjoy mods in Minecraft, you'll need to be running the legacy Java Edition (this also means no mods on Xbox, PlayStation, Switch, or mobile devices).
Before we begin, let's go over the minimum and recommended specs to run Minecraft: Java Edition. The minimum and recommended specs for Minecraft: Java Edition include:
- Minimum:
- CPU: Intel Core i3-3210 3.2 GHz, AMD A8-7600 APU 3.1 GHz, or equivalent
- GPU: Nvidia GeForce 400 Series, AMD Radeon HD 7000 series with OpenGL 4.4, or equivalent
- RAM: 4GB
- Storage: At least 1GB for game core, maps, and other files
- Recommended:
- CPU: Intel Core i5-4690 3.5GHz, AMD A10-7800 APU 3.5 GHz, or equivalent
- GPU: GeForce 700 Series, AMD Radeon Rx 200 Series (excluding integrated chipsets) with OpenGL 4.5, or equivalent
- RAM: 8GB
- Storage: 4GB (SSD is recommended)
Minecraft: Java Edition mods — How to install and use mods

Now that you've adequately prepared yourself for mods in Minecraft: Java Edition, you can follow these steps to become a modding professional. In order, you'll need to:
- Purchase and install Minecraft: Java Edition.
- Install Java.
- Install the Forge mod installer.
- Install and play with your mods.
You can use the menu to the left to quickly navigate to the sections you need if you've already completed one or more of these steps.
Minecraft: Java Edition mods — How to install the Minecraft Launcher
Your first step to installing and playing with mods in Minecraft: Java Edition is, of course, to actually have Minecraft: Java Edition. In this portion of our Minecraft: Java Edition mods guide, we'll go over everything you need to know about how to purchase, install, and set up Minecraft: Java Edition via the Minecraft Launcher.
Get the Windows Central Newsletter
All the latest news, reviews, and guides for Windows and Xbox diehards.
The Minecraft Launcher is not just for playing Minecraft: Java Edition with mods, either. You can participate in the latest Minecraft: Java Edition snapshot tests, play Minecraft Dungeons, and even go back to previous versions of Minecraft if you want. When it eventually launches, you'll also be able to play Minecraft Legends on PC from the Minecraft Launcher.
Minecraft: Java Edition is now available from the Microsoft Store, and is also included in PC Game Pass and Xbox Game Pass Ultimate. The Minecraft: Java & Bedrock Edition bundle in the Microsoft Store includes both modern versions of the popular survival-crafting game, and the Minecraft Launcher that powers the Java edition. You can purchase or download the game via PC Game Pass at the Microsoft Store link below:
Minecraft: Java & Bedrock Edition
It's never been easier to enjoy Minecraft on PC, thanks to its availability in the Microsoft Store and its inclusion in PC Game Pass and Xbox Game Pass Ultimate. Simply purchase the complete bundle or download via your subscription!
Buy from: Xbox
Alternatively, you can still purchase Minecraft: Java Edition the old-fashioned way, directly from the Minecraft.net Minecraft: Java Edition store page. If you already own the title and are familiar with downloading and installing the Minecraft Launcher for Minecraft: Java Edition, you can go straight to the Minecraft: Java Edition download page.
If you're downloading Minecraft: Java Edition through the Microsoft Store, the installation process is much simpler, and you can likely skip to the set-up section farther down. If you're downloading Minecraft: Java Edition through Minecraft.net, follow these steps to install it:
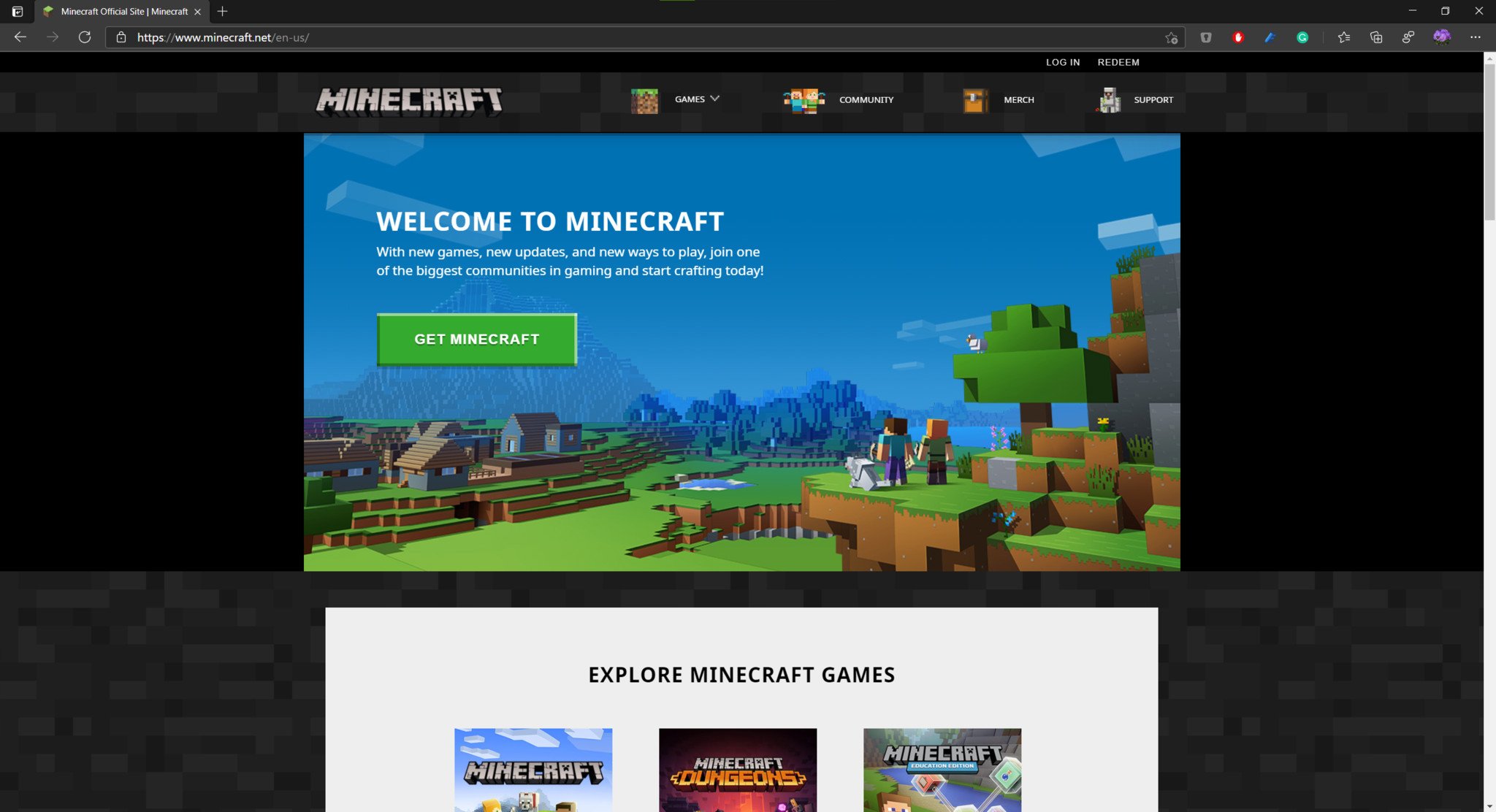
- On your computer, navigate to Mojang Studios' website.
- If you're not logged in with the account you used to purchase Minecraft: Java Edition, click the "Log in" button in the upper right-hand corner of the page.
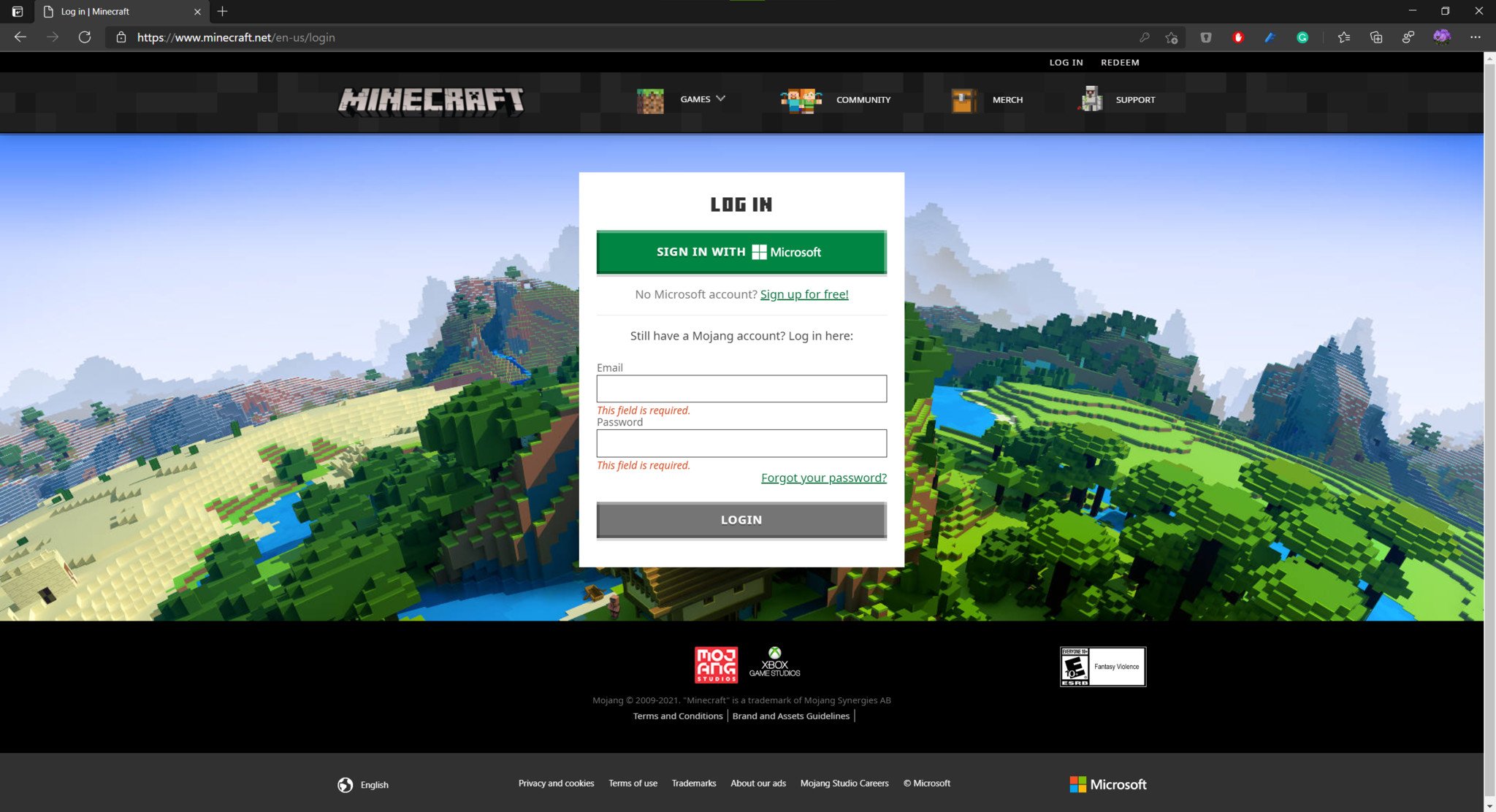
- Sign-in with your Microsoft Account or Mojang Account. If you purchased Minecraft: Java Edition after December 2020, you'll need to sign-in with a Microsoft Account.
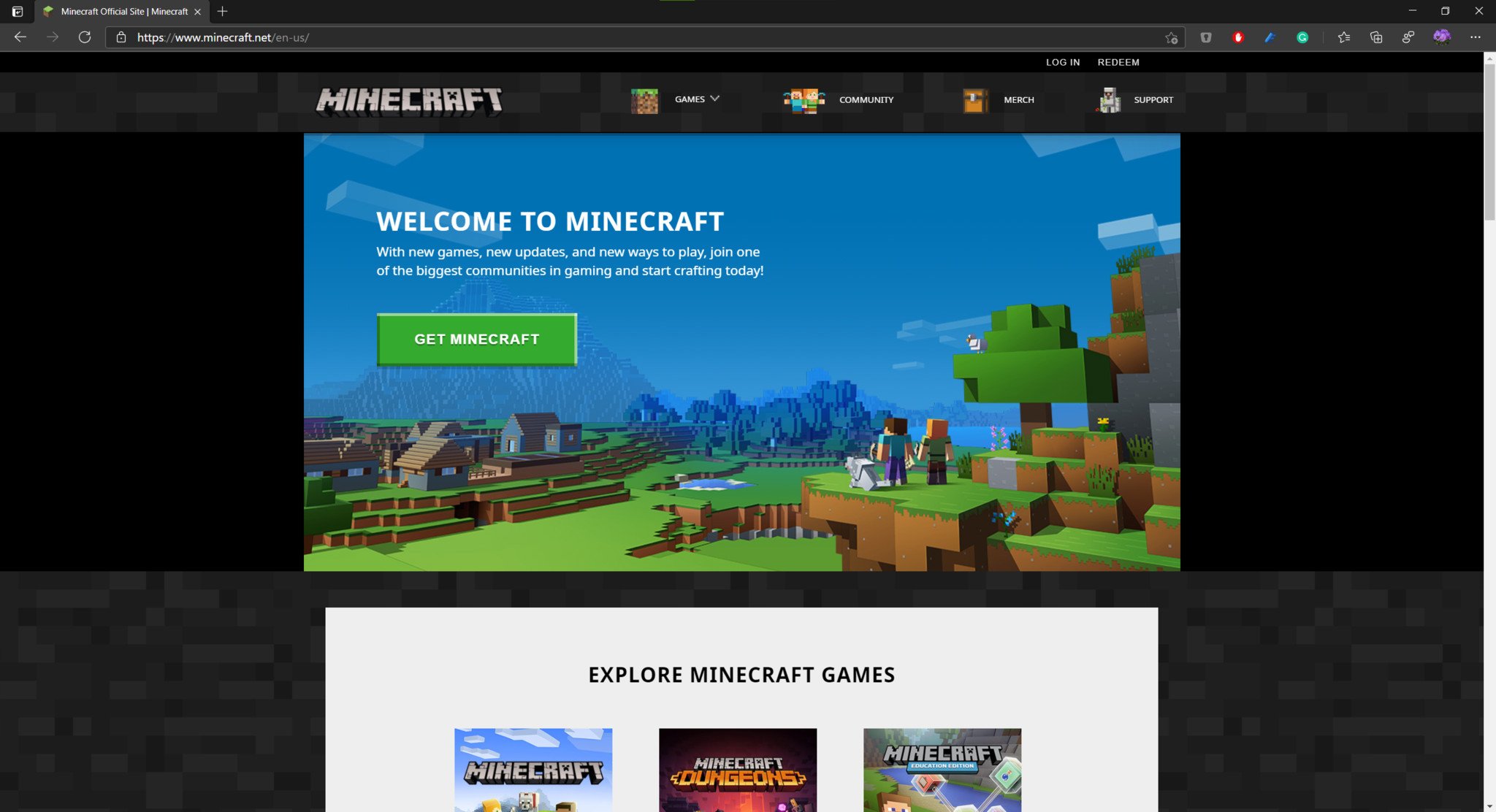
- Once you're logged in, return to the Mojang Studios' website.
- Click on the large "Get Minecraft" button near the center of the screen.
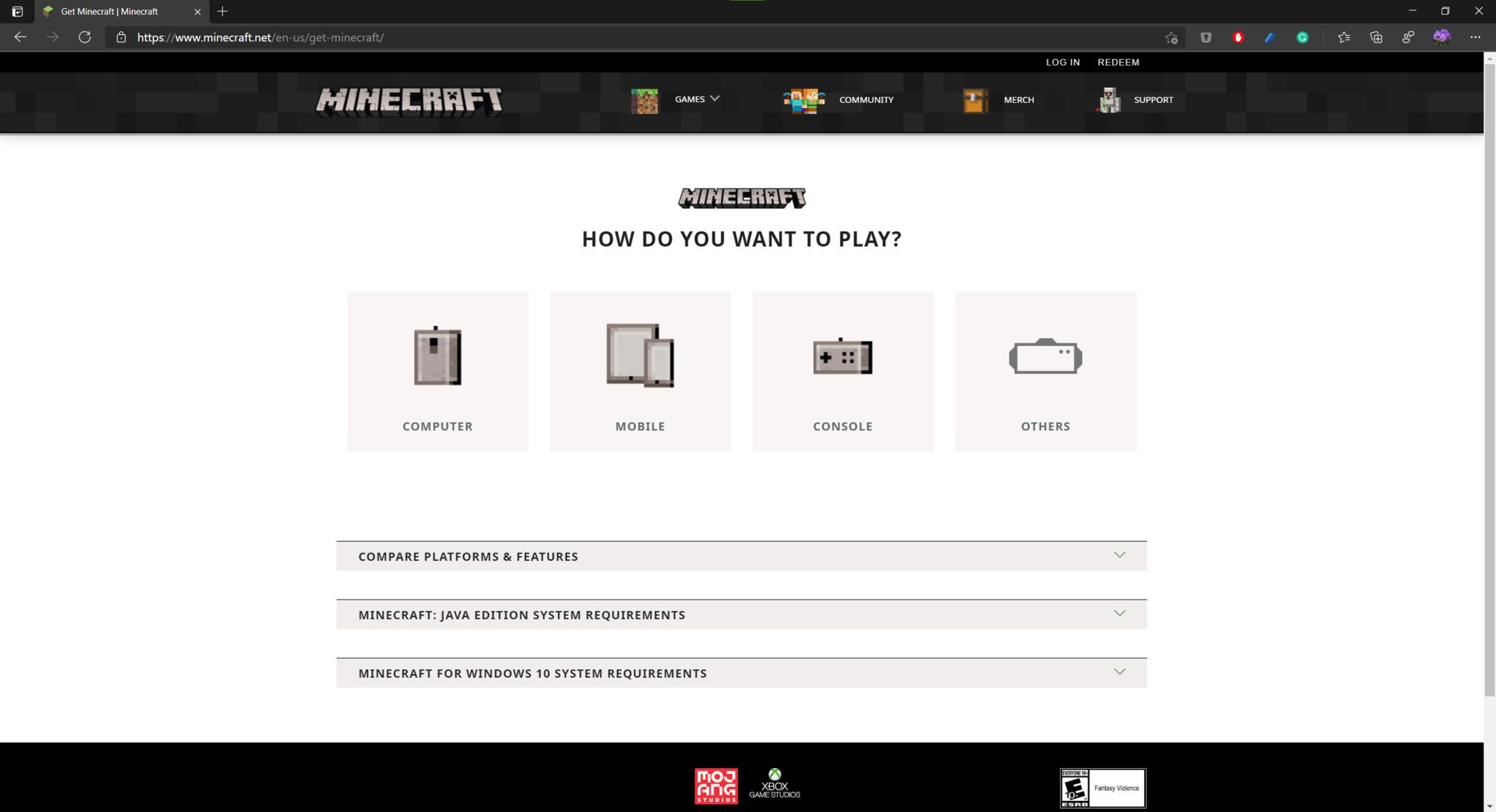
- Select the "Computer" platform from the list of choices.
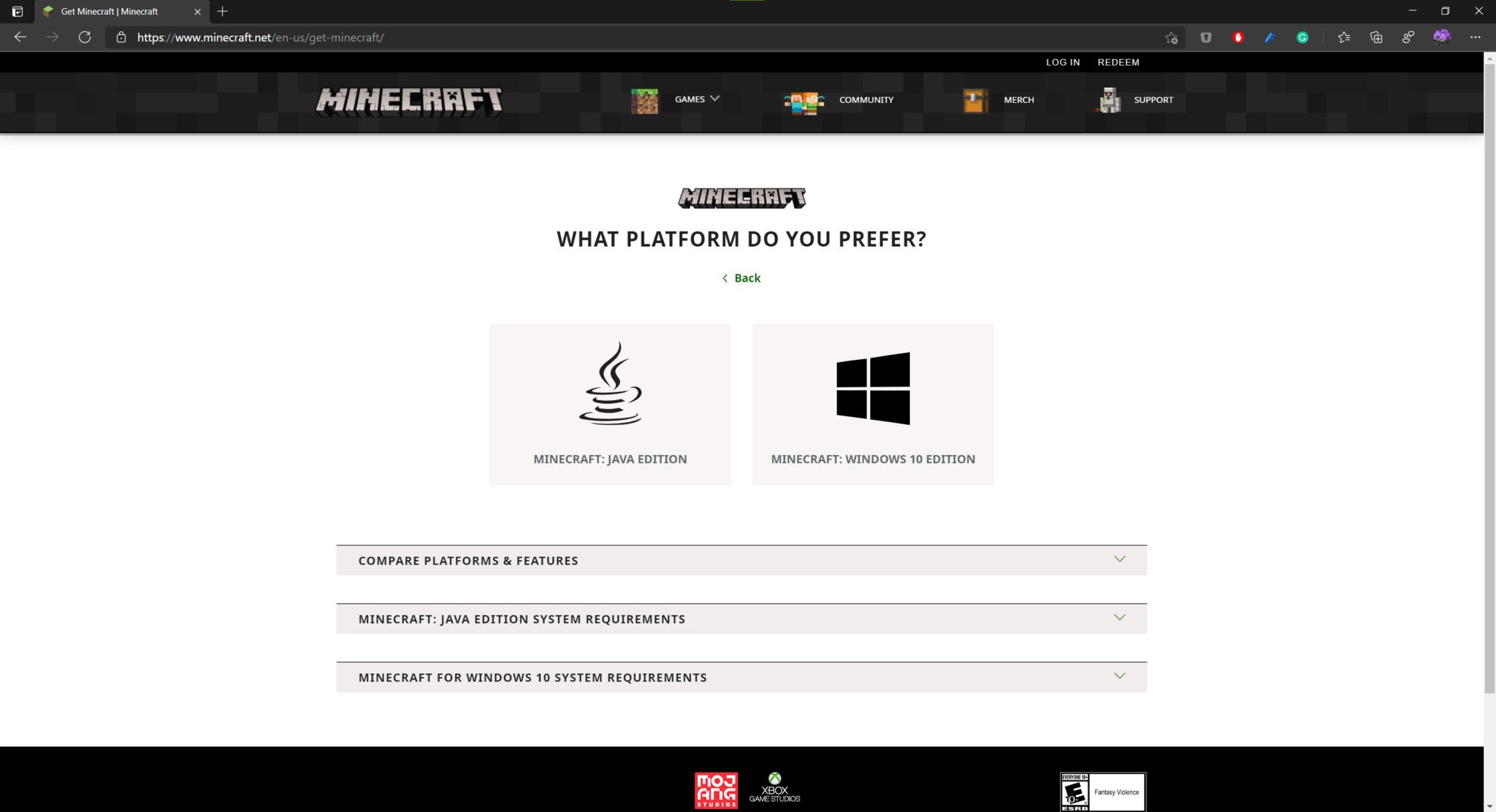
- Choose Minecraft: Java Edition from the two versions available.
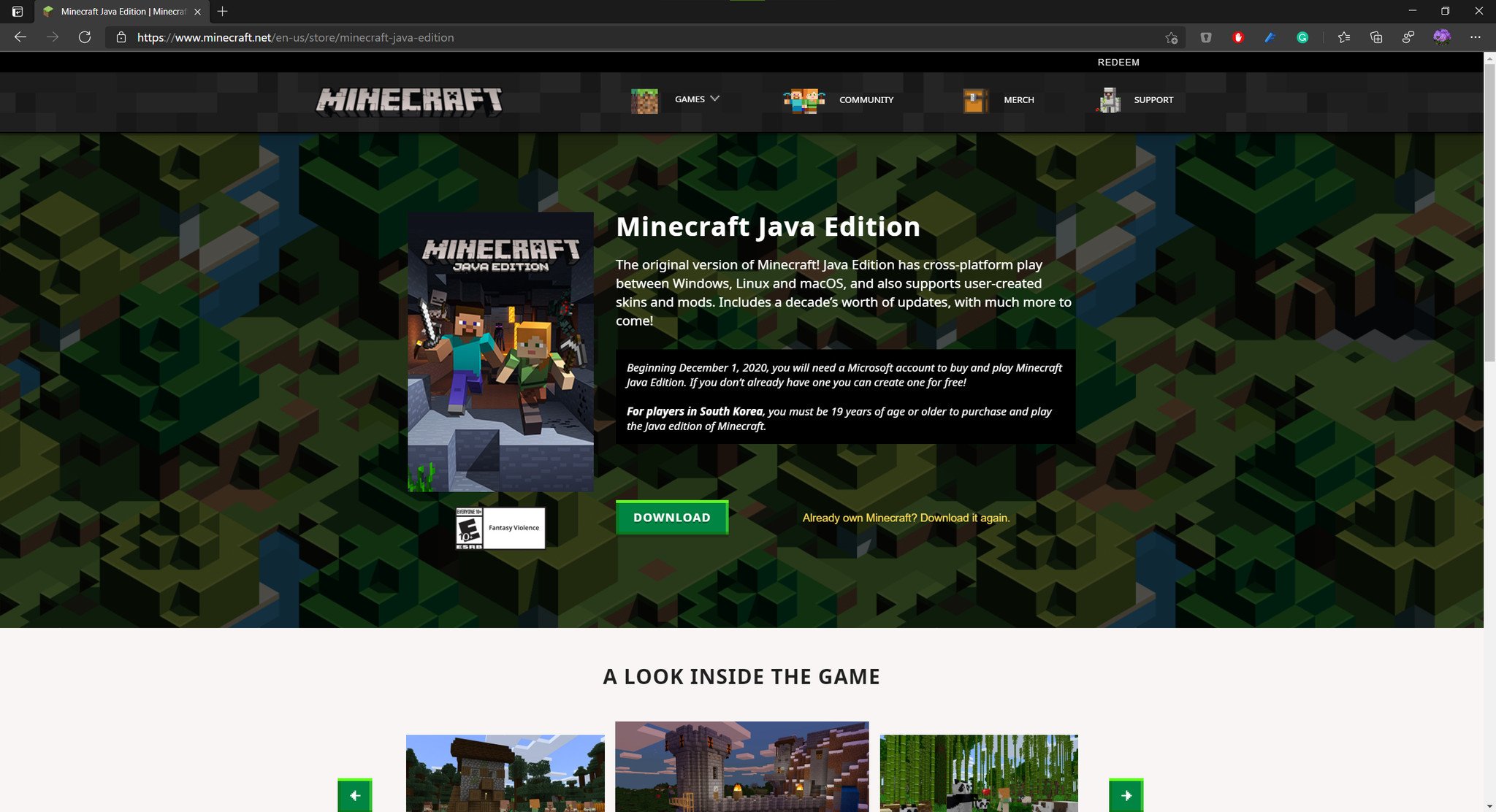
- Click on the large "Download" button near the center of the screen.
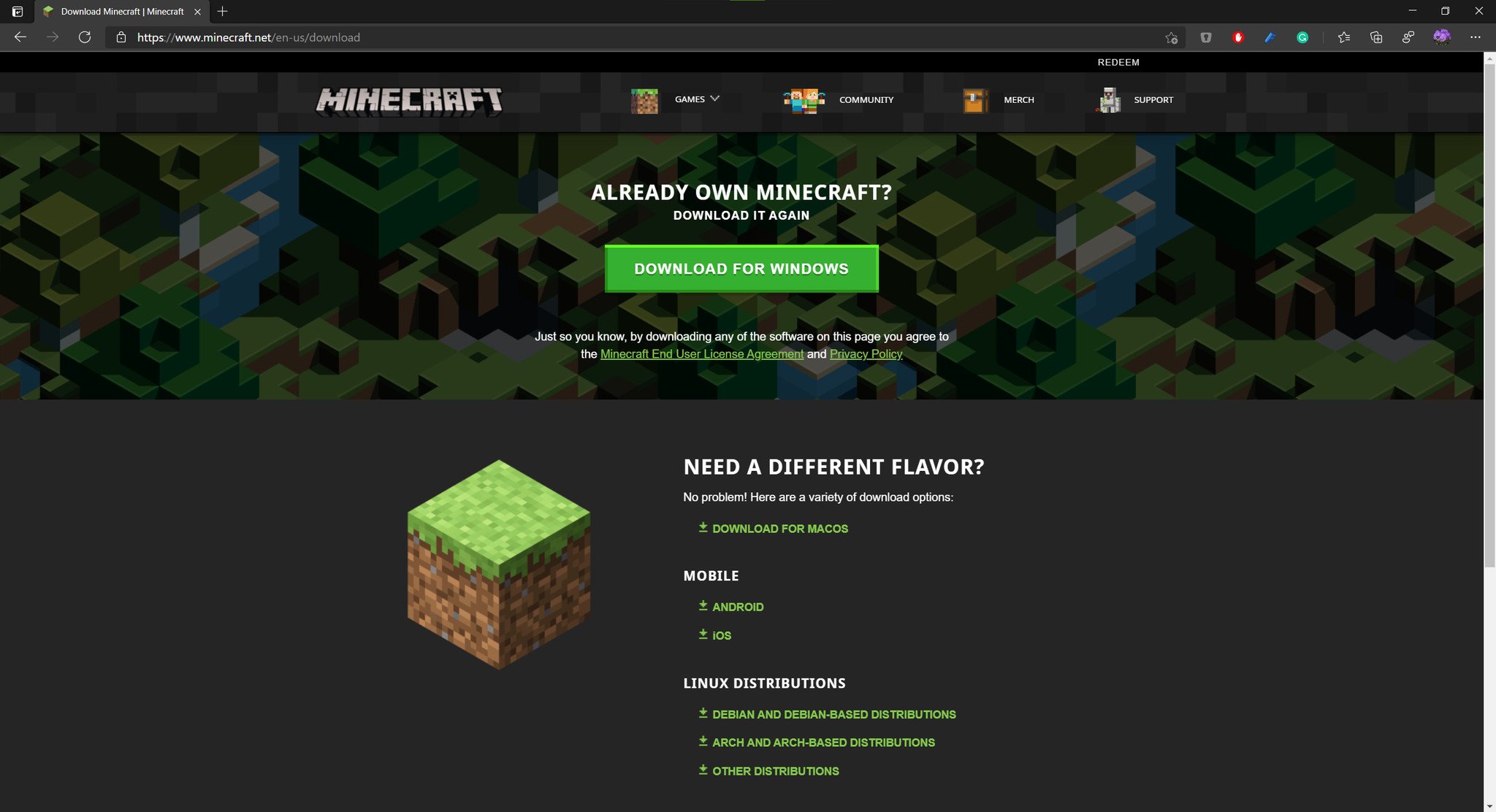
- On the Minecraft: Java Edition download page, click on the large "Download for Windows" button near the top of the screen. Players on MacOS or Linux can find links farther down the page.
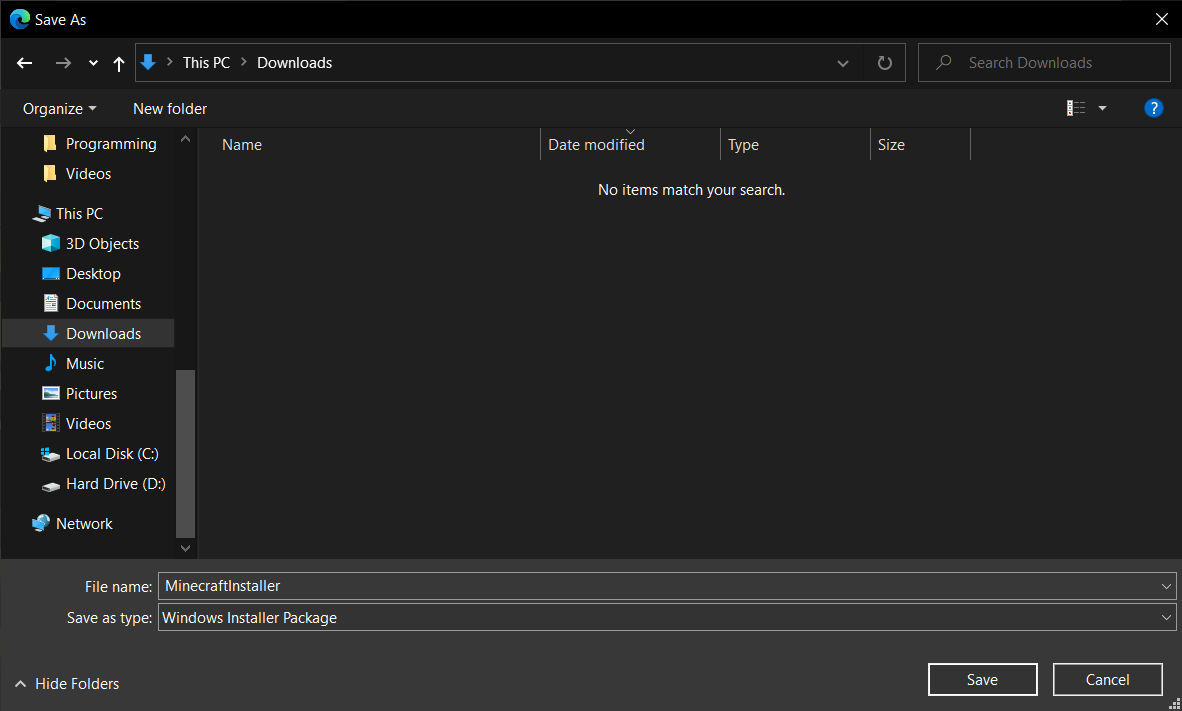
- Once you hit the "Download for Windows" button, click on the "Save As" prompt near the bottom of your screen.
- To make it easy to find, make sure to save the "MinecraftInstaller" file to the "Downloads" folder on your computer.
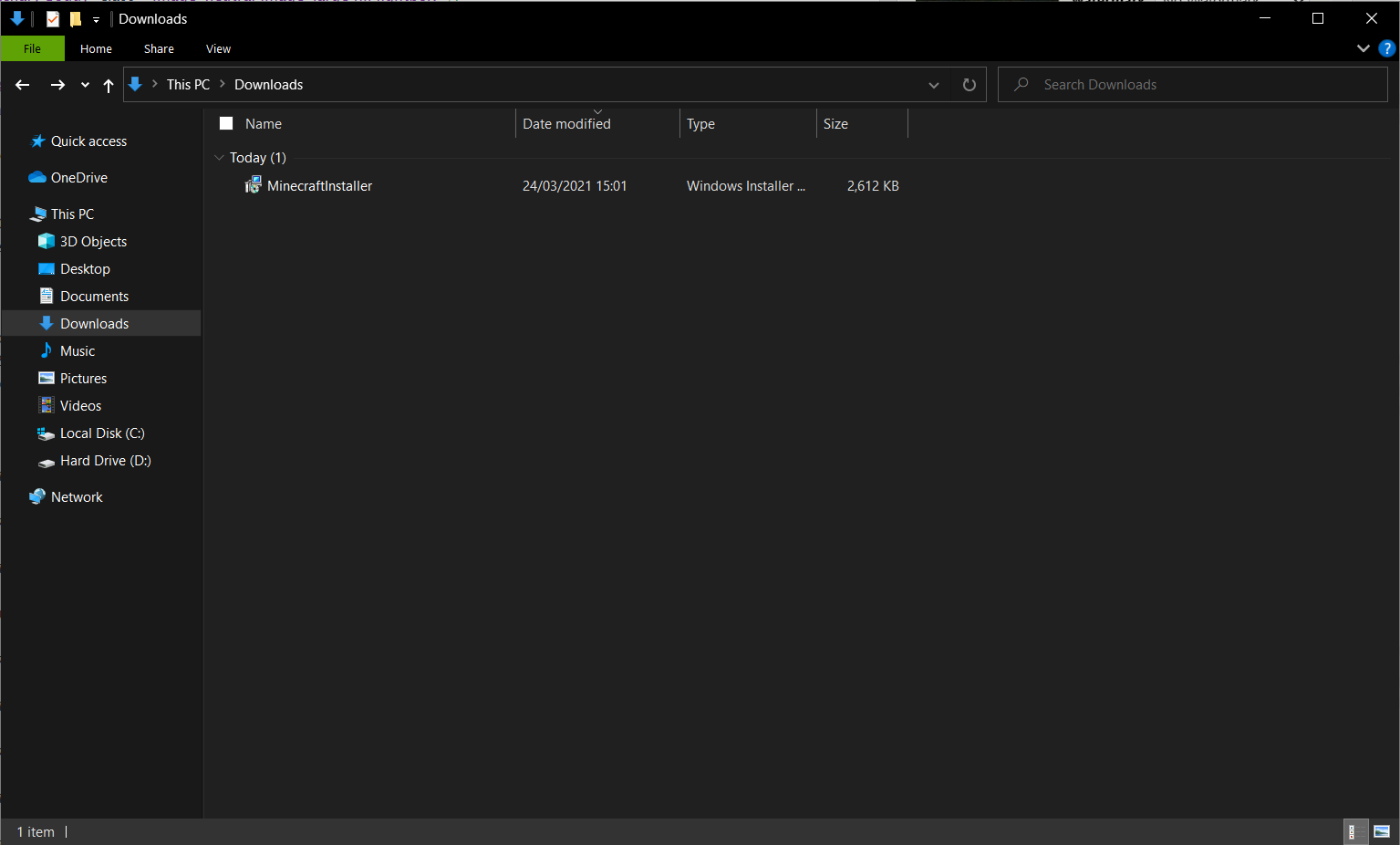
- Once you've downloaded "MinecraftInstaller" on your computer, navigate to the "Downloads" folder.
- Double-click on the "MinecraftInstaller" file to begin installing the Minecraft Launcher.
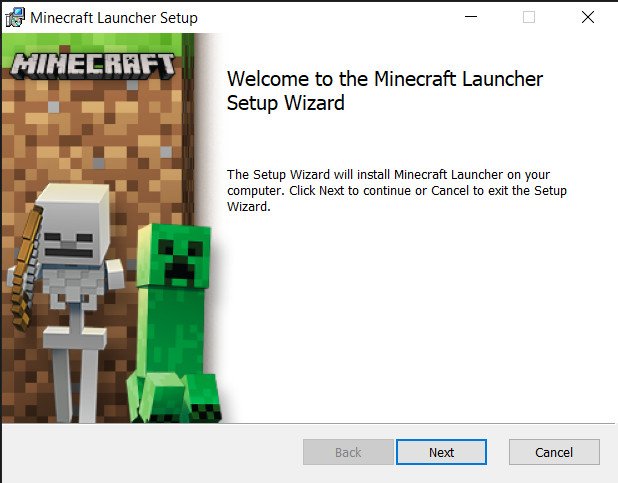
- Once you've opened the Minecraft Launcher Setup Wizard, click the "Next" button to progress to the next step.
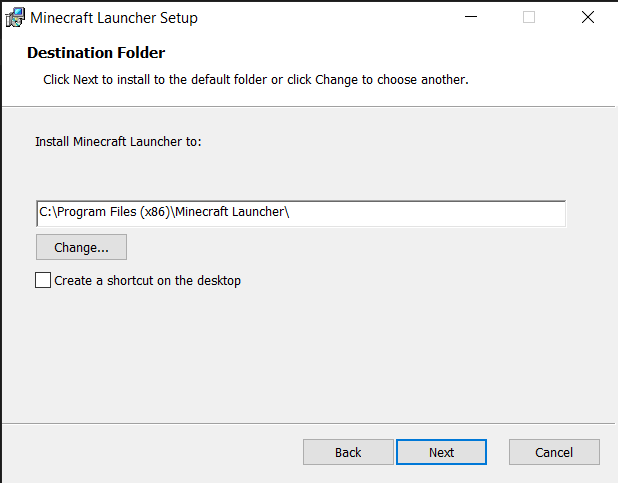
- Choose the install destination folder for the Minecraft Launcher. The default should be fine for most users, but you can change it here if you need to.
- Click "Next" to continue the installation process.
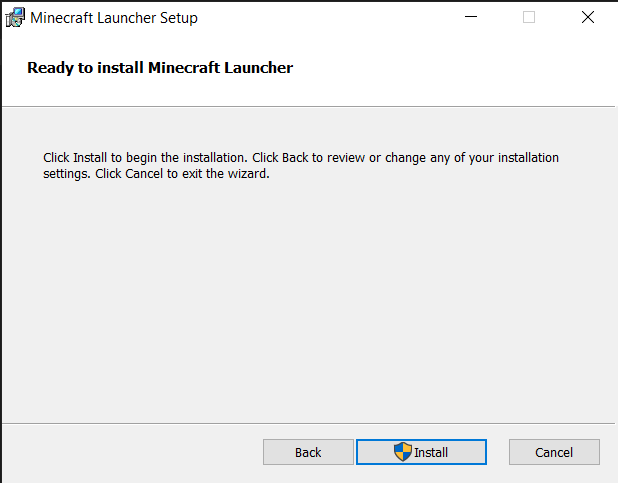
- On the next screen, click the "Install" button to begin the installation process.
- Note: Depending on your security settings, you may need to allow access to the Minecraft Launcher Setup Wizard at this point.
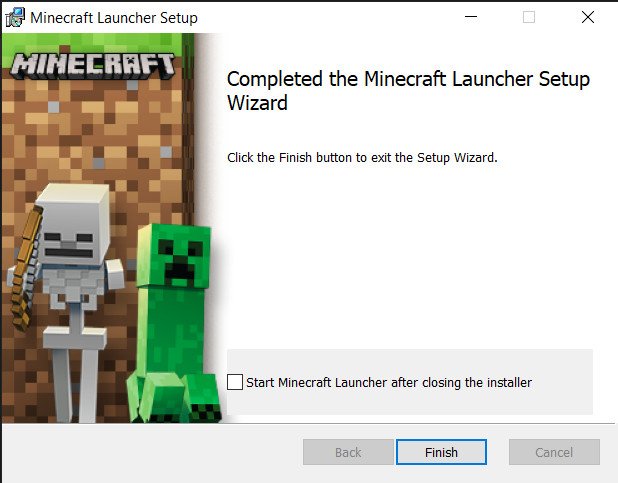
- Once the Minecraft Launcher is finished installing, click "Finish" to exit the Minecraft Launcher Setup Wizard. You can choose if you want to launch the Minecraft Launcher immediately.
Once you've installed the Minecraft Launcher, follow these steps to set it up:
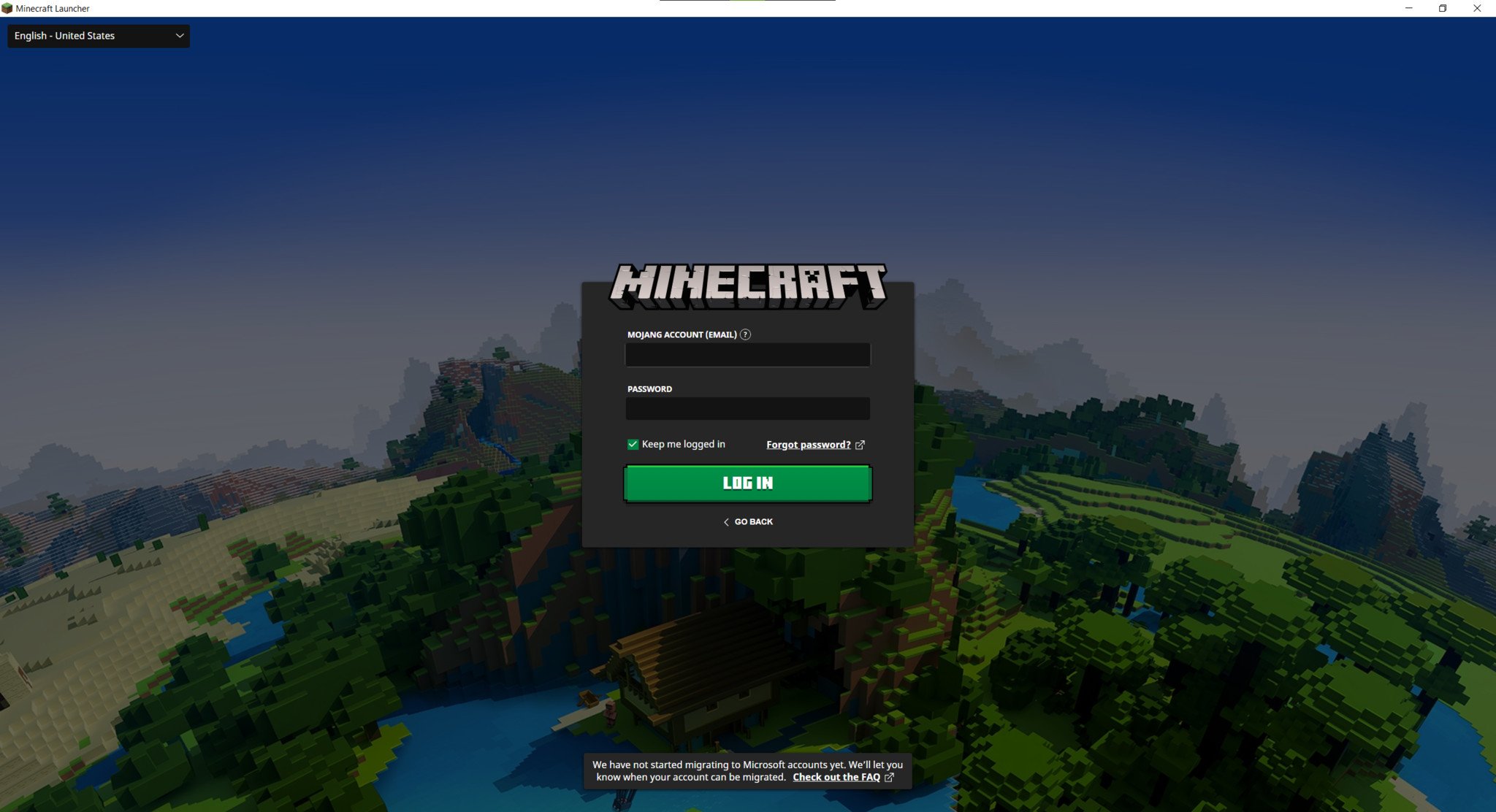
- On your computer, find and open the Minecraft Launcher so it can automatically check for and install updates.
- Once the Minecraft Launcher has updated and opened, sign in with your Mojang or Microsoft Account.
- Note: Due to the migration of all Mojang Accounts to Microsoft Accounts, you may need to sign in with a Microsoft Account or complete the migration.
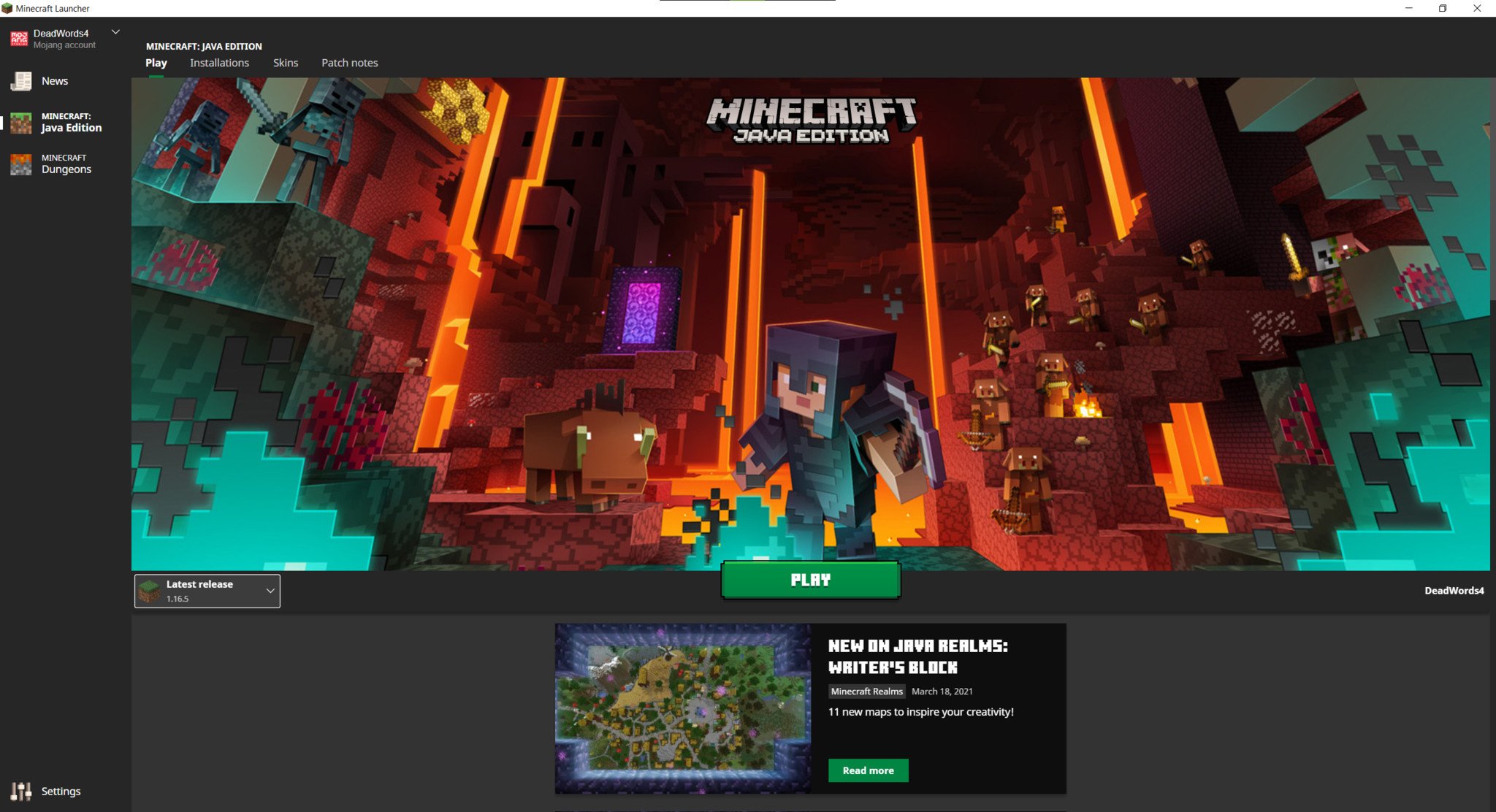
- Once you've logged in to your Mojang or Microsoft Account, verify that you can play Minecraft: Java Edition by looking for the large "Play" button.
- To test that Minecraft: Java Edition runs on your computer, click the large "Play" button to start Minecraft: Java Edition. The Minecraft Launcher will download everything else it needs to run Minecraft: Java Edition.
Minecraft: Java Edition mods — Installing Java
Having Minecraft: Java Edition installed on your computer is only the first step to playing with mods in Minecraft. The next step is to install Java, which is a necessary component for utilizing the Forge mod installer that we'll go over in the next section. Java isn't used for much anymore, so there's a very good chance it won't already be installed on your computer.
To install Java on your computer for Minecraft: Java Edition mods, follow these steps:
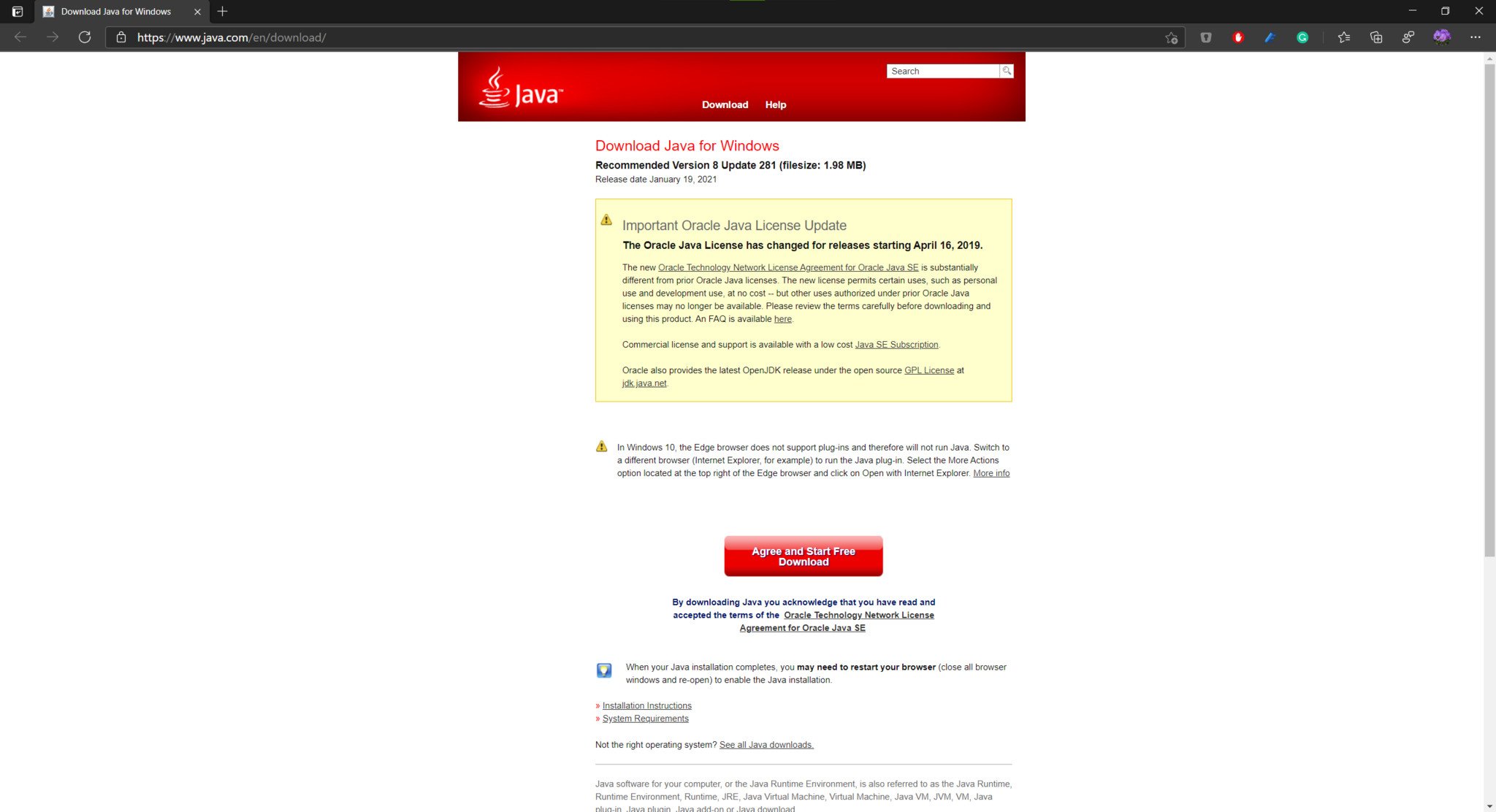
- Navigate to the Java website.
- Once you're on the Java website, look for and click the "Agree and start free download" button near the center of the screen.
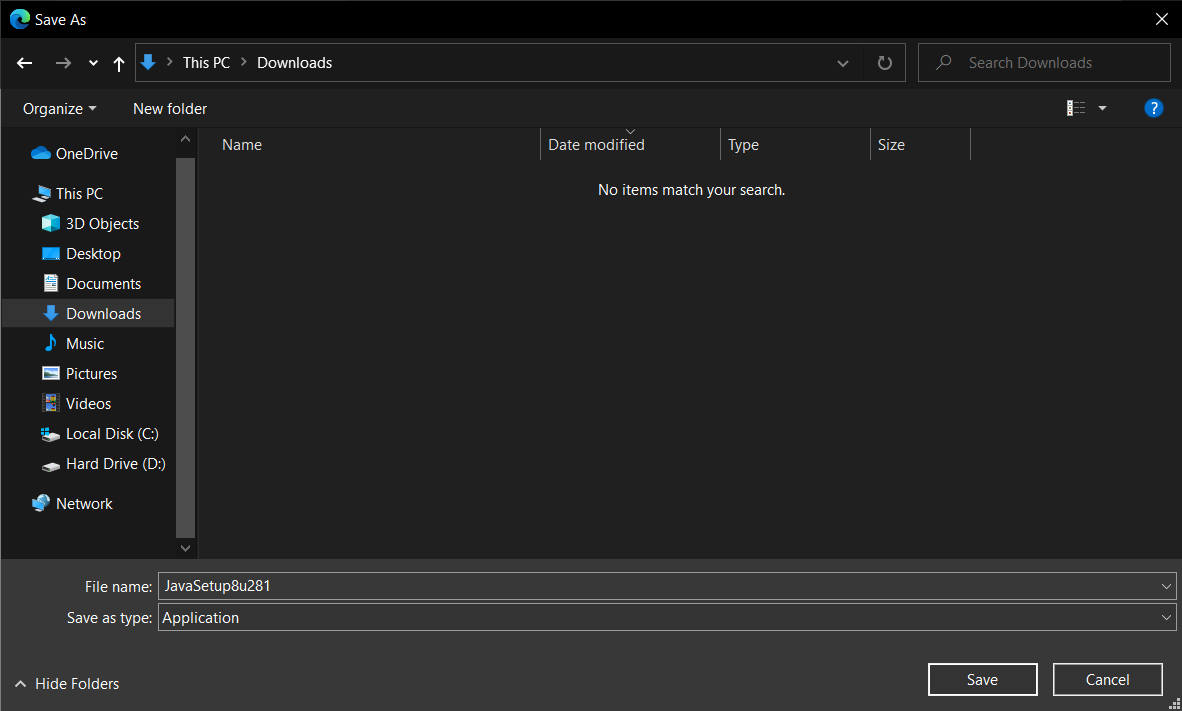
- Click the "Agree and start free download" button.
- Click "Save As" near the bottom of the screen.
- To make it easy to find, save the "JavaSetup" file in the "Downloads" folder on your computer.
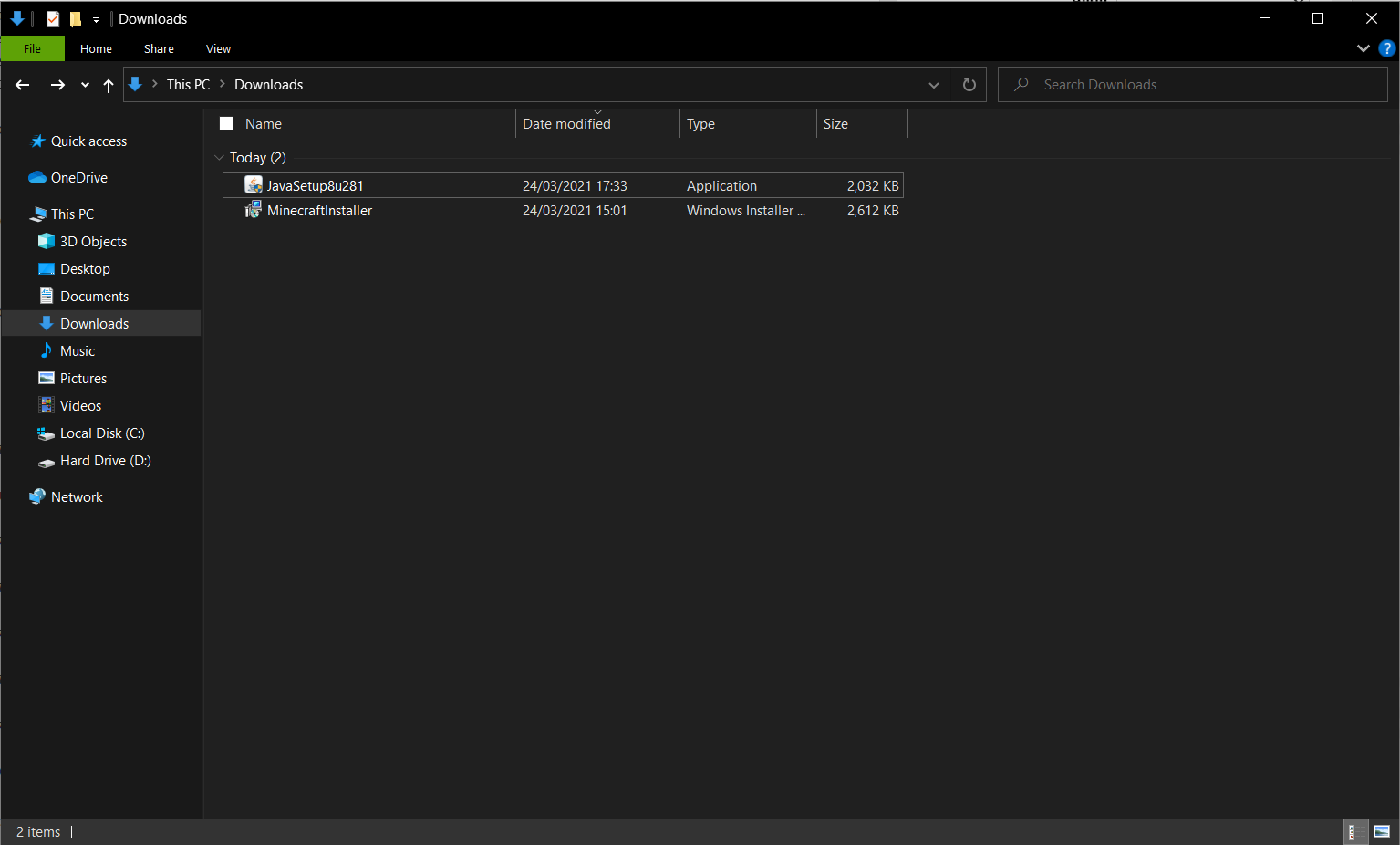
- Once you've downloaded the "JavaSetup" file, navigate to the "Downloads" folder.
- Inside the Downloads folder, find and double-click the "JavaSetup" file. It may have additional numbers or letters at the end of its name.
- Note: In order to open the "JavaSetup" file and begin installing Java, you may have to allow access on your computer.
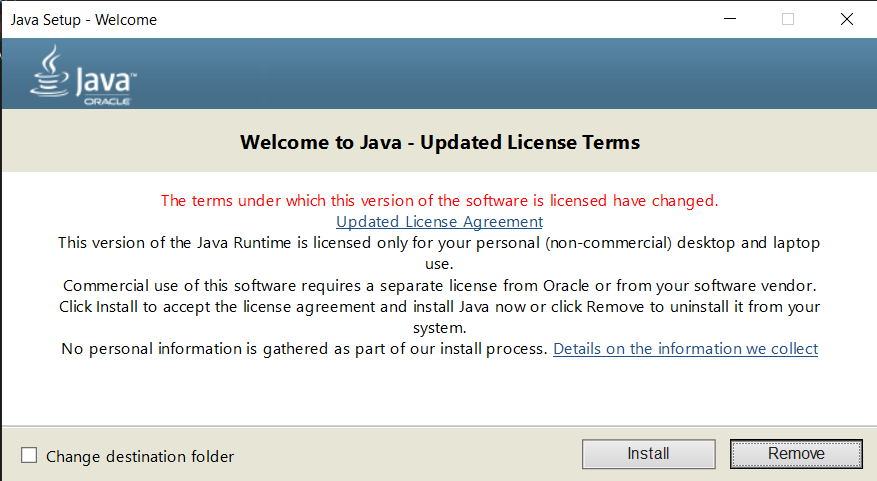
- Once the Java Setup application opens, click the "Install" button to progress to the next step. You can also change the destination folder from this screen if necessary.
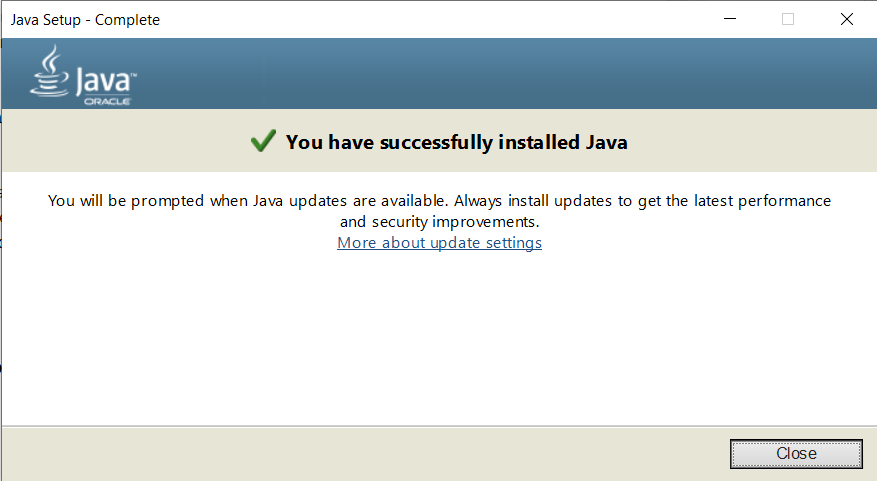
- The Java Setup application will install Java. Do not restart your computer or interrupt this process.
- Once Java has been installed, click the "Close" button when you get the confirmation message.
- While it's not necessary, you may want to restart your computer to ensure Java fully installed and there are no issues.
Minecraft: Java Edition mods — Installing Forge
Now that you've installed Java, you're ready to install Forge. For the unaware, Forge is the most powerful, comprehensive way of installing mods for Minecraft: Java Edition. With a vast community of creators and constant support, Forge is always ready to modify your Minecraft experience in new and exciting ways.
To install the Forge mod installer for Minecraft: Java Edition mods, follow these steps:
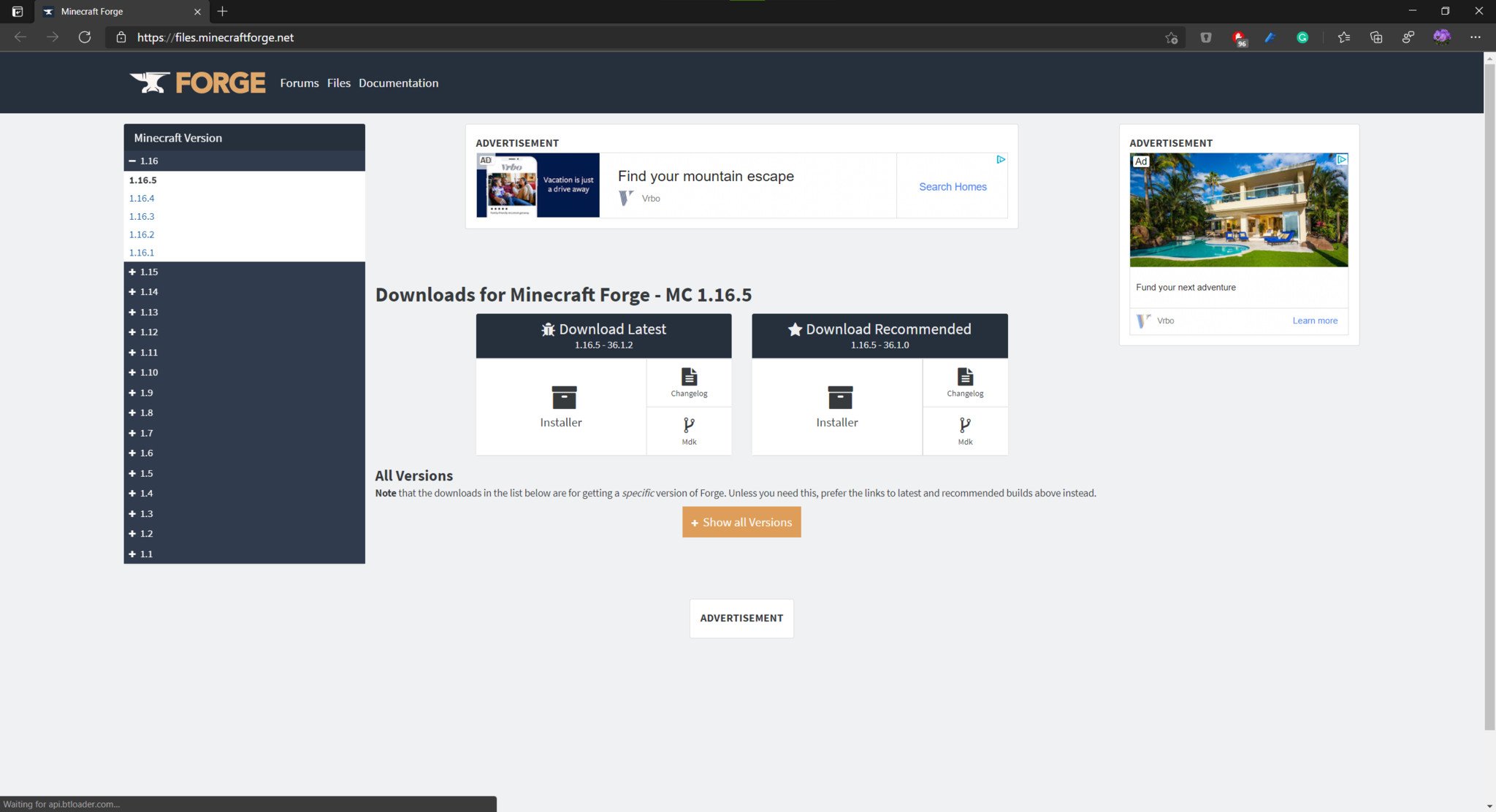
- On your computer, navigate to the Forge website to download the Forge mod installer.
- Look for the Forge version you want to install. Forge is regularly updated to support the latest version of Minecraft.
- Note: For the vast majority of people, the best idea is to install the recommended version, which is often the one that supports the latest Minecraft release.
- Once you've located the version of Forge you want to install, click on the large "Installer" button located underneath the Forge version.
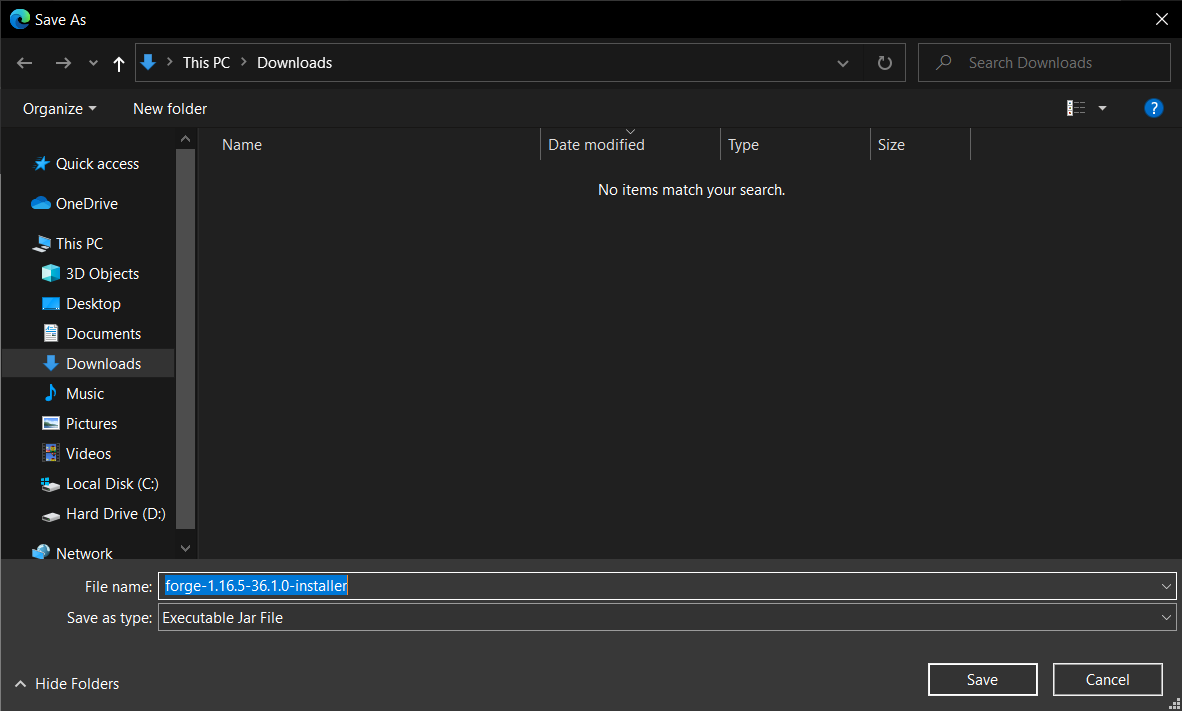
- Click the "Save As" button near the bottom of the screen.
- To make it easy to find, make sure and save the "forge-installer" file in the "Downloads" folder on your computer.
- Note: Because of the type of file the Forge mod installer is, your computer may attempt to block the download. You'll have to allow access.
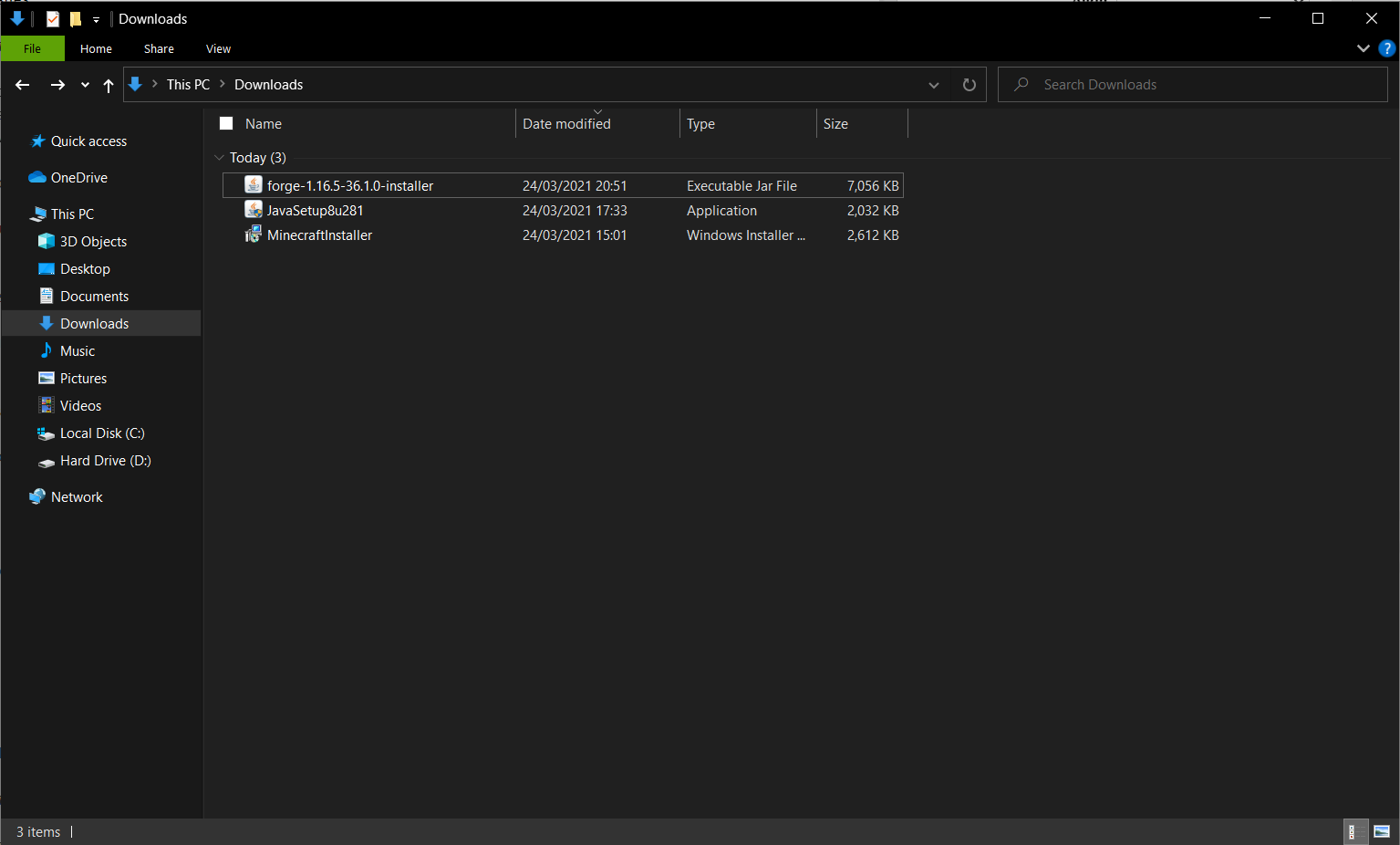
- Once you've downloaded the "forge-installer" file, navigate to the "Downloads" folder.
- Inside, find and double-click the "forge-installer" file. It may have additional numbers in the title.
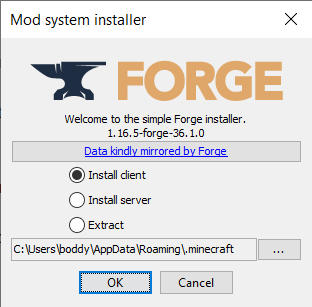
- Once the Mod System Installer is open, make sure "Install client" is selected, and not "Install server" or "Extract."
- Once the "Install client" option is selected, click "OK" to proceed. You can also change the destination folder from this screen if necessary.

- The Mod System Installer will install the Forge mod installer on your computer. Do not restart your computer or interrupt this process.
- Once the Forge mod installer has been installed, click "OK" when you see the confirmation screen.
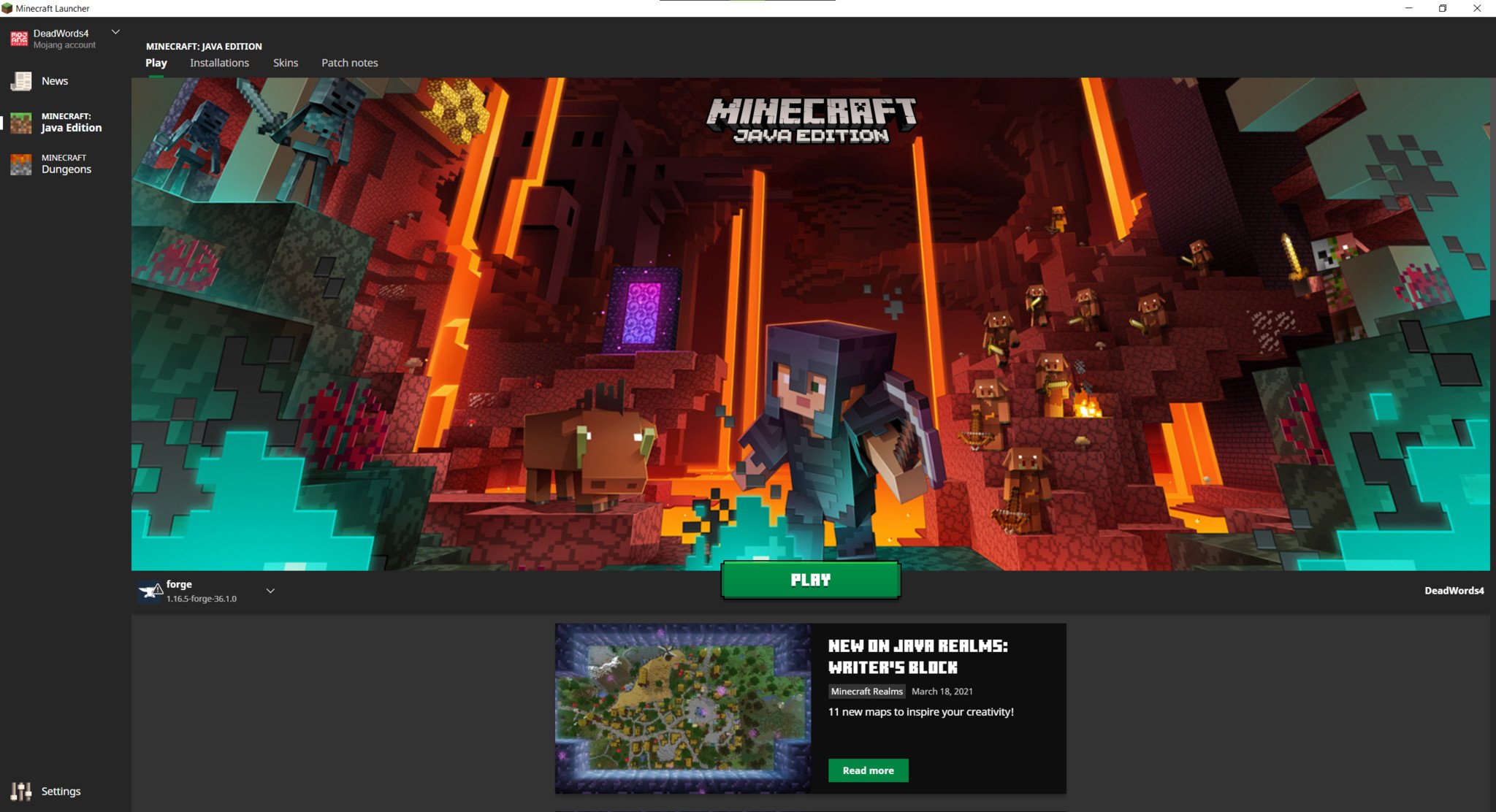
- To ensure that the Forge mod installer was correctly installed, find and open the Minecraft Launcher on your computer.
- Once the Minecraft Launcher is opened, look for the Minecraft version dropdown menu to the left of the large "Play" button.
- Note: The Minecraft version dropdown menu lets you switch between all currently installed versions of Minecraft like the latest release, snapshots, and (in this case) the Forge mod installer.
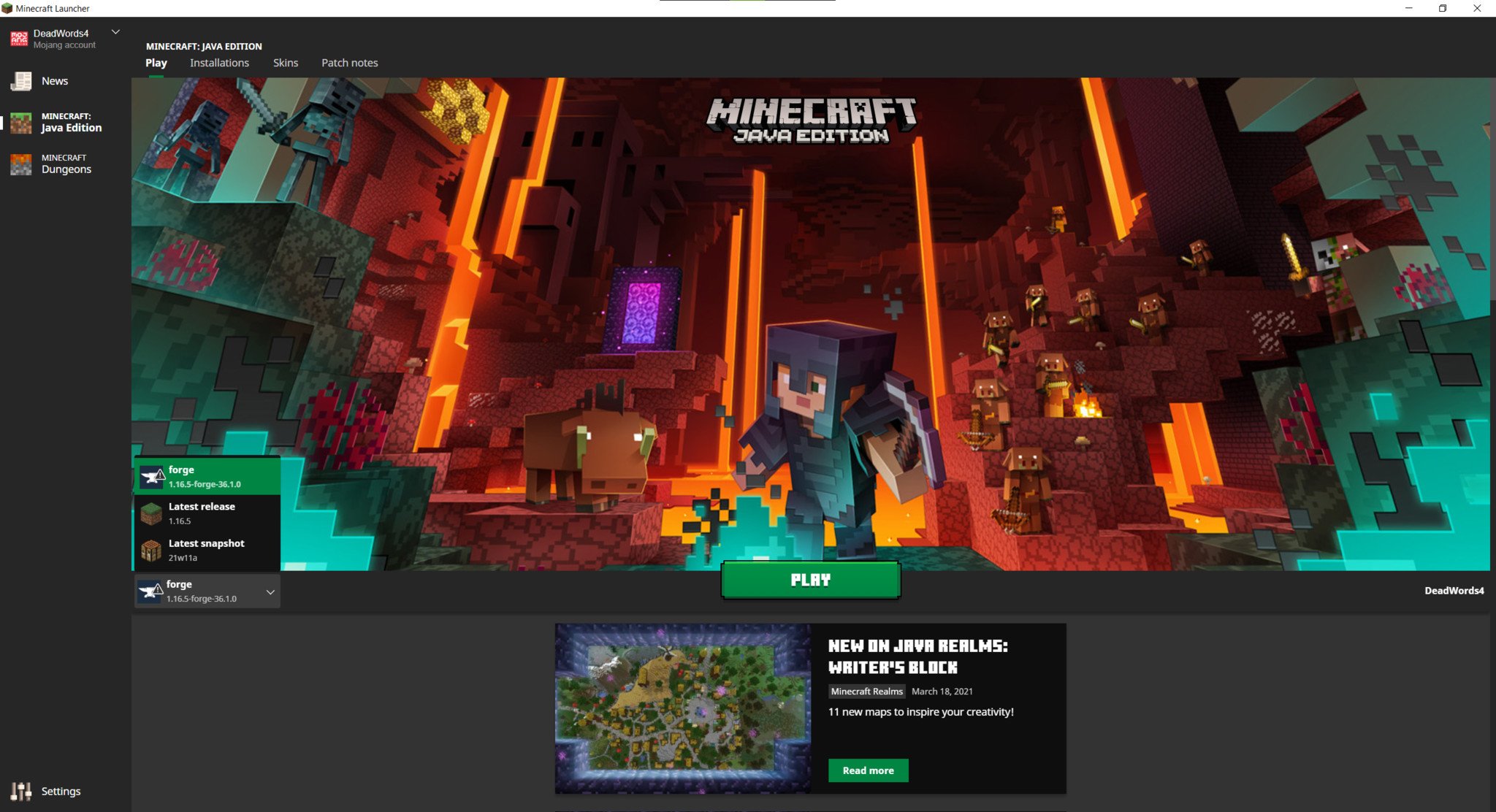
- Open the Minecraft version dropdown menu to make sure that the version of Forge you installed is available.
- To play with mods in Minecraft: Java Edition, you need to select the version of Forge you installed and wish to use from this dropdown menu.
Minecraft: Java Edition mods — Installing and playing with mods
It's been a long road, but you're now ready to install and play with mods in Minecraft: Java Edition. There's a little bit more you'll have to learn first, but all the groundwork has already been laid. To install and play with mods in Minecraft: Java Edition, you'll have to learn how to take advantage of CurseForge, which is the largest library of Minecraft mods you're going to find anywhere. Creators worldwide have built high-quality mods for Minecraft: Java Edition, and CurseForge is where you can go to download new mods to enjoy.
Before you rush off to CurseForge and start downloading the mods of your dreams, there are a few things we need to do first. Mainly, you need to know how to locate (or create) the "mods" folder on your computer. Then you can master installing and playing with mods in our Minecraft: Java Edition mods guide.
To install and play with mods in Minecraft: Java Edition, follow these steps:
Finding or creating the "mods" folder
If you're already familiar with navigating your computer and don't need the step-by-step, the exact address for the "mods" folder is:
C:\Users\(username)\AppData\Roaming\.minecraftTo find or create the "mods" folder for Minecraft: Java Edition mods, follow these steps:
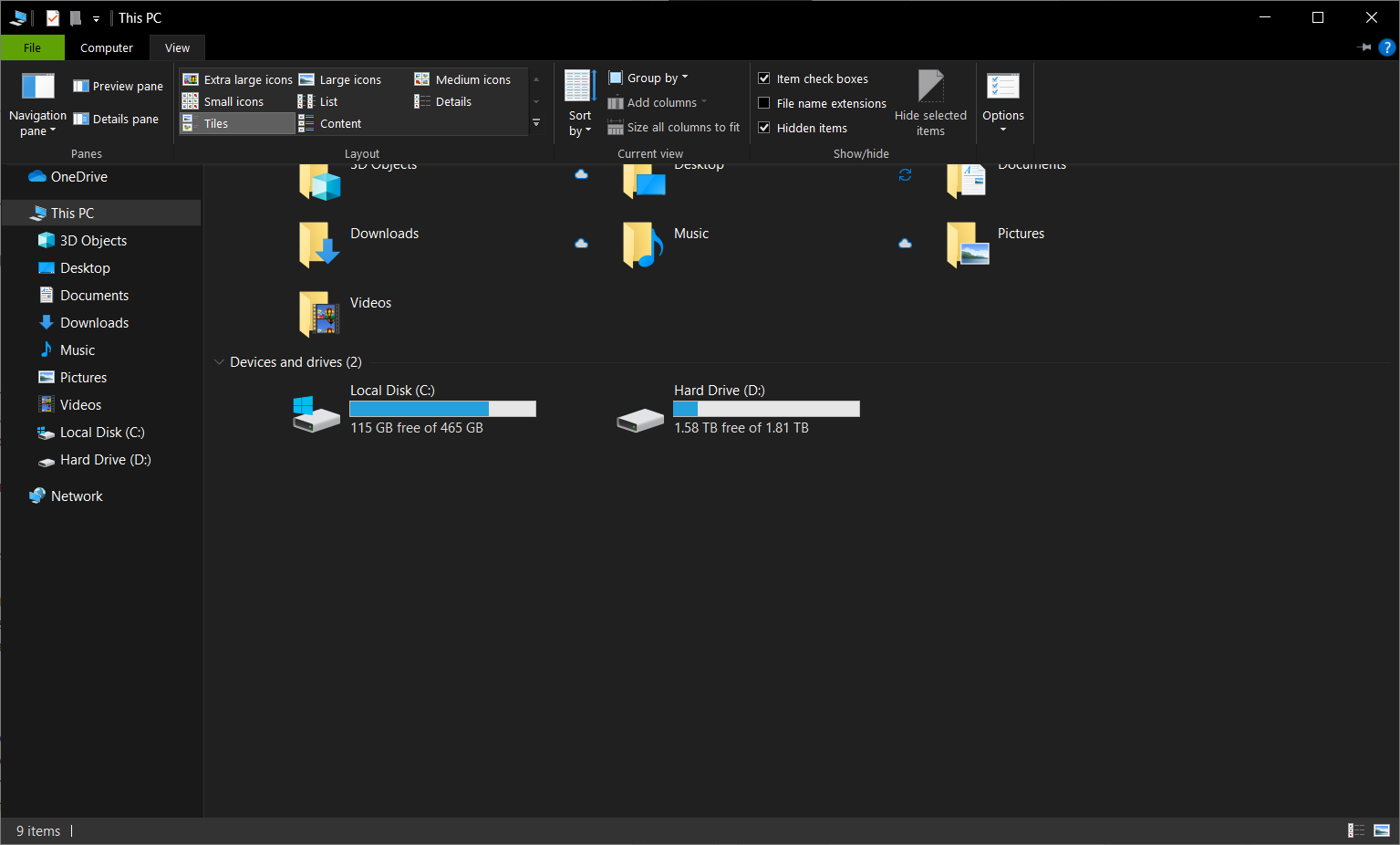
- On your computer, navigate to and open the File Explorer application to find the "mods" folder.
- Open the "View" tab in the upper left-hand corner of File Explorer.
- Inside, make sure the "Hidden items" option under the "Show / Hide" section is toggled on.
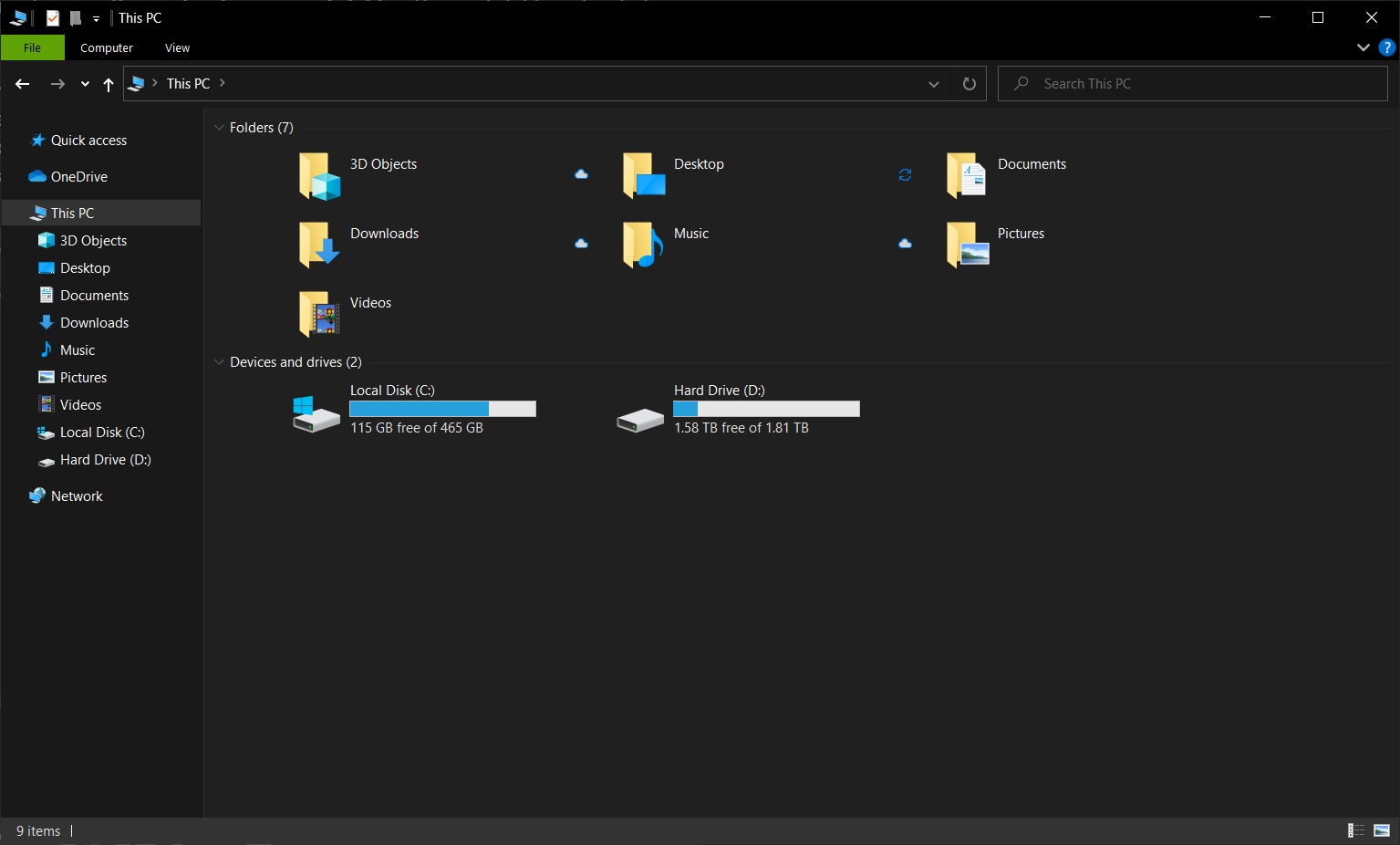
- Now, navigate to "Your PC" in File Explorer.
- In "Your PC," open "Local Disc (C:)".
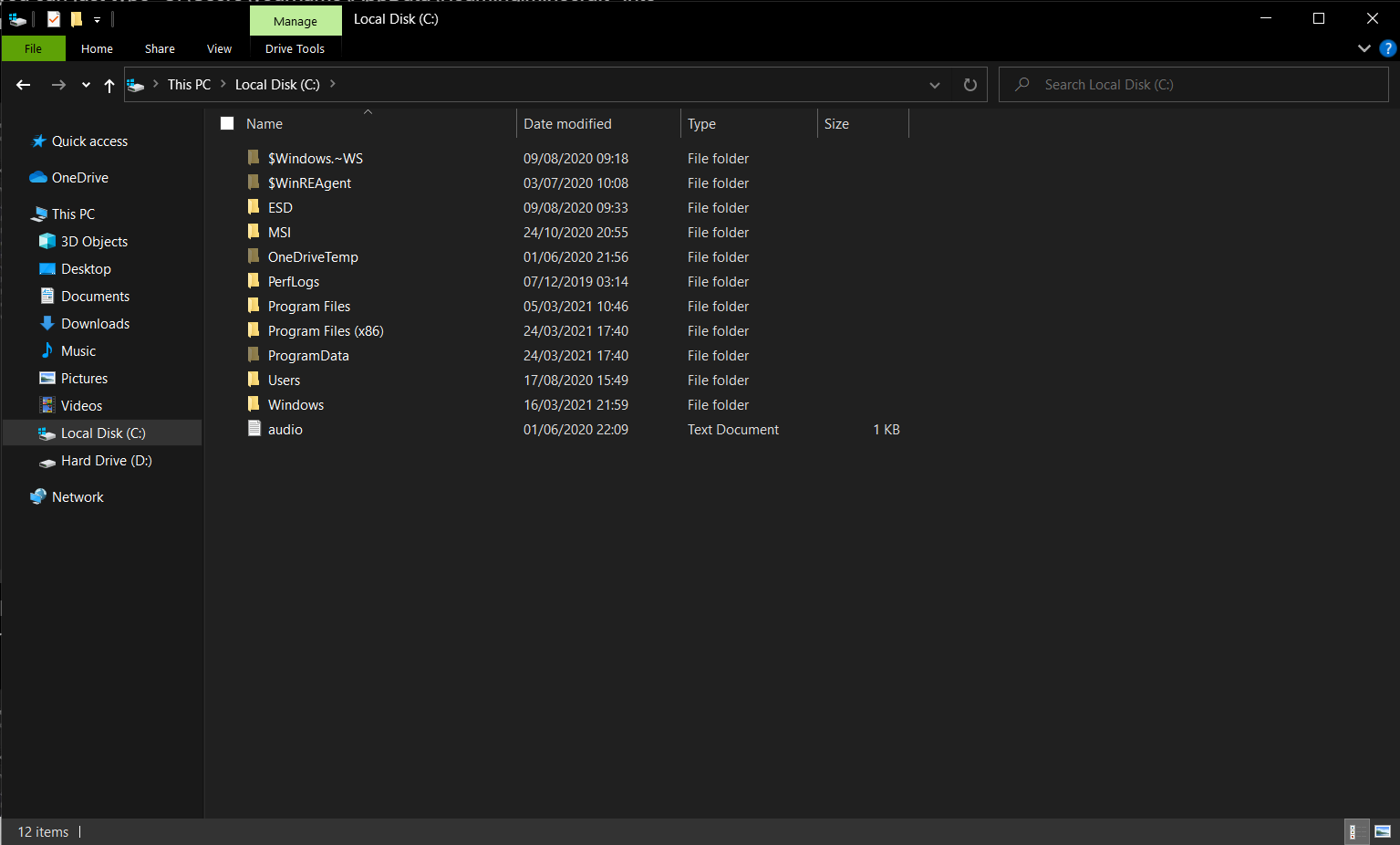
- In "Local Disc (C:)," find and open the "Users" folder.
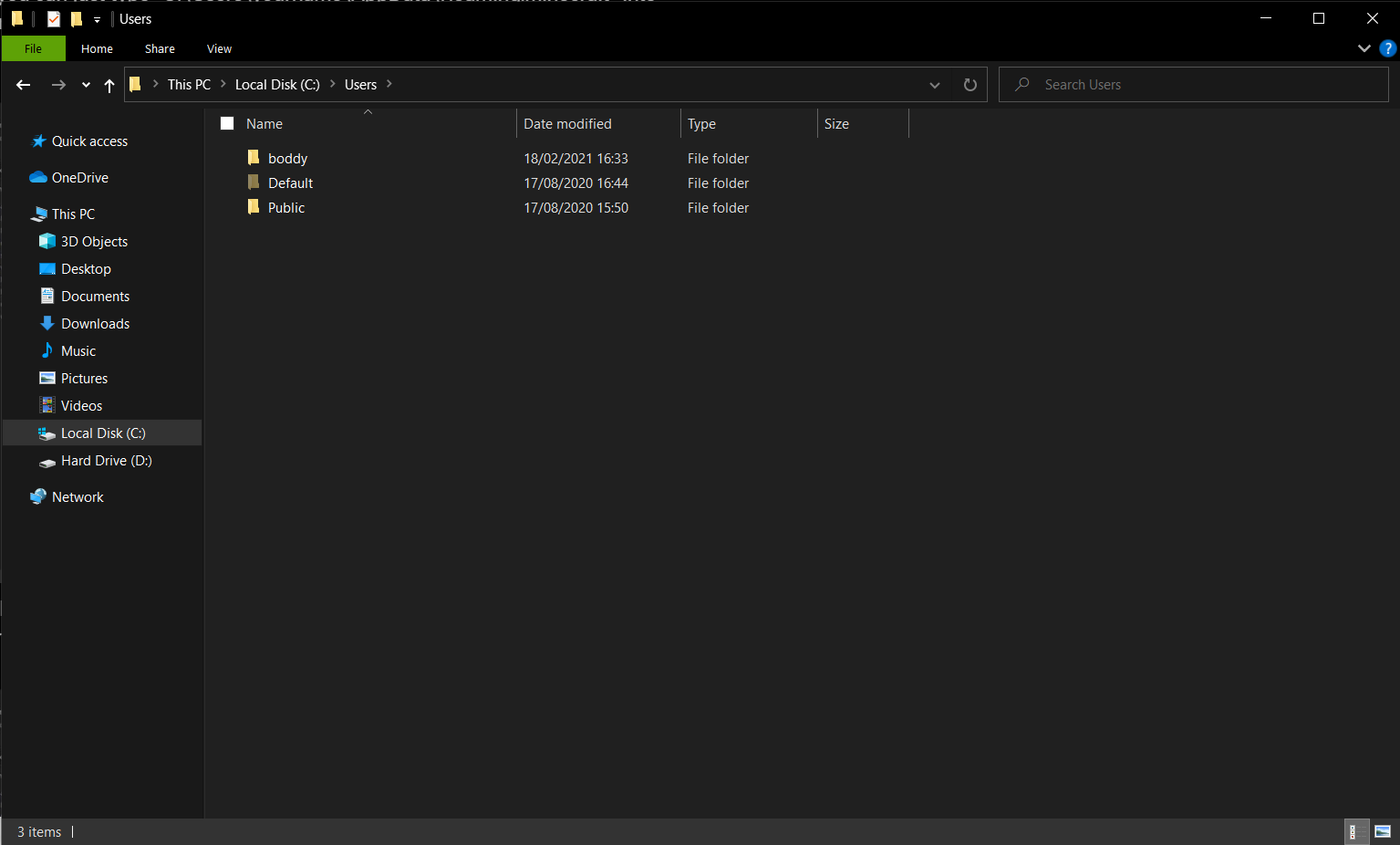
- In the "Users" folder, find and open your user folder. For example, mine is "boddy."
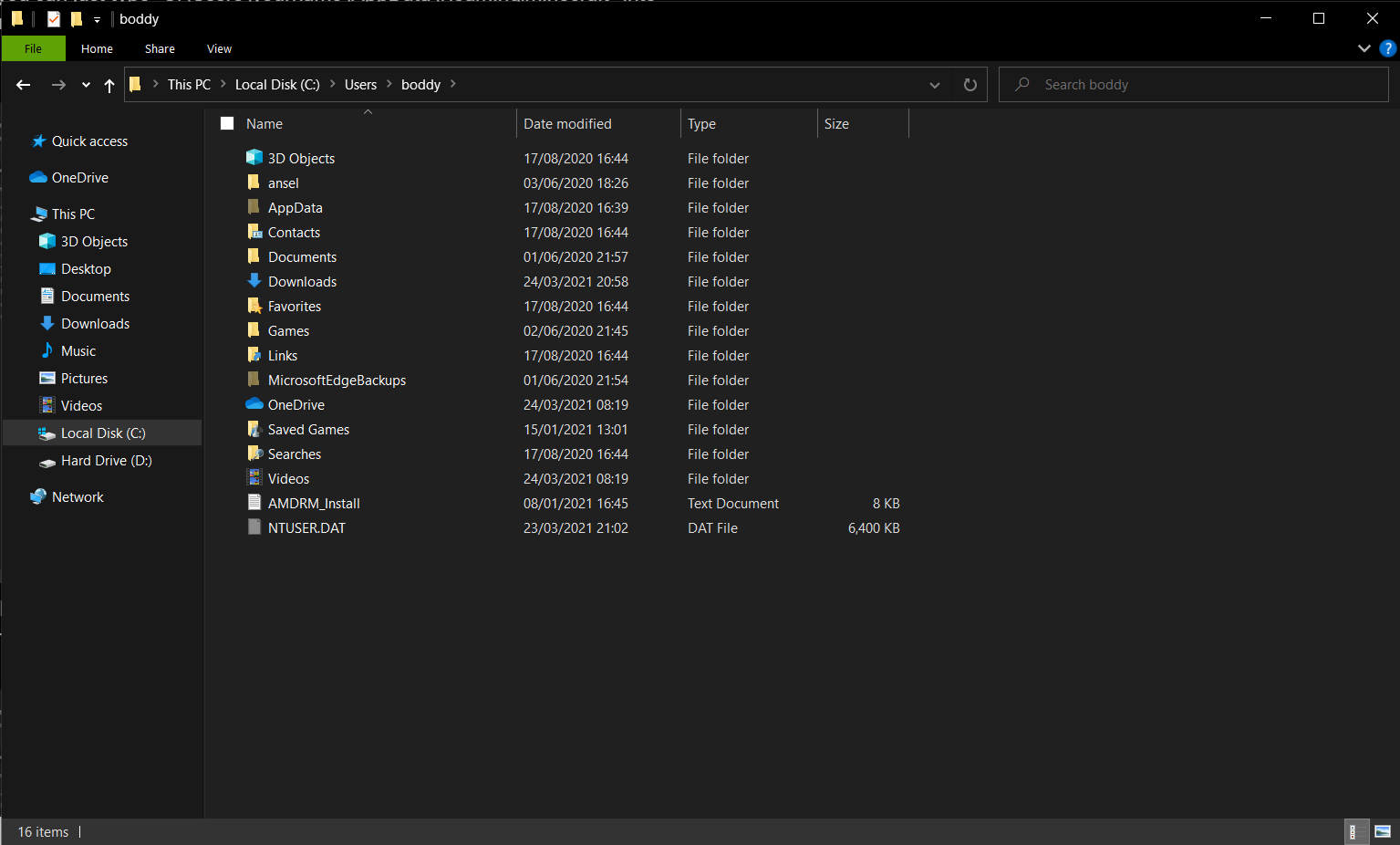
- In your user folder, find and open the "AppData" folder.
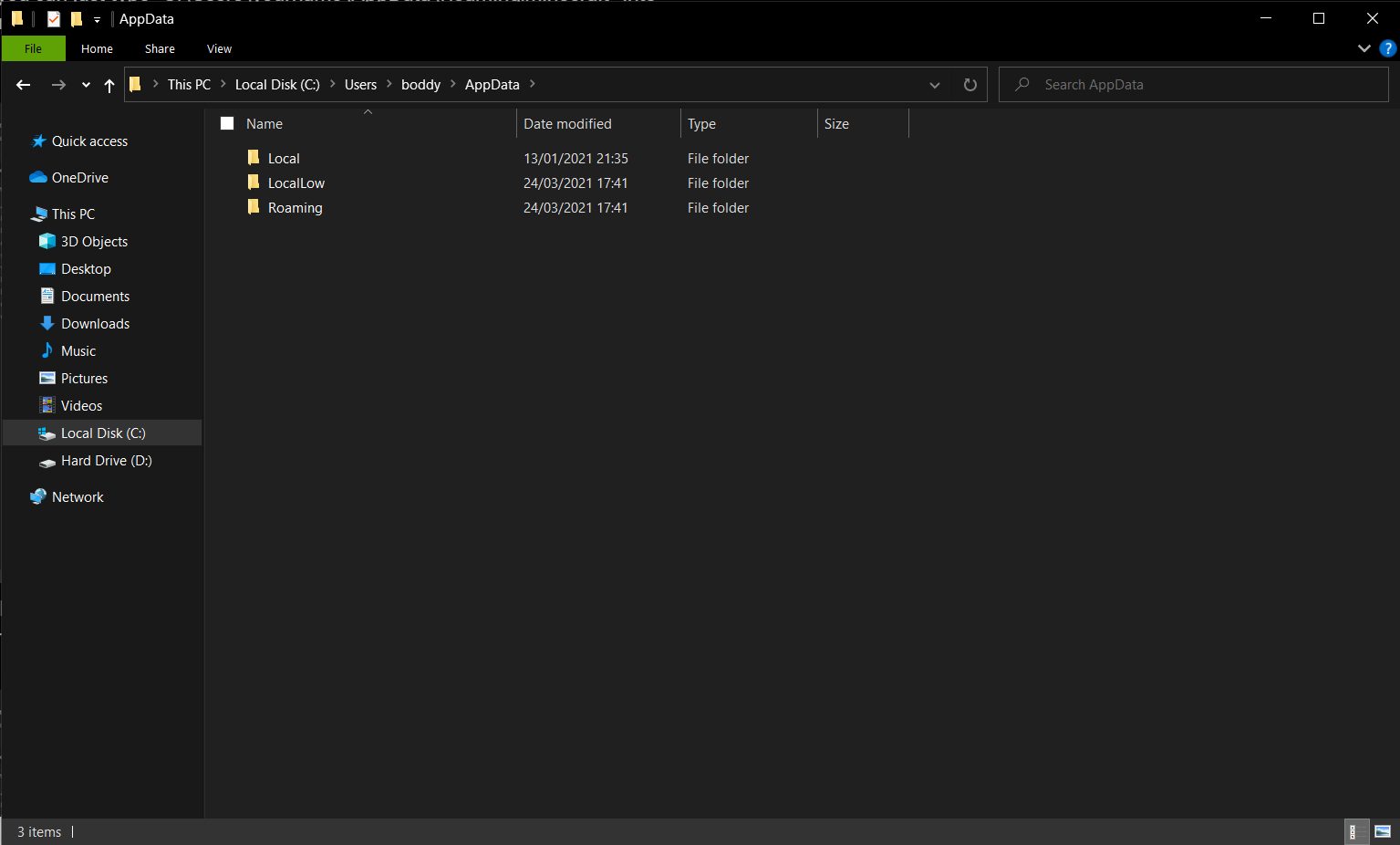
- In the "AppData" folder, find and open the "Roaming" folder.
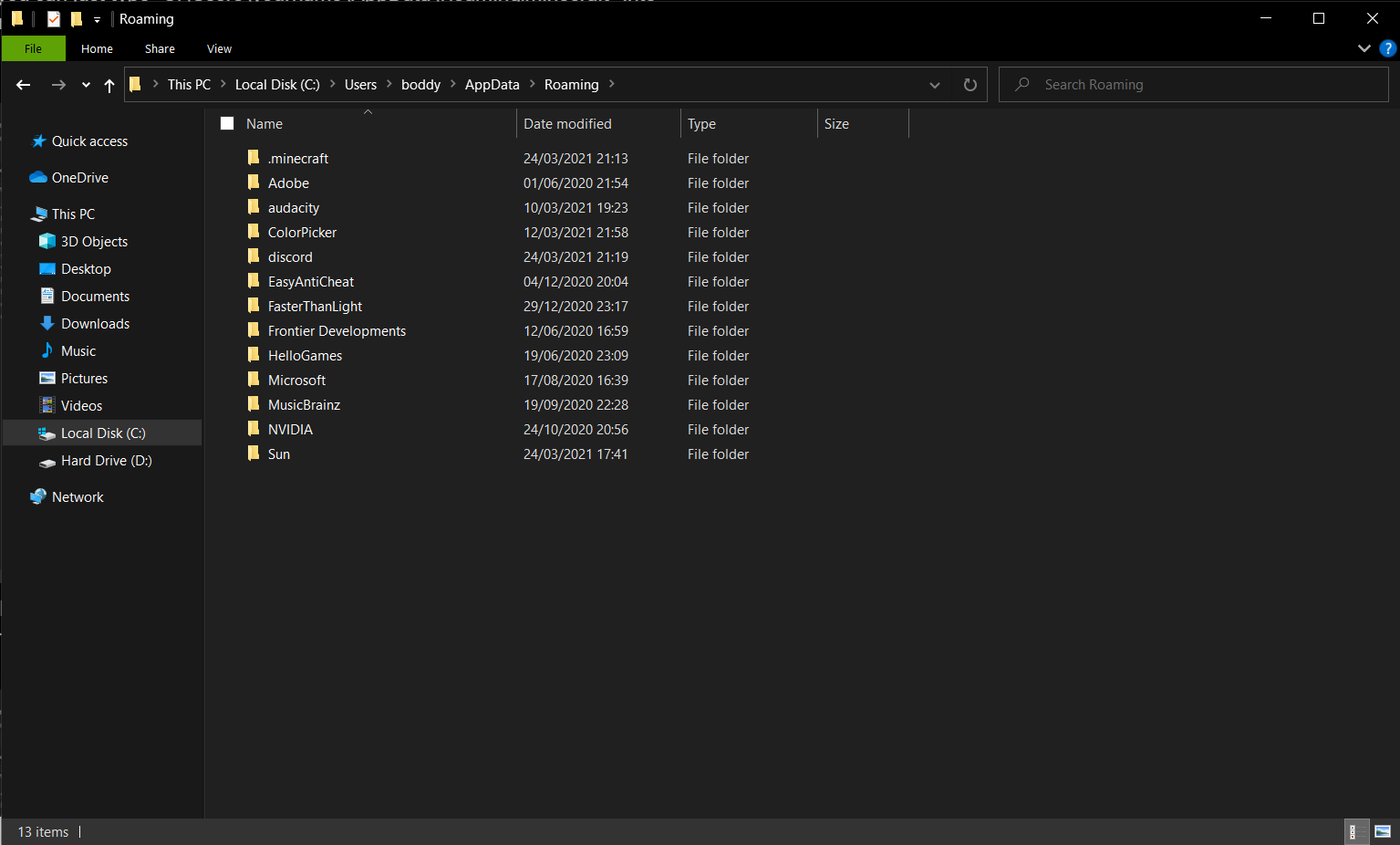
- In the "Roaming" folder, find and open the ".minecraft" folder.
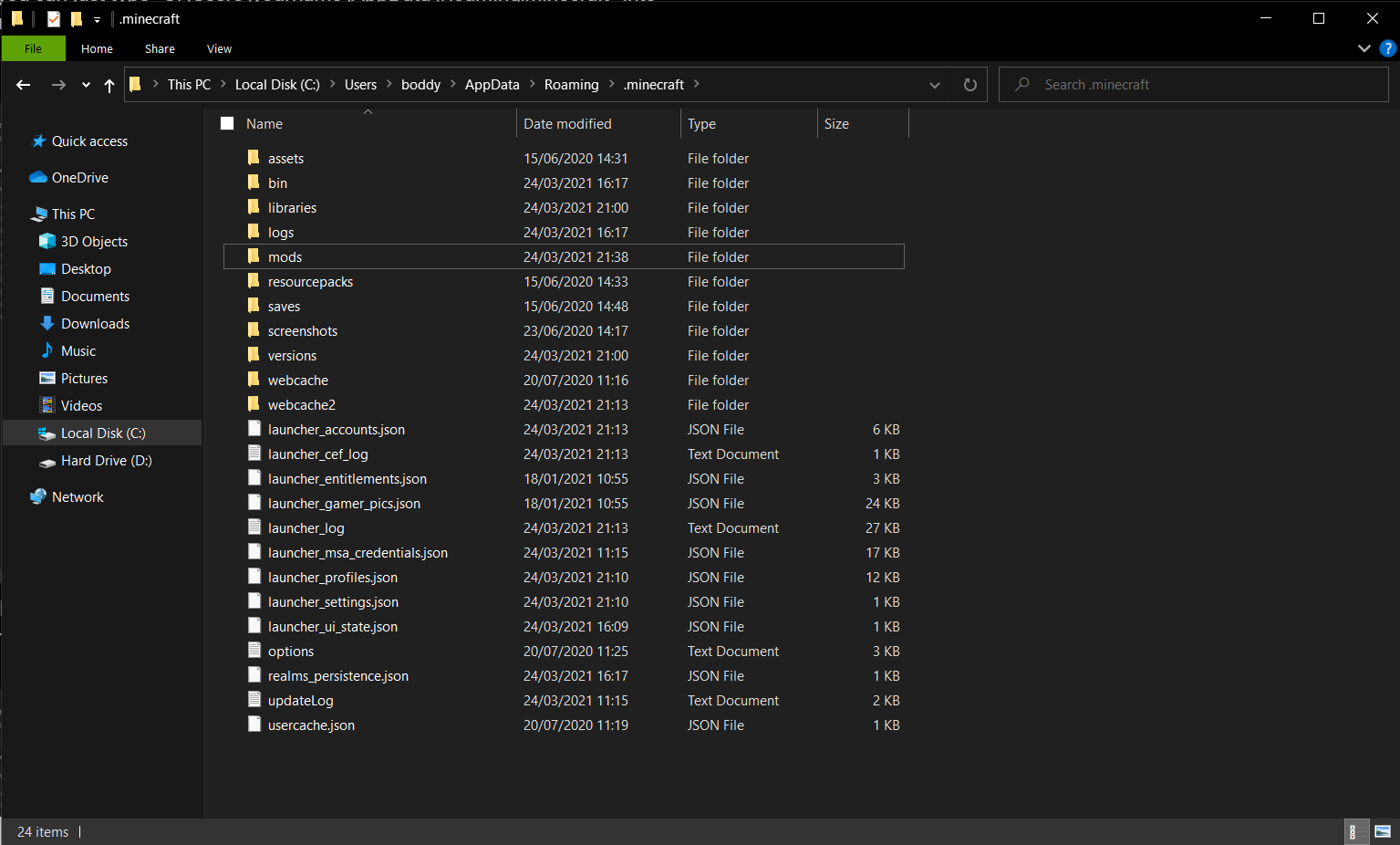
- In the ".minecraft" folder, look for the "mods" folder.
- If the "mods" folder is not present, right-click with your mouse, highlight the "New" menu, and click the "Folder" option.
- Once the new folder is created, name it "mods" without the quotation marks.
Installing and playing with mods
Once you've learned where to find the "mods" folder, follow these steps to install mods in Minecraft: Java Edition and get playing:
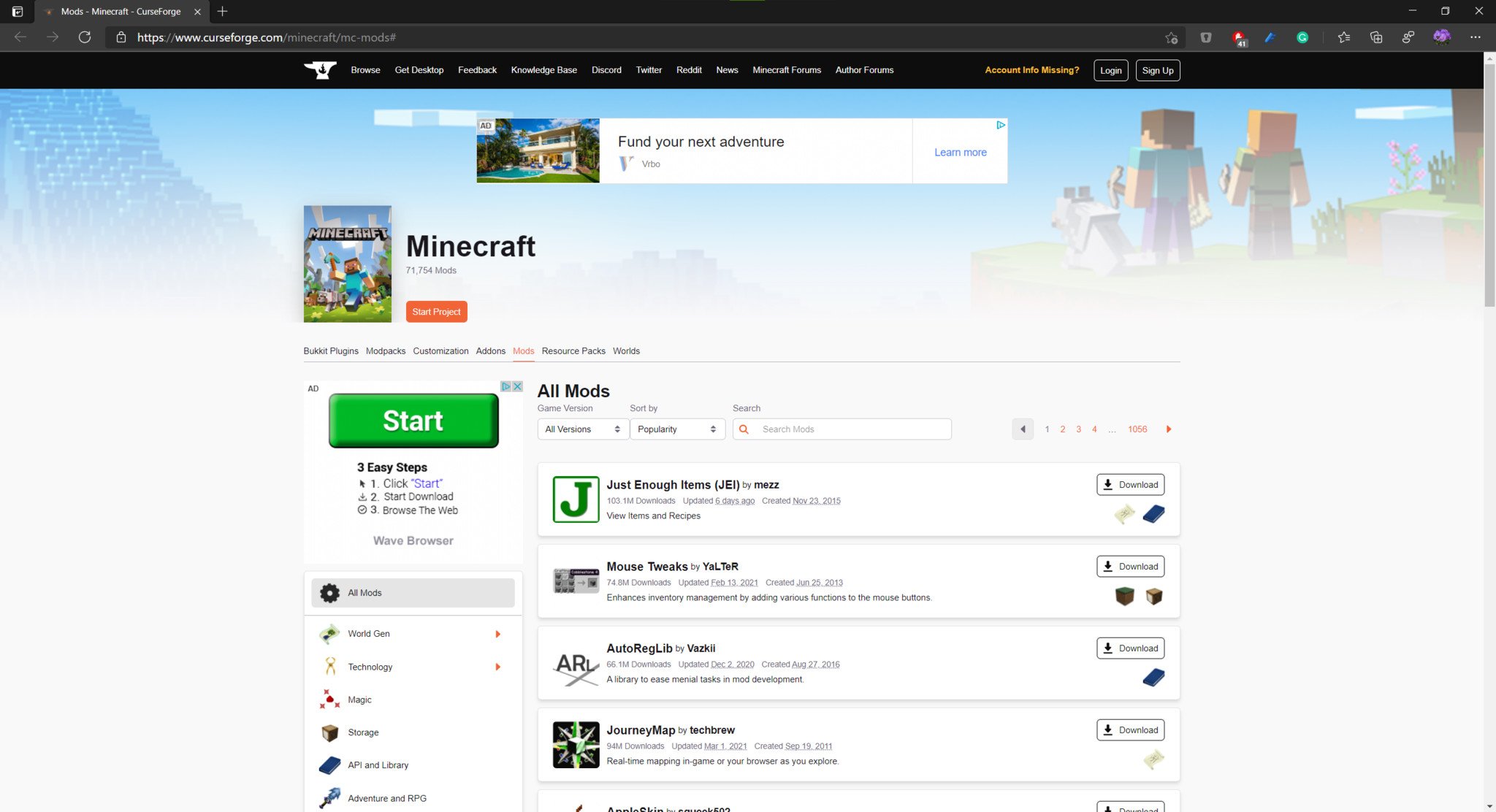
- On your computer, navigate to the CurseForge website to browse and download mods.
- Once you're on the CurseForge website, look for the mod(s) that you want to install on your computer.
- Note: CurseForge has thousands of mods across different categories. Take advantage of CurseForge's various tools like filtering, search, categories, and more to find the exact mod for which you're looking!
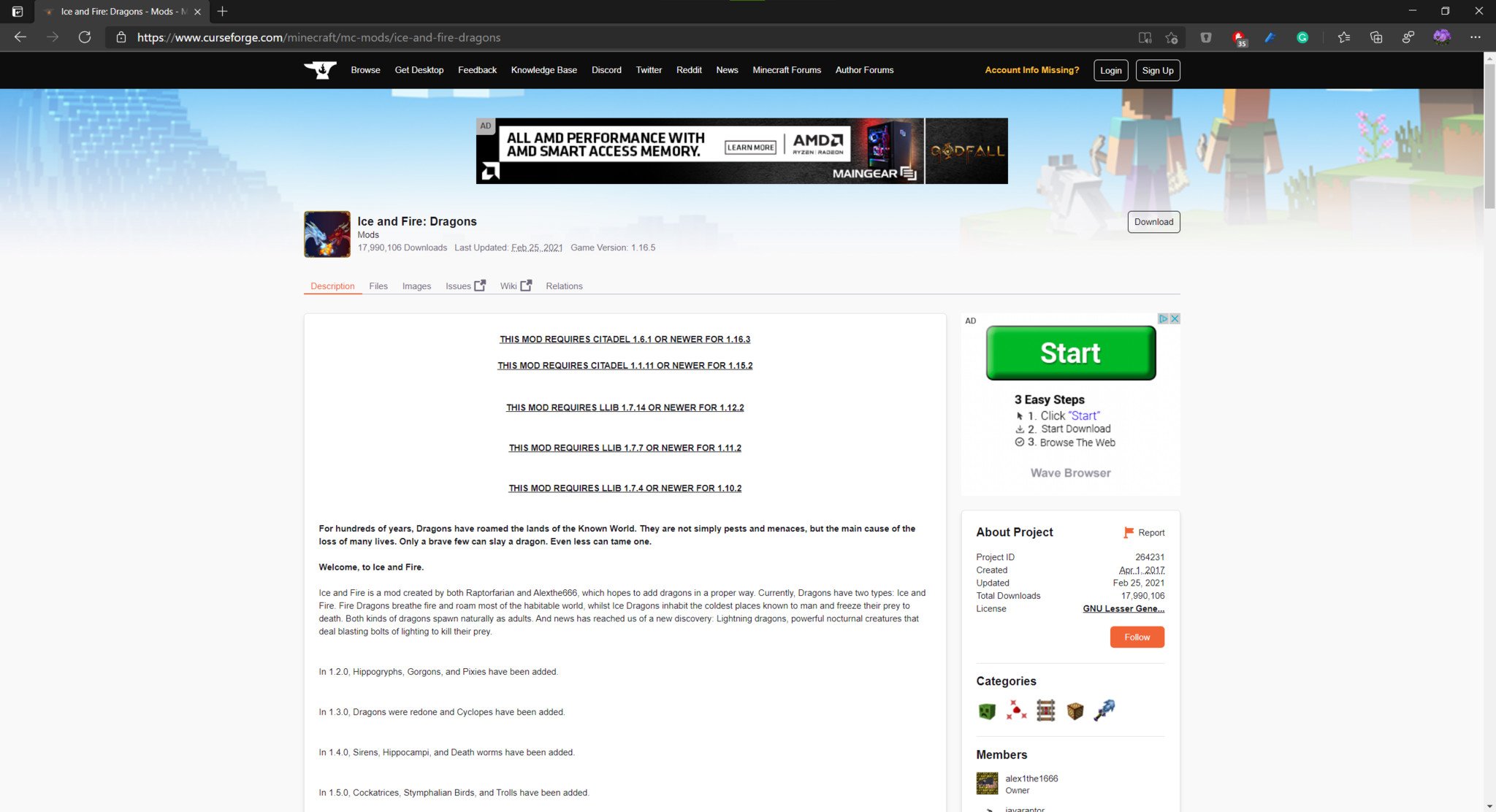
- Once you've found the mod that you want, click on the mod to open up its page instead of clicking Download right away.
- Note: Many mods may require other mods to work properly or have disclaimers about how they work. The "Download" button on the front page should only be used if you're already familiar with the mod.
- Once you've looked at the mod overview and are confident you can use this mod, click the small "Download" button near the upper right-hand corner of the screen.
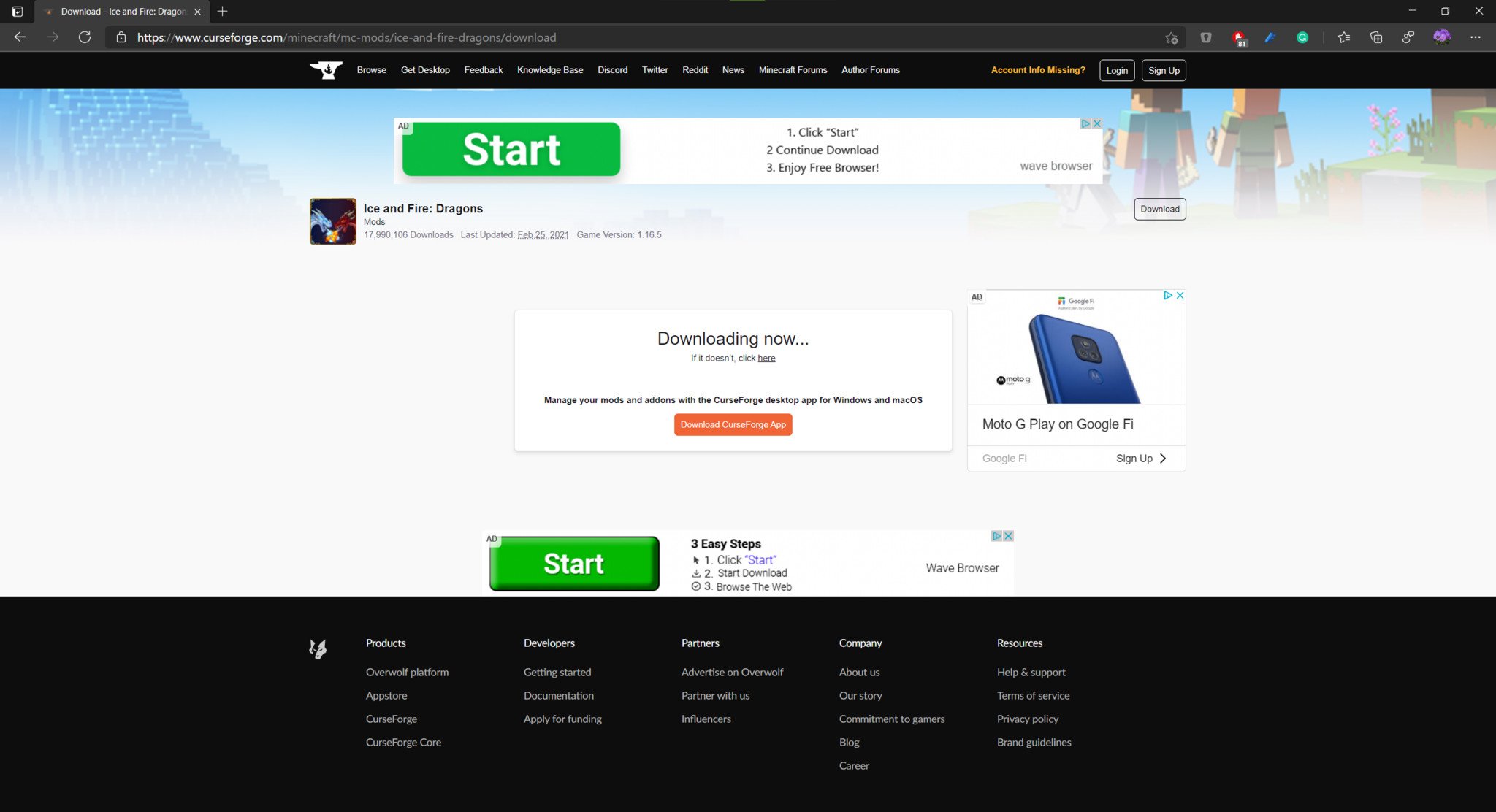
- Once you've clicked the "Download" button, CurseForge will automatically download the mod on a new page after a few seconds.
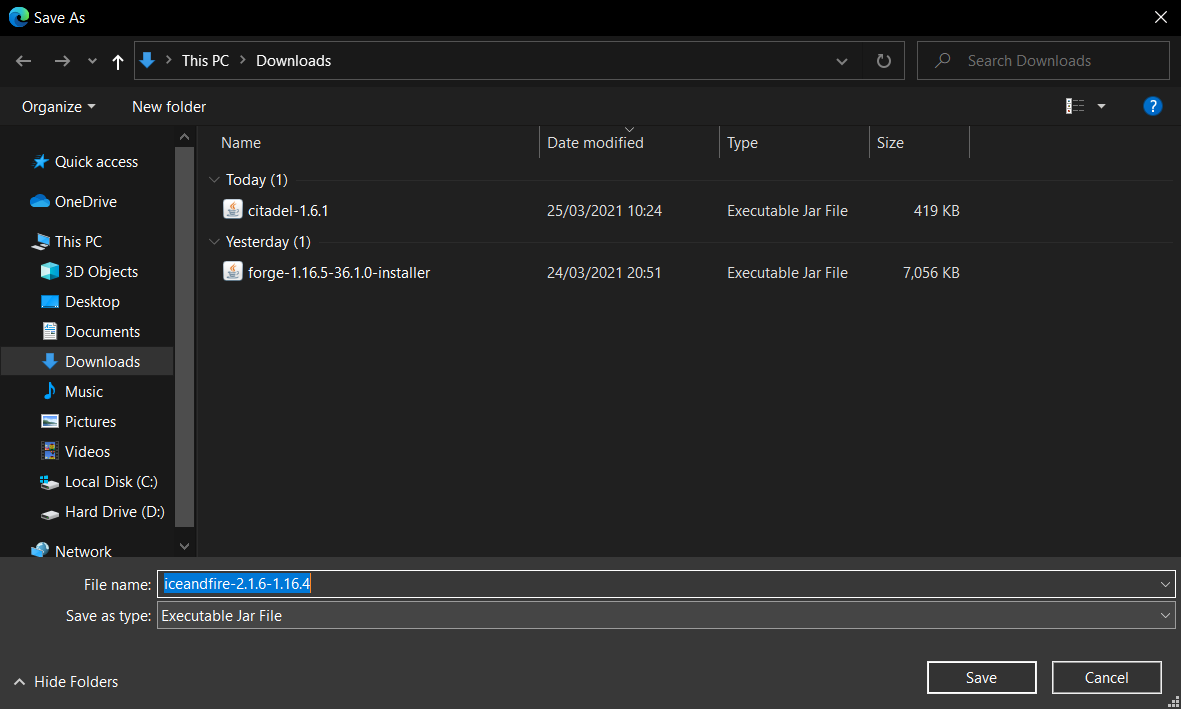
- Once the mod is downloaded, you'll need to click the "Save As" button near the bottom of the screen.
- To make it easy to find, save the mod file to the "Downloads" folder on your computer.
- Note: Because of the type of file, your computer may attempt to block the download. You'll need to allow access to download the mod.
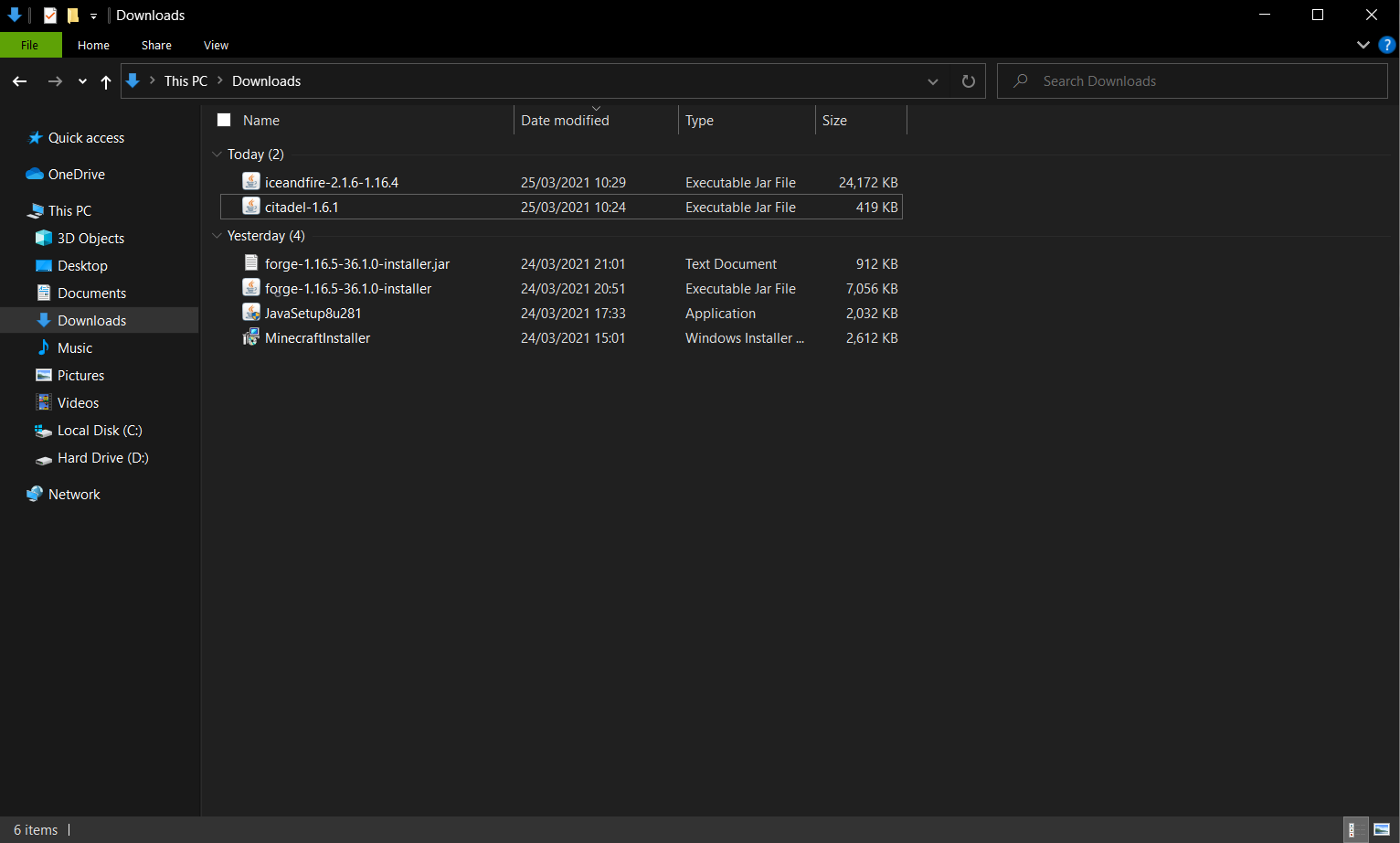
- Once you've downloaded the mods, navigate to the "Downloads" folder on your computer.
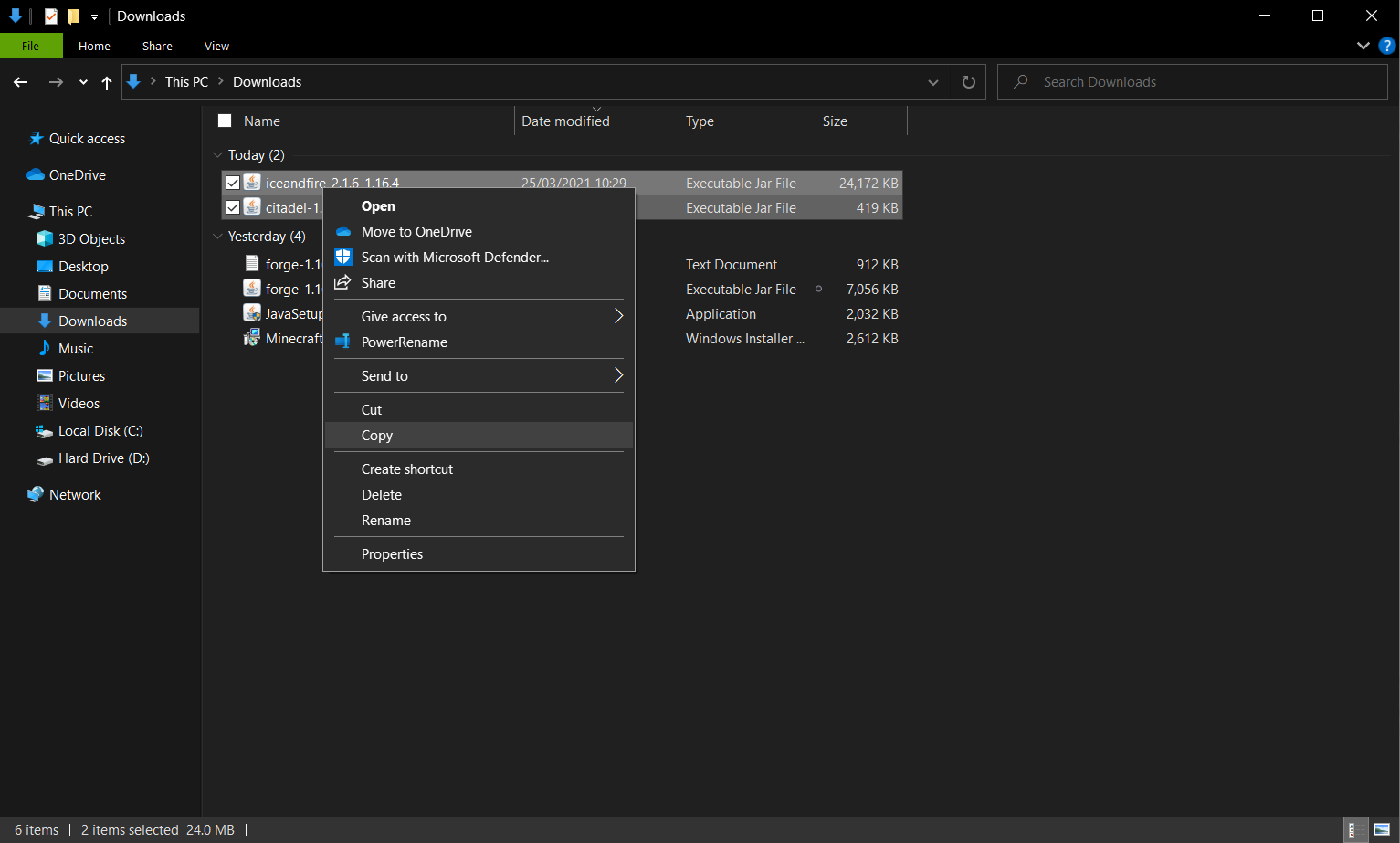
- Inside the "Downloads" folder, highlight and right-click your mouse on the mods you want to install.
- Select "Copy" from the list of options. (Do not select "Cut," in case a mistake is made and you need to easily find the mods again.)
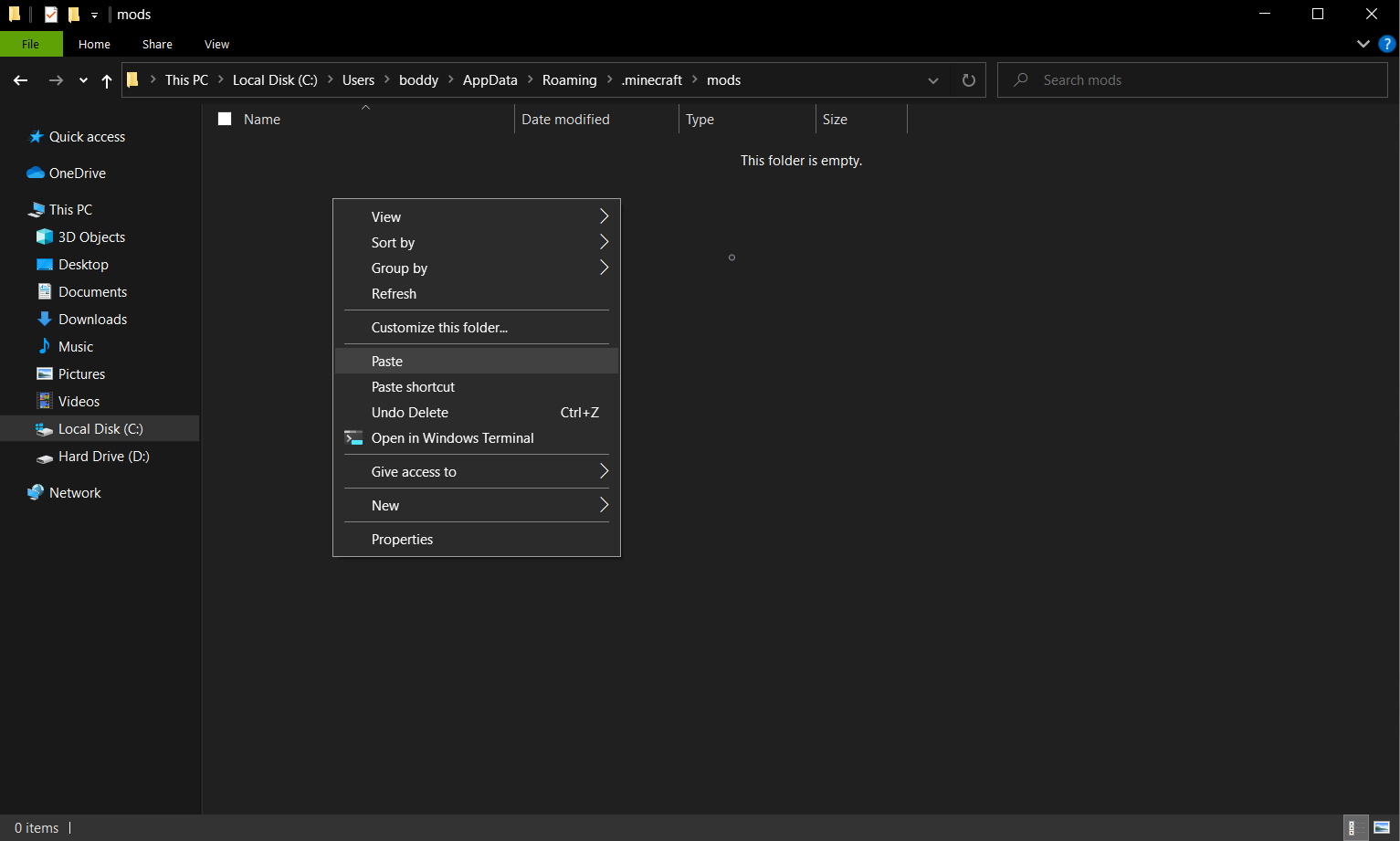
- Now, navigate to the "mods folder" on your computer. You can refer to the steps in the section above if you need them.
- Right-click your mouse inside the "mods" folder to open a new menu.
- Select "Paste" to copy the mods into the "mods" folder.
- Note: If you're confident and familiar with this process, you can also download mods directly in the "mods" folder on your computer from CurseForge.
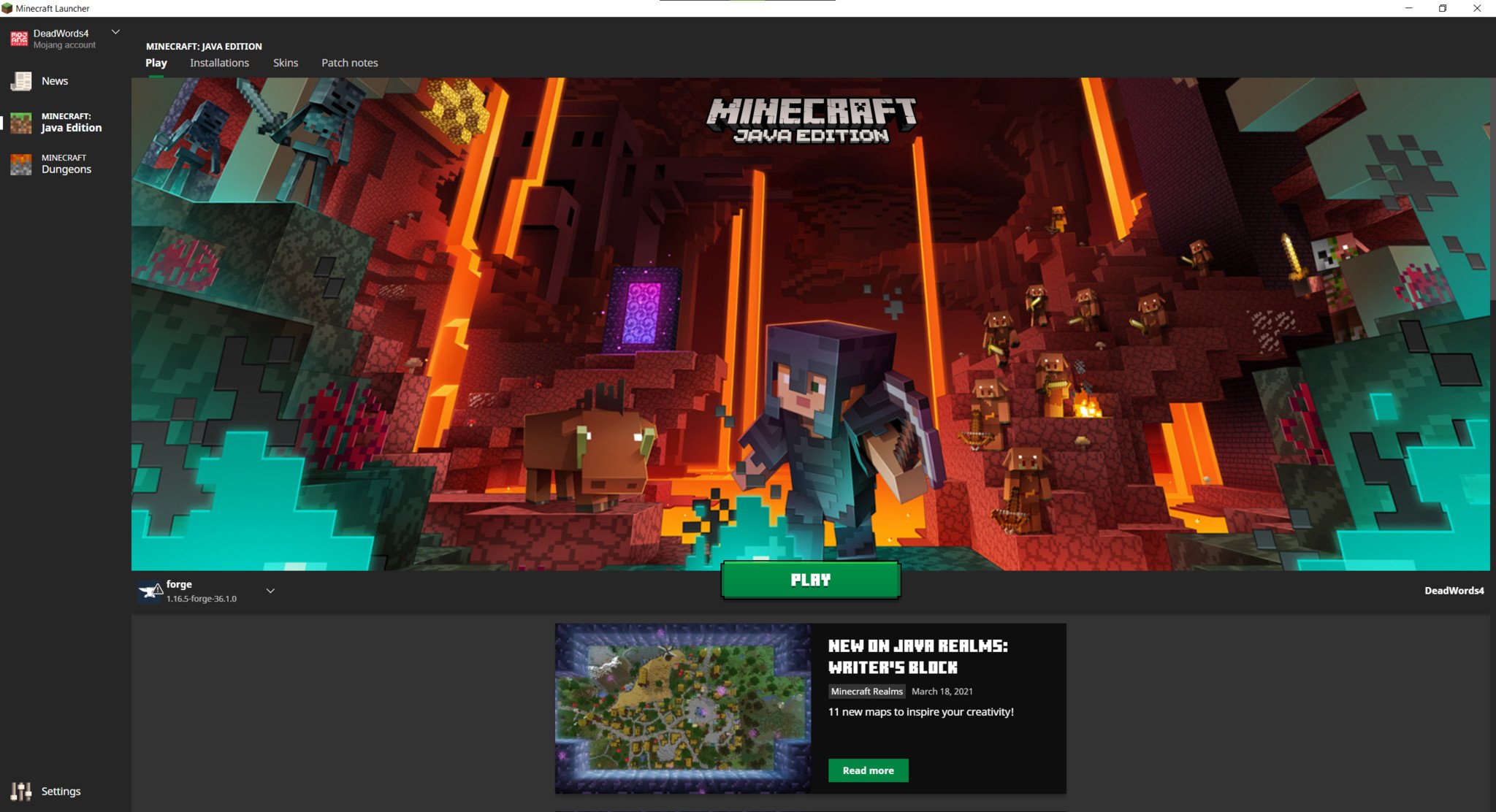
- Once the mods are in your "mods" folder, find and open the Minecraft Launcher.
- Verify that the Forge mod installer is selected as your Minecraft version.
- If the Forge mod installer is selected as your Minecraft version, click the large "Play" button near the center of the screen.
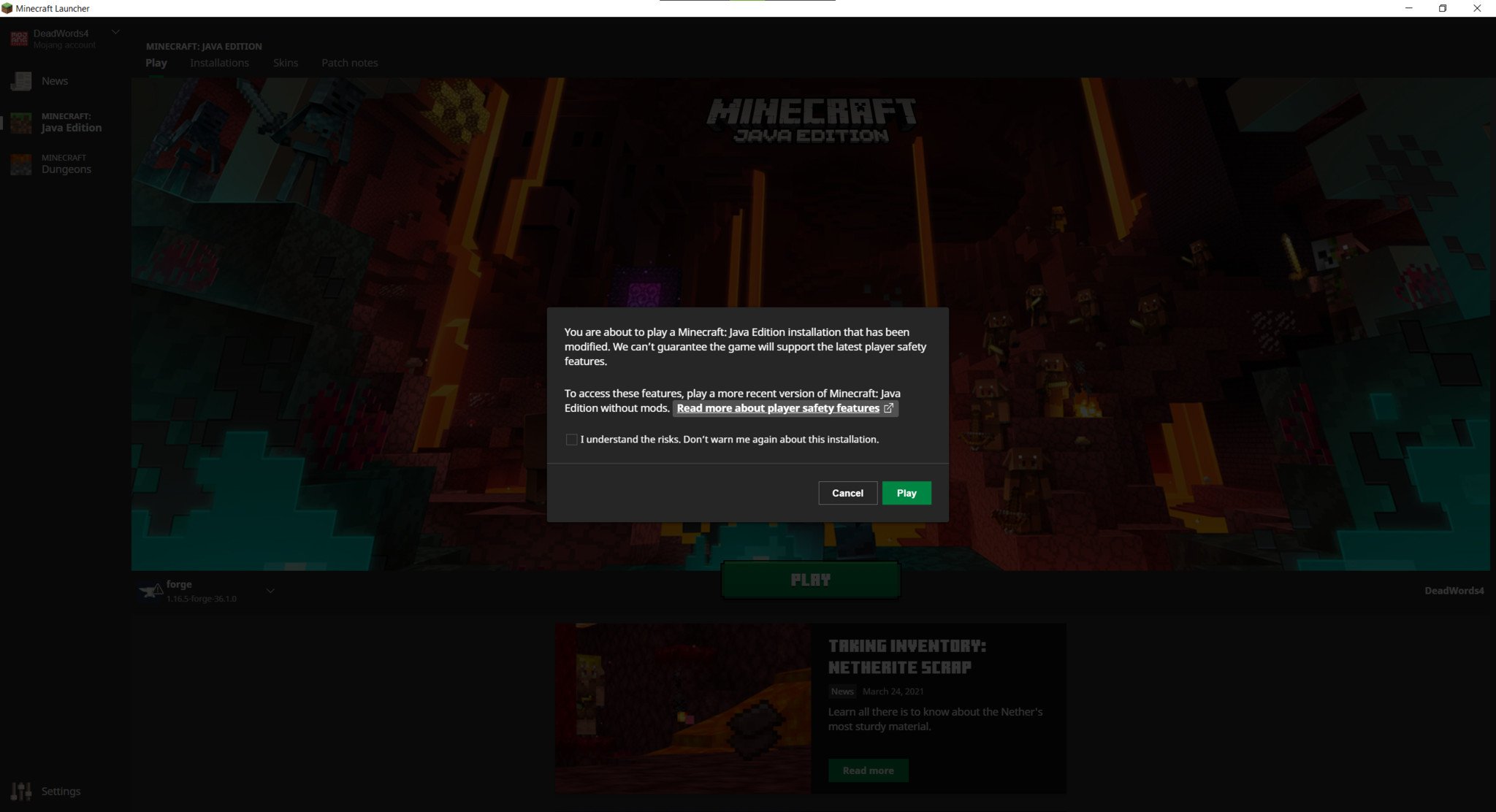
- Because mods have been installed in Minecraft, the Minecraft Launcher will warn you that certain safety features may not work.
- To play with mods, click the small "Play" button in the lower right-hand corner of the message.
- Note: If you don't want the Minecraft Launcher to warn you again, you can select the "I understand the risks. Don't warn me again about this installation." option before clicking "Play."
Minecraft: Java Edition mods — Everything else you need to know

Now that you're an expert at installing and playing with mods in Minecraft: Java Edition, there are a few other things you need to always keep in mind. Fortunately, we're here with our Minecraft: Java Edition mods guide to give you all the information you need to be the epitome of smooth sailing when modding Minecraft: Java Edition.
- Many mods may not allow online multiplayer. Playing with friends is a huge part of Minecraft, but mods are usually not allowed in online multiplayer for many reasons. This is especially true with servers, where Mojang Studios wants to make sure the game is reliable and is fun, fair, and safe for all participants.
- You can have multiple mods running at the same time. Nothing is stopping you from installing and playing with multiple mods at the same time. This can even lead to fantastic (sometimes quirky) combinations that you'd never be able to obtain with a single mod. Just bear in mind that multiple mods may further decrease performance or reliability, so I recommend adding one mod at a time and testing.
- You can disable individual mods. If you're having issues with a specific mod or you just want to turn a mod off, you don't have to uninstall it completely! You can disable individual mods installed through Forge by adding ".disabled" to the end of that mod's file name.
- If you're having any issues with Minecraft: Java Edition while running mods, try disabling mods one at a time. Some mods may have compatibility issues with other mods and won't work well together. Disabling individual mods helps you isolate where the issue originates.
- You can install multiple Forge versions at a time. The Forge website archives all of its older versions, and users are able to install any of them at any time. If you want to ensure compatibility with older versions of Minecraft (because of certain features or specific mods), you can install the version of Forge that will work best with that version of Minecraft!
- Only install mods in one Forge version at a time. If you're running multiple versions of the Forge mod installer in Minecraft: Java Edition, make sure you're only installing mods in one version of Forge at a time. Having mods installed in several versions of Forge can cause collisions and other issues, even if you're using the correct Forge profile in the Minecraft: Java Edition launcher.
- You can install the CurseForge desktop app. For long-term modding convenience, CurseForge does have a desktop app on PC and macOS that allows you to browse, download, and manage mods and add-ons in a dedicated application. If you're going all-in on mods and want the complete setup, consider installing the CurseForge desktop app from the CurseForge website.
- Twitch provides a decent alternative to Forge. While Forge is certainly the most powerful and comprehensive method for mods in Minecraft: Java Edition, you can alternatively use Twitch. Twitch does have modding capabilities for games, including Minecraft, in the Twitch desktop application. If you don't need the full Forge experience, and already use Twitch, you can install the Twitch desktop app from the Twitch website.
Minecraft: Java & Bedrock Edition
If you want to play Minecraft on PC, there's no better way to do so than with this bundle, which includes both the mod-able, legacy Java Edition and the modern, cross-platform Bedrock Edition.
Buy from: Xbox

Minecraft: Java Edition is now available through PC Game Pass and Xbox Game Pass Ultimate, meaning players interested in modding Minecraft can now do it all through Microsoft's flagship gaming subscription.

Zachary Boddy (They / Them) is a Staff Writer for Windows Central, primarily focused on covering the latest news in tech and gaming, the best Xbox and PC games, and the most interesting Windows and Xbox hardware. They have been gaming and writing for most of their life starting with the original Xbox, and started out as a freelancer for Windows Central and its sister sites in 2019. Now a full-fledged Staff Writer, Zachary has expanded from only writing about all things Minecraft to covering practically everything on which Windows Central is an expert, especially when it comes to Microsoft. You can find Zachary on Twitter @BoddyZachary.

