How to Add Herobrine to Minecraft: Java Edition for PC
Herobrine doesn't exist in Minecraft, but you can add him with mods.
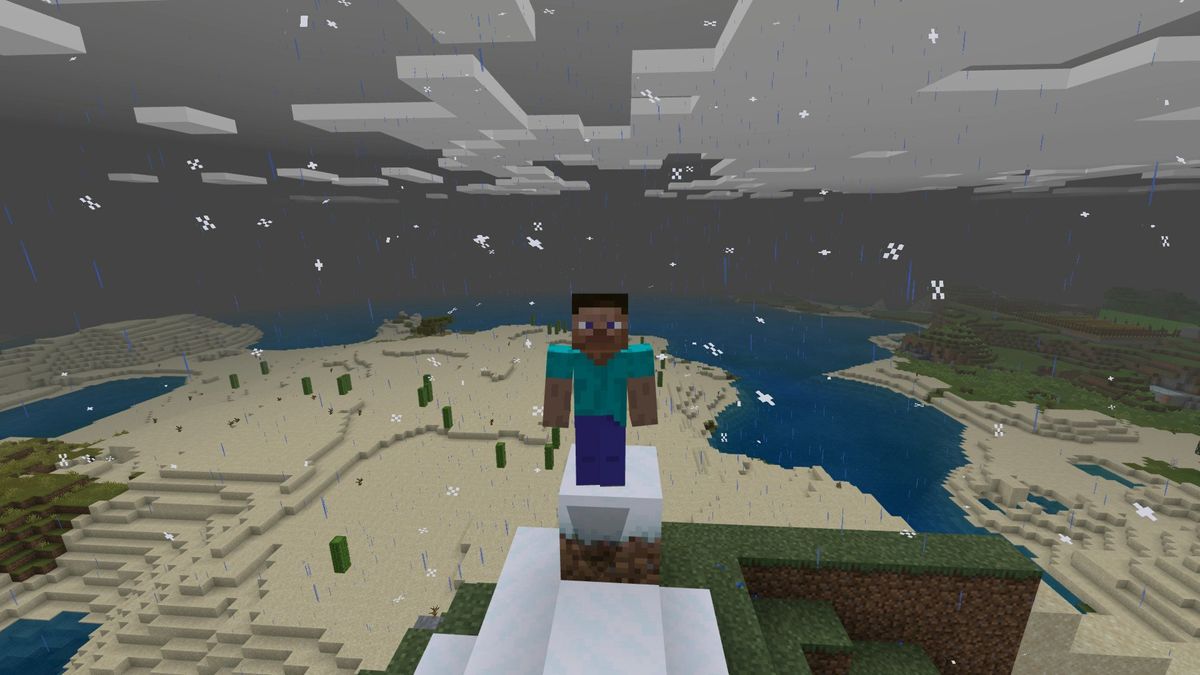
Herobrine is a nearly otherworldly entity encapsulated in the deepest recesses of Minecraft's history. Many an ambitious Minecraft player has sought to uncover the secrets of Herobrine's origins and the subsequent truth to summoning him in their own Minecraft worlds. So many hopes, only to be squandered by a simple fact: Herobrine doesn't exist in Minecraft in any way, shape, or form, and he can't be summoned. Not to fret, for in this guide, we'll be going through how you can add Herobrine to your Minecraft worlds in these easy-to-follow steps. Take note; this only applies to Minecraft: Java Edition for the PC.
How to prepare for Herobrine

- As mentioned before, you'll need the Java Edition of Minecraft to pull this off. You can grab it from Mojang for $27.
- If you're not already fully prepared, check out this guide on how to mod Minecraft: Java Edition. This guide is going to be discussing mods. Mods are a great way to change up your favorite games and inject new life into them, but the initial set-up can be rather complicated.
- Once you've done that, follow this guide for some great mod recommendations and enjoy!
How to add Herobrine to your game
- Once you're set up for mods, you need to find a mod you want to try. There are hundreds of mods out there, but I've chosen two that feature Herobrine from Curse Forge.
- Only go to trusted sources for mods. Curse Forge is an officially supported site for Minecraft mods, which is a critical aspect to keep in mind any time you're browsing.
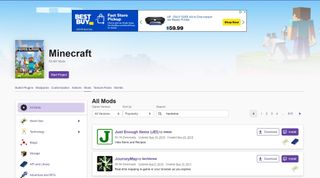
- The first mod is a popular and well-liked Herobrine mod, but it hasn't been updated in a while, so it may not support newer versions of Minecraft.
- The second mod I chose is a more up-to-date Herobrine mod, but it hasn't hit the same levels of popularity as the former.
- Whenever you choose your mod, click the "Download" button in the upper right-hand corner of the website. It'll begin to download to your Downloads folder automatically unless you change it yourself.
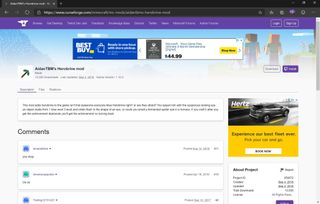
- Navigate to your Downloads folder through the File Explorer on your computer.
- Find the mod that you just downloaded. It'll be a ".jar" file.
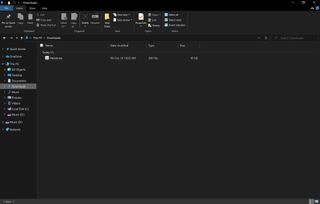
- Once you've found the mod, we'll want to move the ".jar" file of the mod from the Downloads folder into the mods folder of Forge. You can find it by typing "C:\Users\yourname\AppData\Roaming.minecraft" into the File Explorer's address bar and replacing "yourname" with your profile's name.
- There are a few different ways to move the ".jar" file to your mods folder, but the easiest one is to right-click on the ".jar" file and find the "Copy" option.
- Once you've clicked copy, navigate to the mods folder that I detailed above.
- When you've navigated to the mods folder, right-click on an empty space in the folder and find the paste option. After a moment, you should see the ".jar" file appear in the mods folder.
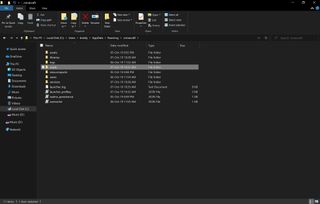
- Your mod now installed, go ahead, and open the Minecraft Launcher to begin playing.
- Make sure you change your profile to the version of Forge in which you've installed the mod. You can switch between vanilla and modded versions of Minecraft quickly like this.
- You can change your profile to Forge by clicking the dropdown arrow at the bottom of the screen to the left of the "Play" button. After that, just select the version of Forge you want to use.
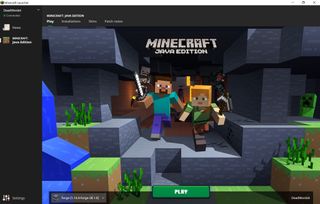
- Click the "Play" button and begin playing! The fun of mods is that you can experiment with different mods and combinations to get the perfect style that you want.
Is there anything else?

You're officially an expert on modding Minecraft: Java Edition and, more specifically, how to add Herobrine. I chose two different mods for you, but don't shy away from playing with other mods until you find one that works for you. There's a nearly limitless number of options.

Modest but epic
There's only one place you can go for all the mods from spooky to goofy, and that's Minecraft: Java Edition for PC.
Get the Windows Central Newsletter
All the latest news, reviews, and guides for Windows and Xbox diehards.

Zachary Boddy (They / Them) is a Staff Writer for Windows Central, primarily focused on covering the latest news in tech and gaming, the best Xbox and PC games, and the most interesting Windows and Xbox hardware. They have been gaming and writing for most of their life starting with the original Xbox, and started out as a freelancer for Windows Central and its sister sites in 2019. Now a full-fledged Staff Writer, Zachary has expanded from only writing about all things Minecraft to covering practically everything on which Windows Central is an expert, especially when it comes to Microsoft. You can find Zachary on Twitter @BoddyZachary.