Minecraft guide: How to use the Education Edition to help your children if they're out of school because of coronavirus
Keep your kids productive while they're at home.

The coronavirus, also known as COVID-19, has been stirring up a lot of trouble in the last few weeks. The number of infected is reaching into the hundreds of thousands, and many companies and organizations are shutting down planned events. Even schools, businesses, and universities are immune anymore. As children are asked to stay at home for an extra-long spring break, parents may be asking how they can teach their children and make sure they're staying productive.
The answer? Minecraft: Education Edition. Take one of the best games for families and children and use it to teach math, architecture, agriculture, chemistry, and more. Here's how you can use Minecraft: Education Edition to help you, children, when they're out of school.
How to use Minecraft: Education Edition to help your children when they're out of school

Minecraft: Education Edition is a bit of a two-pronged affair. In reality, the "true" Education Edition is exclusive to schools, universities, libraries, museums, and other institutions that can access it. The Education Edition that most people will care about is a combination of a fun toggle in the base Minecraft: Bedrock Edition game available on Windows 10, Xbox One, Playstation 4, Android, and iOS devices, as well as Mojang's extensive lesson plans and challenges.
If you want to learn more about Minecraft: Education Edition, we have a comprehensive guide on everything you need to know here. For a more precise rundown on what exactly differentiates Minecraft: Education Edition from the "Education Edition" toggle present in regular Minecraft, go here. Otherwise, stick around to learn how you can use Minecraft: Education Edition for your children stuck at home.
To set up Minecraft: Education Edition on your device, do the following:
- Grab your device and open Minecraft on it. You'll need a device running Minecraft: Bedrock Edition, which includes most platforms. If you're on an older game console like Xbox 360 or Playstation 3, you won't be able to do this.
- Once you're in, create a new world. You won't be able to use the "Education Edition" toggle for an existing world, and you can't turn it off once it's turned on. For more info on creating worlds, you can check out our guide here.
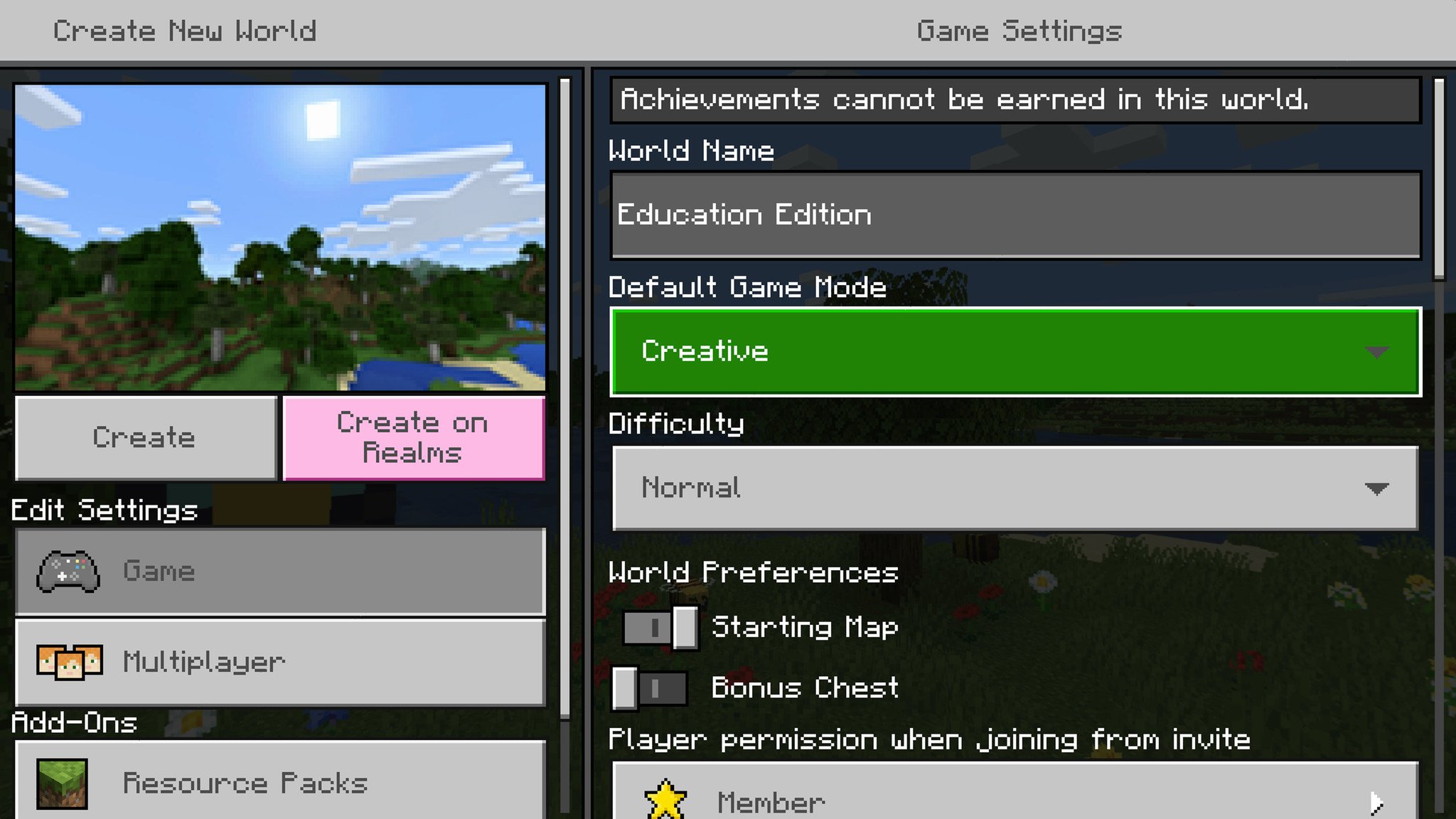
- Set the world type as Creative. While you could play in Survival, it would defeat the purpose, as none of the Education Edition features would be present.

- Scroll down until you see the "Activate Cheats" toggle. This needs to be turned on.
- Right below the "Activate Cheats" toggle is the "Education Edition" toggle. This also needs to be turned on.
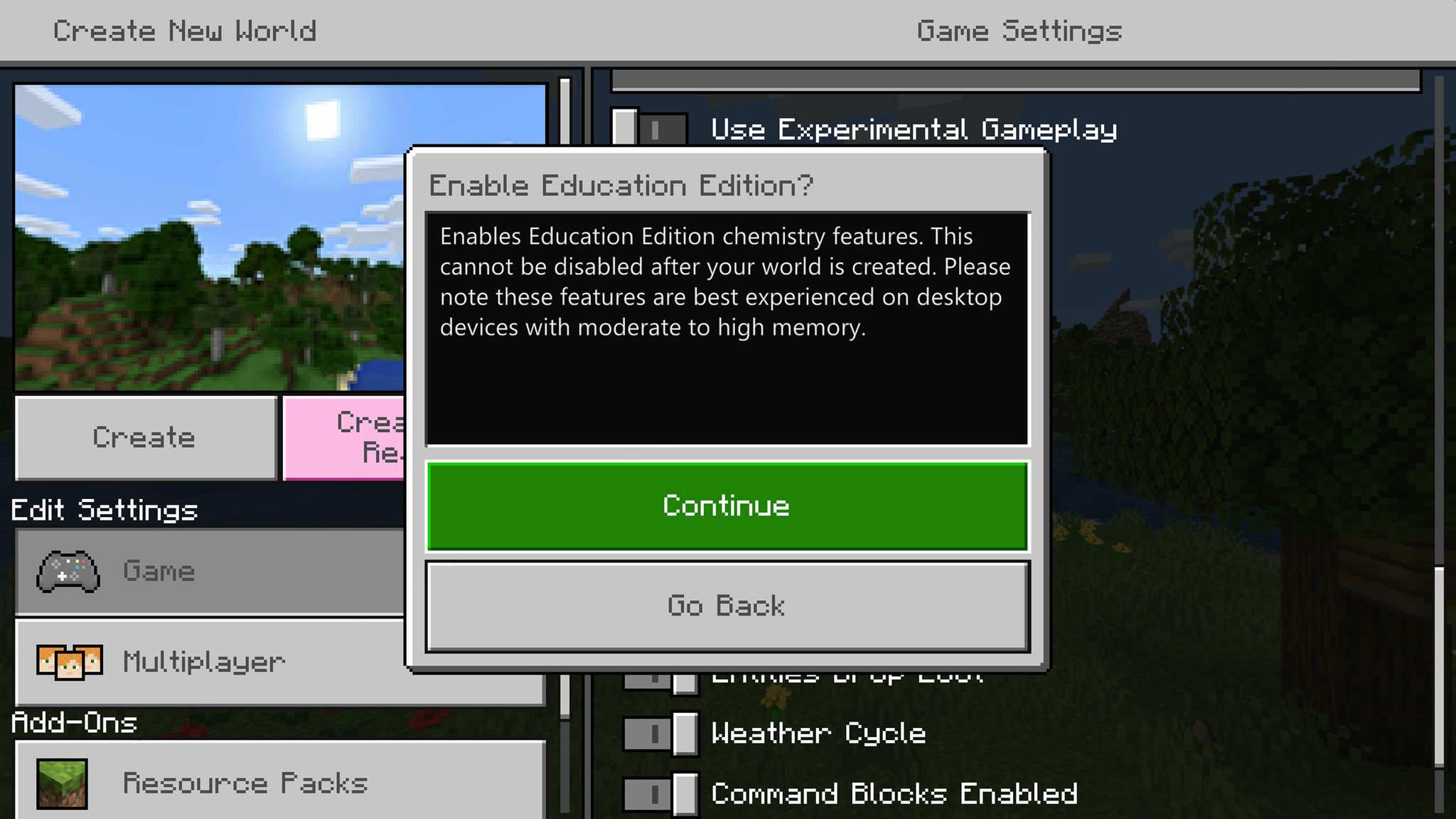
- Minecraft will ask for a confirmation that you wish to turn on the Education Edition. It also warns you that some lower-end devices may not perform well with the Education Edition features. Go ahead and hit "Continue."
- Feel free to configure any other settings the way you want them. Once you're done, create the world and start playing.
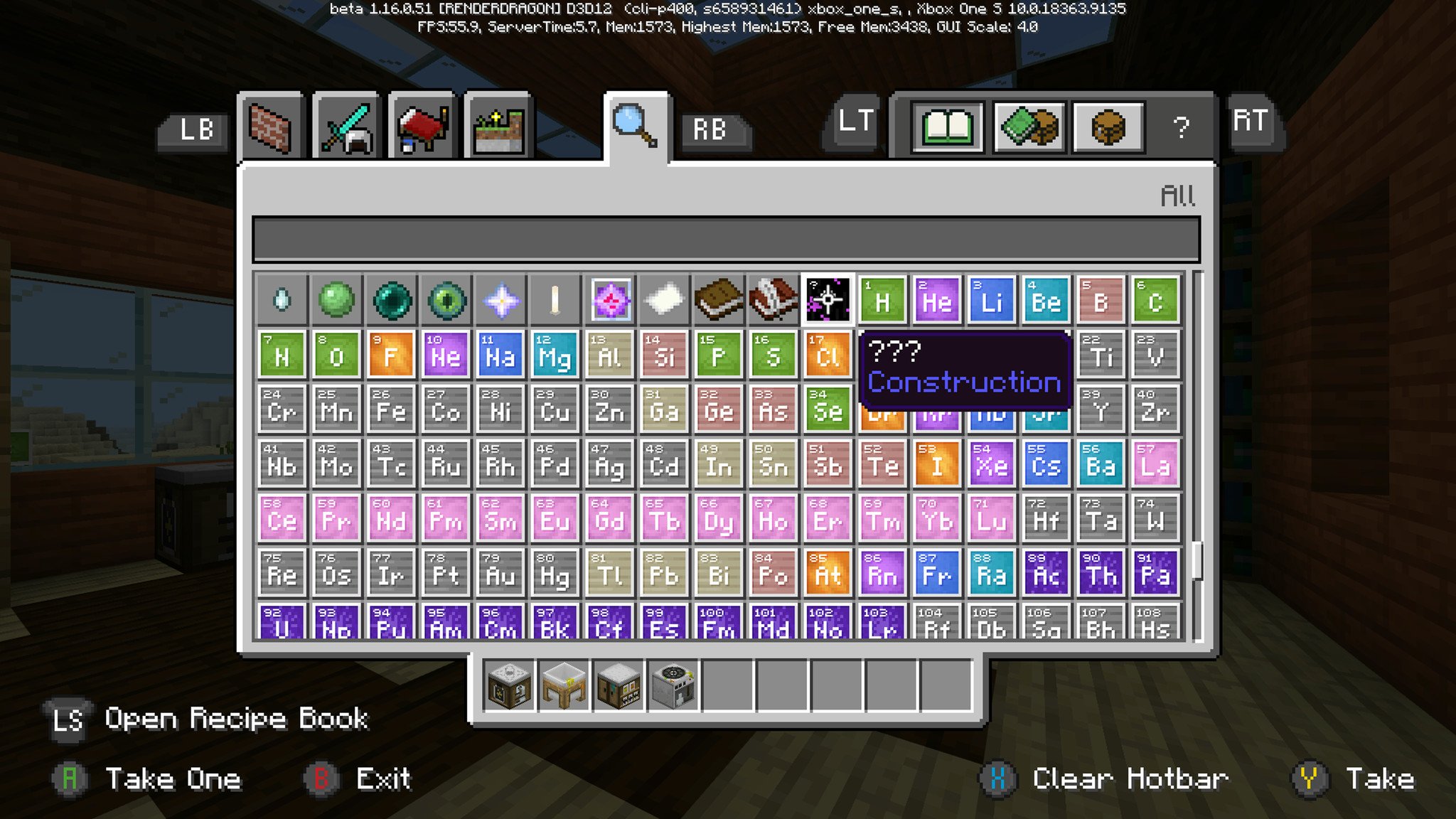
- Once you're in the world, you can open up the inventory screen to find the Education Edition features. The four tables you can use are next to the crafting table and other utility tools, while all the elements are at the very bottom of the list.
Once you're set up and know where your tools are, you can use the Education Edition to your advantage. Fortunately, Mojang makes this incredibly easy for everyone. Whether or not you have access to the full Minecraft: Education Edition, you can always access Mojangs Education Edition website. This site has a ton of useful information about the Education Edition and lets you explore different ways you can use it. There are two main features here you can take advantage of.
Get the Windows Central Newsletter
All the latest news, reviews, and guides for Windows and Xbox diehards.
- Lessons. These lesson plans target specific age groups and topics ranging between Language Arts, Science, History & Culture, Computer Science, Math, and Art & Design categories. In each of these topics, you can select lesson plans you want to try. Just find the lesson plan you're interested in and follow the instructions! Some lesson plans may not work without the full Education Edition, like lesson plans that require large groups or computer science. You can access Lessons by going here.
- Challenges. These are a little different from lesson plans, in that they actively challenge your child to solve a problem or accomplish a task either while learning or by using information they've already learned. Once again, there are a whole bunch of filters to use to find the specific challenge you want to try. And, also once again, some of these challenges may require the full Education Edition, so try a few out. You can access Challenges by going here.
That about covers it. Part of the fun of this is exploring different plans and challenges, and trying them out with your kid. Using Minecraft: Education Edition is always a team project, so you can actually get something out of it too! There are hundreds of lessons, with more added all the time by not only Mojang but teachers and educators too. Follow this guide, and you and your child will be learning with Minecraft in no time.
Learning is fun
Home-schooling is hard. Children are fickle creatures, and penning them up in a comfortable home environment they associate with family and fun doesn't make for a great school. That's why Minecraft: Education Edition combines the best of both worlds: a fun family game with an inductive learning toolset. While you may not have access to the full Education Edition reserved for major schools and institutions, you can still get a lot out of Mojang's in-depth lesson plans and vanilla Minecraft.
Have you used Minecraft: Education Edition to help teach your children? What kind of experiences have you had? Let us know in the comments below!

A game you can play anywhere with anyone.
The only thing that could make Minecraft even better is if you could play it in more places. Wait, you can? That's right, because Minecraft is available on almost every platform imaginable, including Xbox One, Windows 10, Playstation 4, Nintendo Switch, Android, and iOS. Get it everywhere, play it anywhere.

Zachary Boddy (They / Them) is a Staff Writer for Windows Central, primarily focused on covering the latest news in tech and gaming, the best Xbox and PC games, and the most interesting Windows and Xbox hardware. They have been gaming and writing for most of their life starting with the original Xbox, and started out as a freelancer for Windows Central and its sister sites in 2019. Now a full-fledged Staff Writer, Zachary has expanded from only writing about all things Minecraft to covering practically everything on which Windows Central is an expert, especially when it comes to Microsoft. You can find Zachary on Twitter @BoddyZachary.
