Minecraft guide: How to fix cross-play and multiplayer issues for the Bedrock Edition
The do-it-yourself guide.
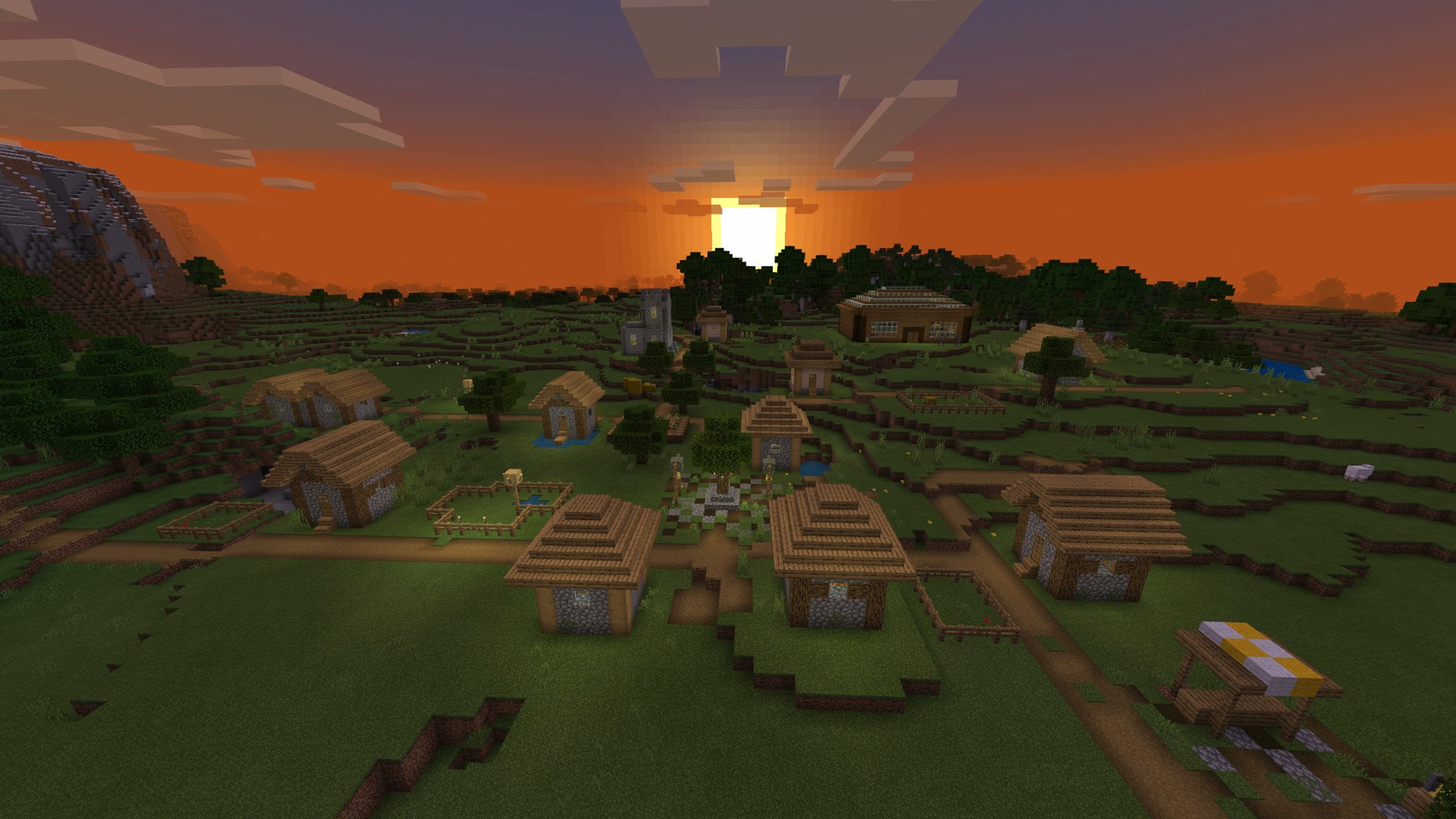
Minecraft is often considered the poster child for forward-thinking gaming features like cross-platform multiplayer play, and a single code base that spans all of your devices. However, such an ambitious undertaking is bound to come with a plethora of bugs and roadblocks that can prevent you from having an enjoyable experience. Fortunately, there's usually a workaround if you're diligent enough to look for it. Here's what we've found out so far.
How to fix multiplayer issues in Minecraft
Everyone who games has likely encountered some kind of problem or another that's interfered with their fun time. Especially in regards to multiplayer games, any number of factors can come into play and complicate things. I'm here to hopefully shed some light on those issues when it comes to Minecraft, and find solutions anyone can take advantage of. Most problems exist in three categories: your game, your account, and your hardware, ranging from as simple as a single toggle all the way to diving deep into your Wi-Fi router's configuration. Let's dive right in!
Issues with Minecraft
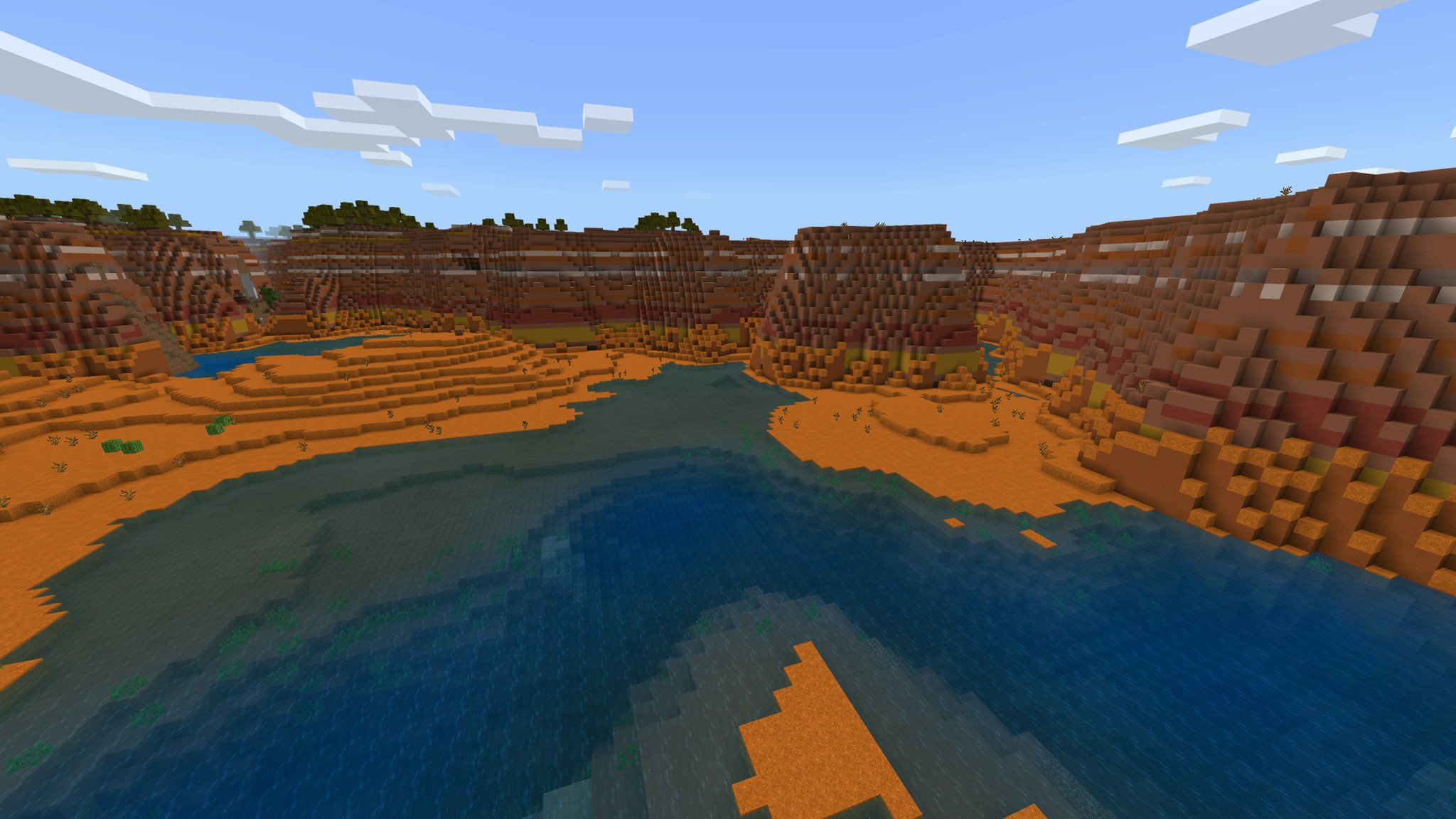
The most common issues one might have with multiplayer in Minecraft are usually something to do with Minecraft itself. More specifically, either the worlds themselves aren't set to allow multiplayer, or the game hasn't been set up to allow multiplayer with players from other platforms. Both are pretty easy fixes. Let's tackle them one at a time.
Each world you create has its own settings, so you can have full control over which worlds your friends have access to, and which ones you wish to keep all to yourself. If you have a world that isn't allowing multiplayer, here's what you need to do:
- Open Minecraft. No matter what platform you're playing on, this fix requires that you be inside of Minecraft.
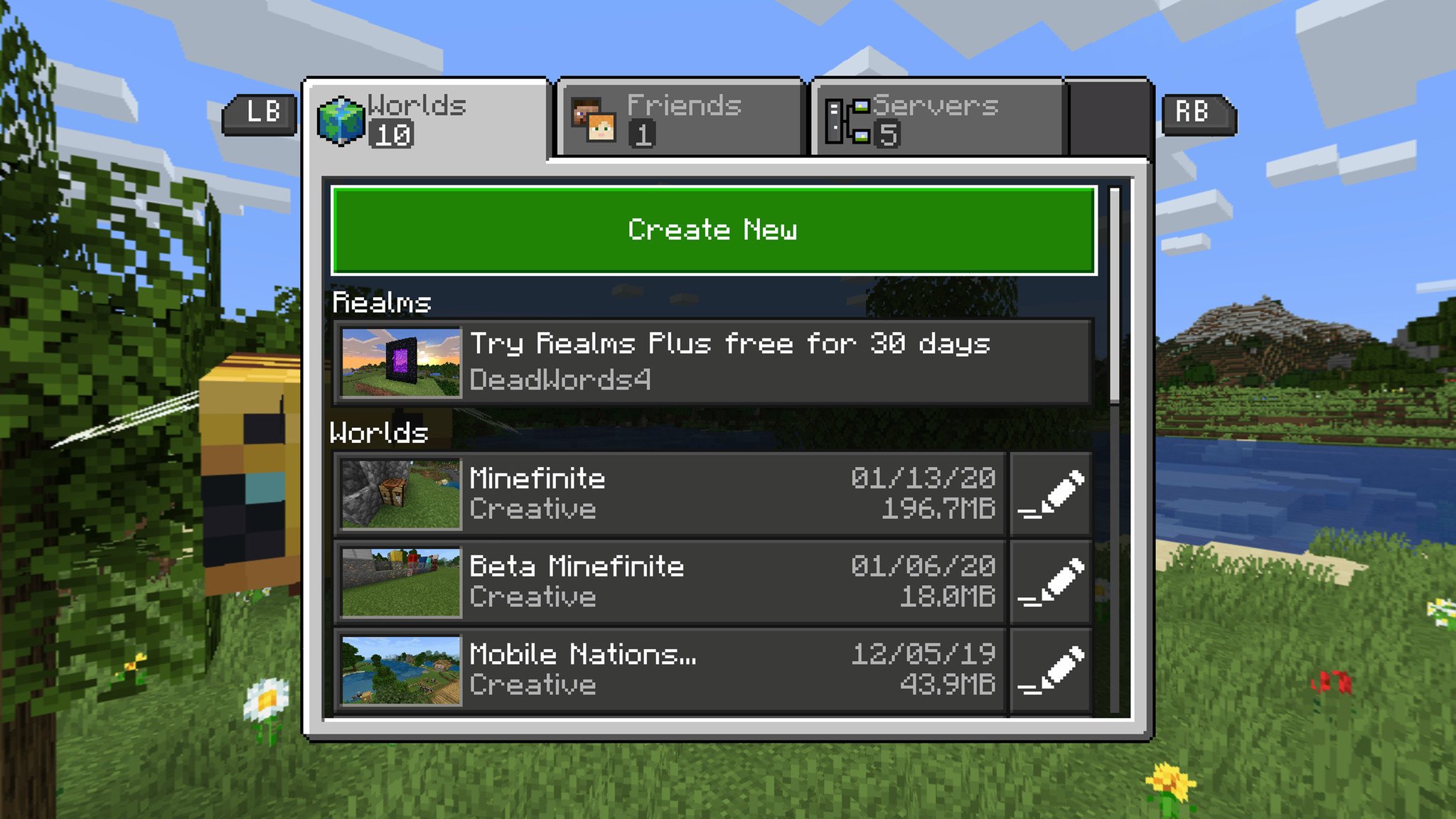
- Find the world you want to edit. Hit the "Play" button and make sure you're in the "Worlds" tab. Find the world you want to edit in the list shown below.
- Hit the edit button. It's the one that looks like a pencil in motion. It'll be located to the right of the world's name.
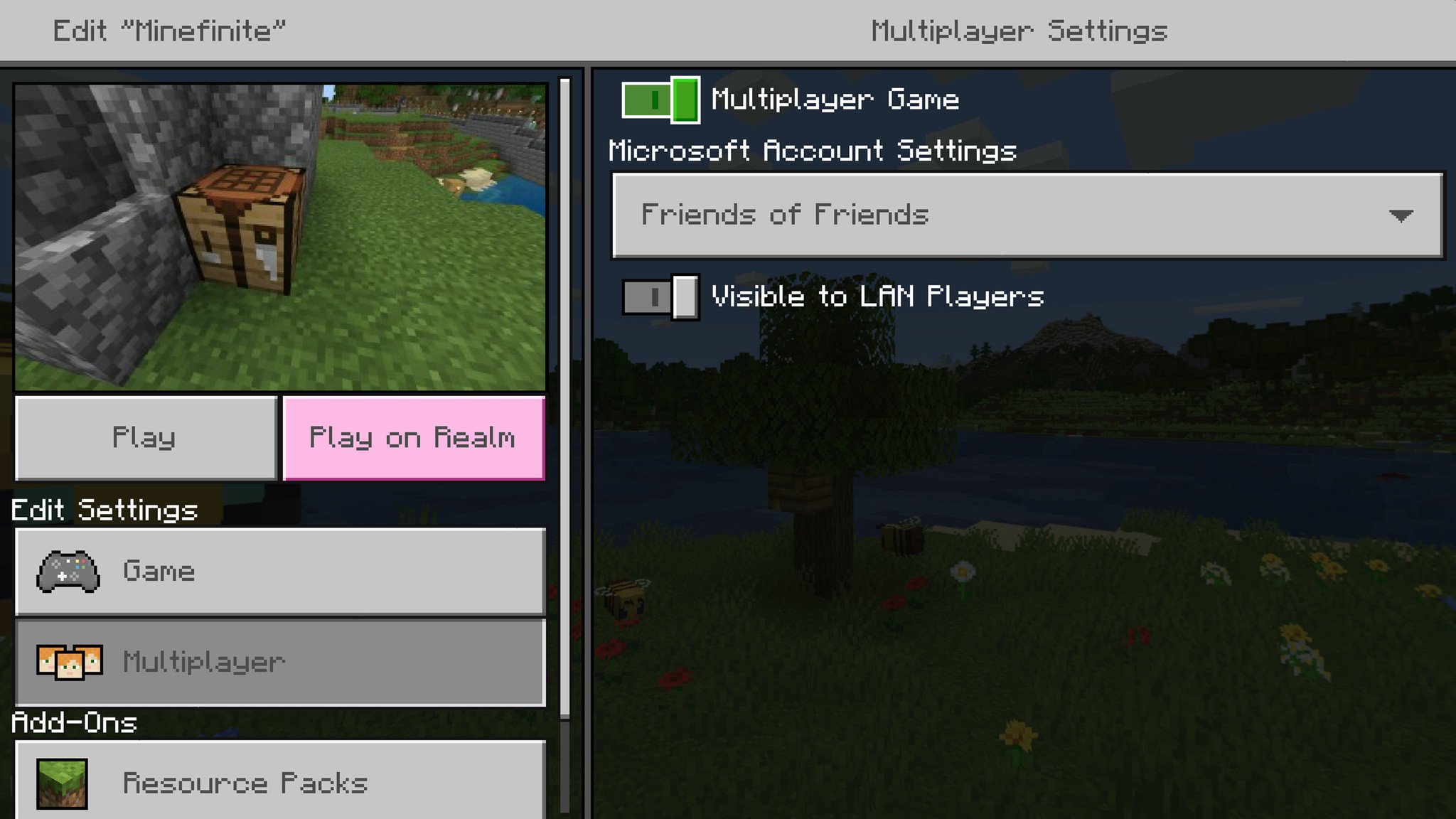
- Make sure the "Multiplayer Game" toggle is turned on. If you navigate down to the "Multiplayer section, the option at the top should be a toggle to allow multiplayer. This section also lets you set who can join.
- Try it out! Once your settings are correct, try letting your friends join your multiplayer game now.
If the problem you're having with your game is playing with people on other platforms, then you might not have set up cross-play on your device. If you're playing on Xbox or Windows 10, the fix is as easy as making sure you're signed into a valid Xbox Live (or Microsoft) account. If you're playing on the Nintendo Switch, this guide will help you out. If you're playing on Playstation 4, this is the guide for you. If neither of those guides had the answers you needed, the next section probably will.
Issues with accounts
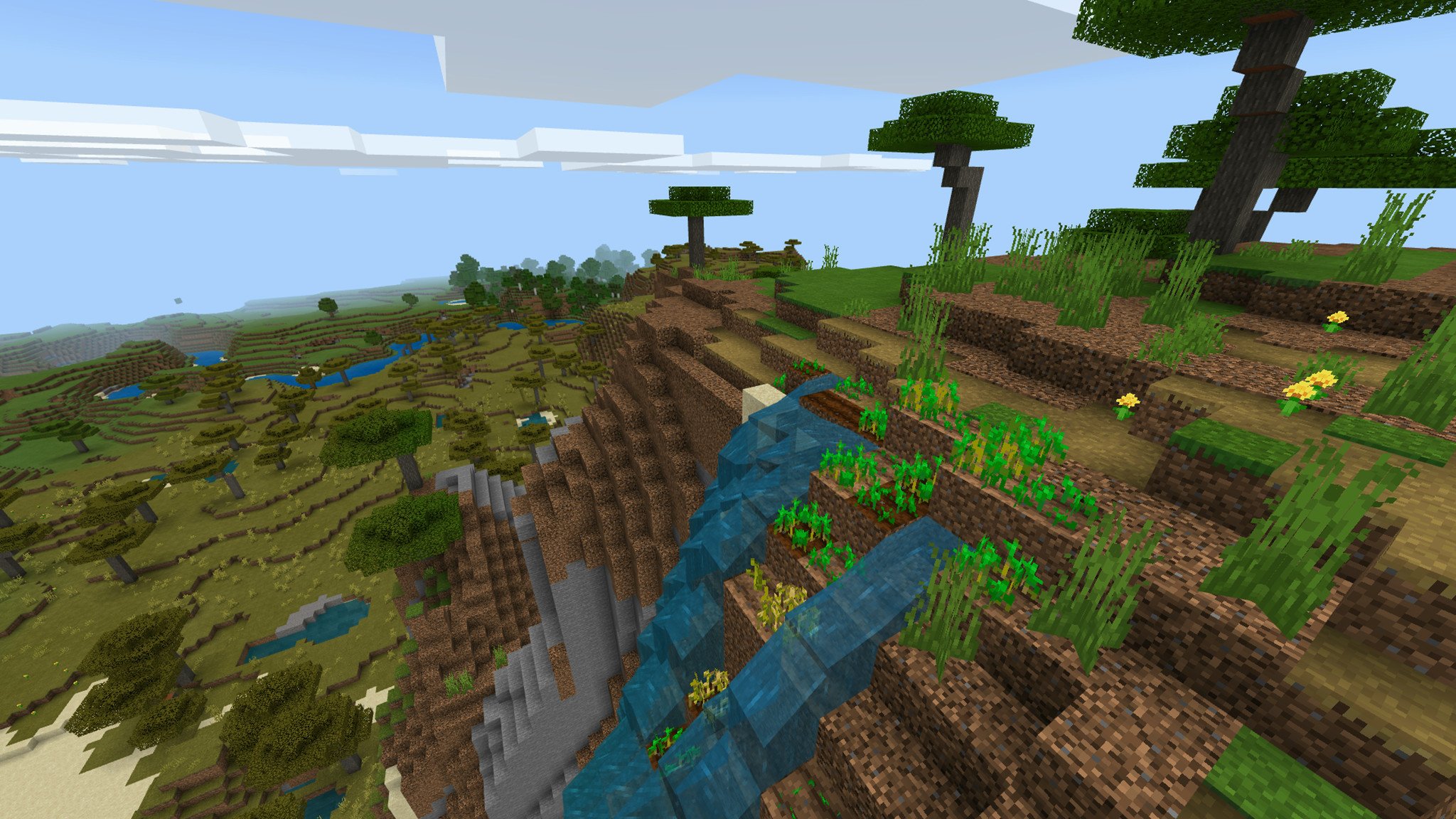
Cross-play and multiplayer often require having the correct accounts and the correct settings to compliment those accounts. Making sure these are set up properly is an excellent way to cross off another couple of obstacles when you're having issues getting online. There are usually two accounts you'll need to worry about: your Microsoft Account and the account for the platform you're playing on.
A Microsoft Account is what connects Minecraft: Bedrock Edition across all platforms, and it's also what enables multiplayer with players on other platforms. This account is doubly crucial on Xbox and Windows 10 devices, as your Microsoft Account pulls double duty and handles absolutely everything to do with multiplayer in the form of an Xbox Live account. By default, your Microsoft Account will be set up correctly to allow cross-play in multiplayer. If you're under 18, though, there's a chance your Microsoft Account is blocking multiplayer access.
Get the Windows Central Newsletter
All the latest news, reviews, and guides for Windows and Xbox diehards.
Here's all the information you might need to have:
- This guide to online safety in Minecraft for children goes over everything a parent might need to know to change account settings. If you're under 18, ask your parent to sign-in to their Microsoft Account and go over your Xbox Live settings.
- Most other platforms have their own respective accounts and controls that go along with them. If you're playing on Playstation, you'll need to setup a Playstation Plus subscription to play online games.
- You'll also want to make sure your Playstation 4 is setup properly if you have children.
- If you're playing on Nintendo Switch, you'll need a Nintendo Online subscription, and you might as well handle the parental controls as well.
- The aforementioned Xbox Live also has a Gold subscription that's required for online play, as well as parental controls.
Issues with hardware

If all else fails, the issue may lie with your network hardware. This is the last resort, since it does require a fair bit of work and a little bit of technical know-how to pull of, but you should only have to do this if you're having issues with playing online at all. If your home's internet network hasn't been configured correctly, a lot of functions like voice chat, creating parties, or playing online at all might be restricted. If you use a VPN, or Virtual Private Network, to monitor and secure your internet activities, that may also be the culprit here. Let's tackle them one at a time.
To configure your router correctly, do the following:
- Make sure you have a Windows PC nearby. We need to find out some information about your network, and a Windows computer is your best bet.
- Open the Command Prompt. If you don't know how to find it, just type "cmd" into the search box, and it should be the first option.
- Type in the following: "ipconfig/all." Quotation marks aren't necessary. This brings up a bunch of intimidating information about your network.
- Look for the "Default Gateway." It'll likely be near the bottom of the largest section of information. Some routers will also refer to this as the "IPv4 Gateway." The numbers usually look a little like this: "192.168.0.0."
- Open your favorite browser. Put those numbers exactly as you see them into your browser's address bar. This will bring you to the settings for your router.
- Put in your router password. For most routers, this usually defaults as just "admin," but if that isn't correct and you don't know what it is, you may have to contact support for your router's manufacturer.
- Search for the UPnP section. This will vary from router to router. For some, it'll be under the "Administration" section. For others, it'll be under "Advanced Setup." The names vary, but it should be there.
- Make sure UPnP is turned on. This changes your network from strict to open.
- Save your changes. This will also vary from router to router. It might be an "Apply" button, or a "Save" button either at the top or the bottom of your screen.
Finally, if you use a VPN on top of your internet network, you need to make sure that P2P (partner-to-partner) connections are allowed. Most VPN's will have dedicated servers that allow P2P, so consult with your VPN settings or application to make sure you're using the best server for you. Although, to be honest, VPN's aren't great for online gaming, since they introduce additional latency and lag on top of your network, so you might consider turning your VPN off temporarily when you're preparing for a bout of gaming.
All better now
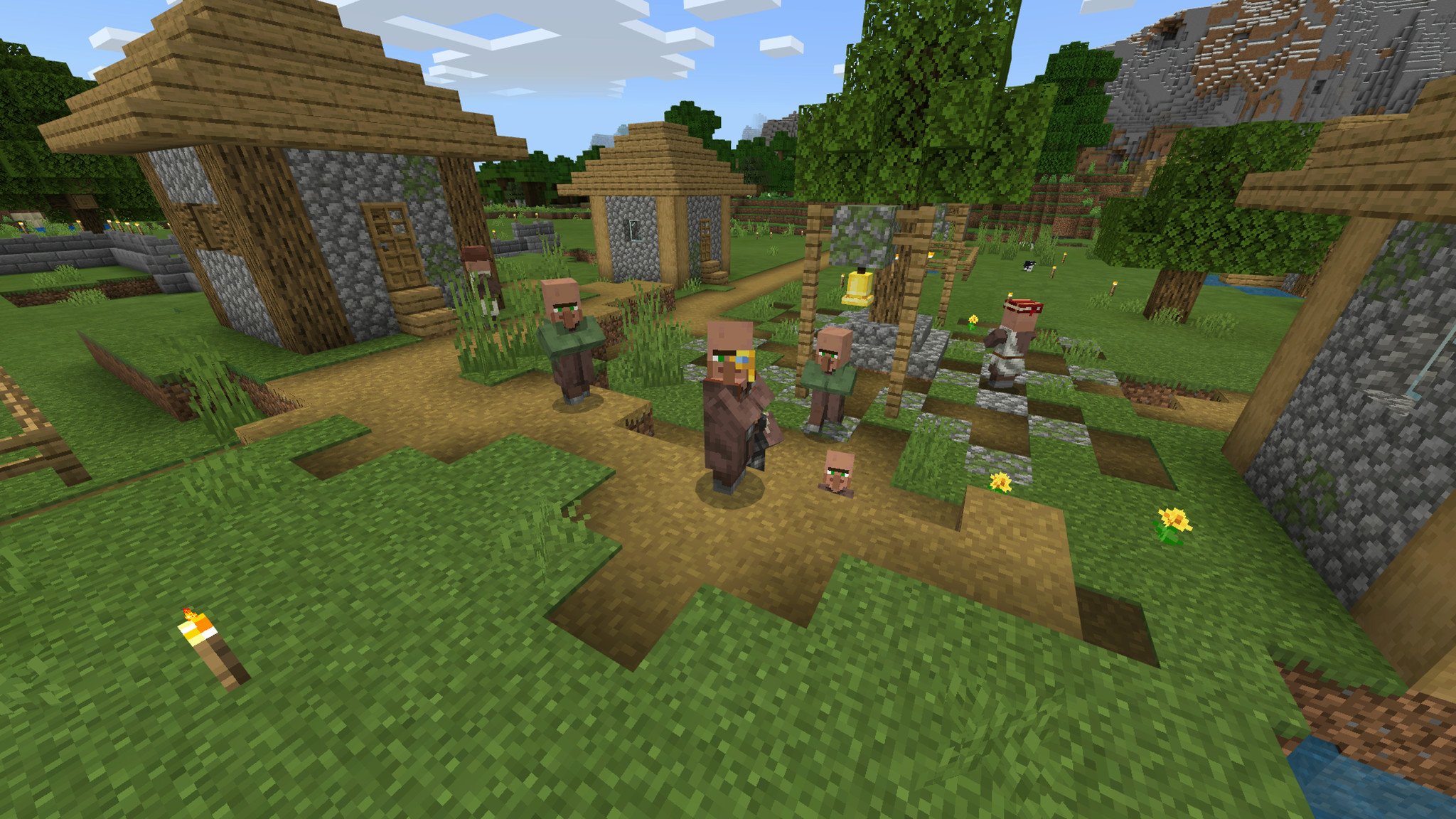
Minecraft is a glorious (and gloriously complicated) game that strives to unite gamers on all platforms together. That also means gamers on platforms, all shapes and sizes run into various issues preventing them from getting online. Hopefully, this guide nails the vast majority of them, and lets you narrow down exactly what's causing the problem. If this guide didn't work for your problem, let us know, and we'll do our best to find a creative solution for you. If it did work, what are you still reading for? Go and play!
Have you run into any other Minecraft issues? Have you found a workaround for them? Sound off in the comments below!

Zachary Boddy (They / Them) is a Staff Writer for Windows Central, primarily focused on covering the latest news in tech and gaming, the best Xbox and PC games, and the most interesting Windows and Xbox hardware. They have been gaming and writing for most of their life starting with the original Xbox, and started out as a freelancer for Windows Central and its sister sites in 2019. Now a full-fledged Staff Writer, Zachary has expanded from only writing about all things Minecraft to covering practically everything on which Windows Central is an expert, especially when it comes to Microsoft. You can find Zachary on Twitter @BoddyZachary.
