Minecraft Dungeons guide: How to enable cross-play for cross-platform multiplayer
Cross-play means it doesn't matter what platform you prefer to play on.

Minecraft Dungeons is one of the best games to play with friends in online and local co-op, which is one of the many reasons it makes an appearance on our list of Best Games for Kids on Xbox, but since its launch Minecraft Dungeons has been criticized for its lack of cross-play support. The inability to play with friends on other platforms went against the platform agnostic nature of Minecraft, especially since Minecraft Dungeons launched on Xbox, Windows, Switch, and PS4. Now, after months of teasers and waiting, Minecraft Dungeons officially has cross-play support on all platforms.
However, cross-play can sometimes be a little bit of a mess, as each individual platform has its own way of doing things, and integrate Minecraft Dungeons' cross-play support in different ways. In this Minecraft Dungeons cross-play guide, we'll go over everything you need to know about enabling and using cross-play to play with your friends, no matter where they are.
This even includes on-the-go with Xbox Cloud Gaming (Project xCloud), where Minecraft Dungeons continues to be our top pick for the best games for Xbox Cloud Gaming on Android.

Minecraft explores the dungeons.
Minecraft Dungeons is the next saga in Minecraft's story, and Mojang Studios have knocked another one out of the park. Awesome co-op combat paired with powerful loot, all at a crazy affordable price? There's not much more you could ask for in an epic dungeon crawling ARPG.
What is cross-play for Minecraft Dungeons?
Typically, most online games limit play to other players on the same platform as you. This means people playing Minecraft Dungeons on an Xbox One couldn't play with their friends on a Nintendo Switch, for example. With cross-play, those barriers are dropped, as a game can use a central account to connect all platforms, and let people play with their friends, no matter the platform. For Minecraft, this is the Microsoft Account.
Minecraft Dungeons just nabbed cross-play support in a free update for all platforms, with version number 1.6.0.0 (later versions will also work). As long as you have this update or later installed on your device, and are signed into a Microsoft Account, you'll be able to play anywhere that Minecraft Dungeons is available.
How do I enable cross-play for Minecraft Dungeons?

Most games that support cross-play use a common account across platforms to enable it since platforms like Xbox, PlayStation, and Switch don't natively talk to each other. For Minecraft and Minecraft Dungeons, you'll need a Microsoft Account. It's super easy to set-up, gives you a ton of security and privacy controls, and provides native integration into Xbox and Windows 10 for even easier play.
If you're playing through an Xbox console (including the Xbox Series X and Xbox Series S or Windows 10, you don't need to do anything else here. People playing on PS4 or Nintendo Switch will need to go through a couple extra steps.
Get the Windows Central Newsletter
All the latest news, reviews, and guides for Windows and Xbox diehards.
For extra info on what kind of security and privacy settings a Microsoft Account gives you, especially for parents, check out our comprehensive parents guide to Xbox and accounts, and consider the Xbox Family Settings app for extra control from your mobile device.
The below steps feature the Nintendo Switch for cross-play with an Xbox Series X, but the steps should be similar for Playstation.
- Open Minecraft Dungeons on your Nintendo Switch or PS4.Source: Windows Central
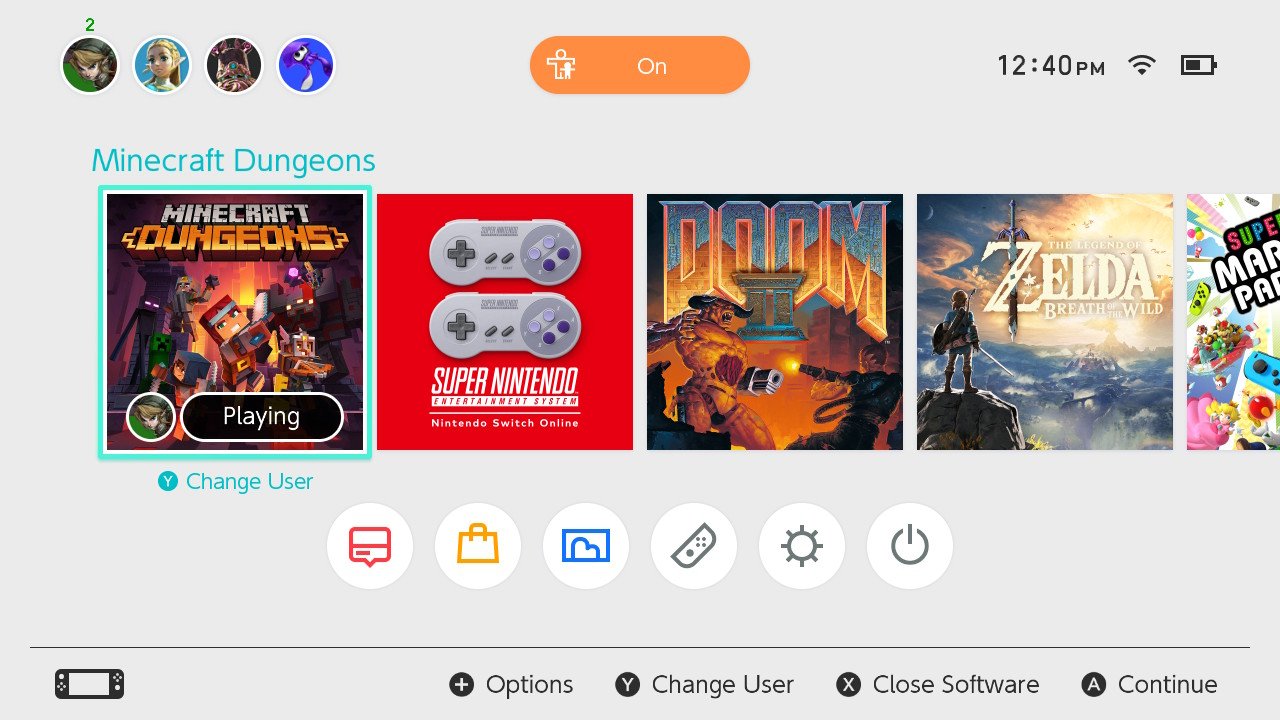
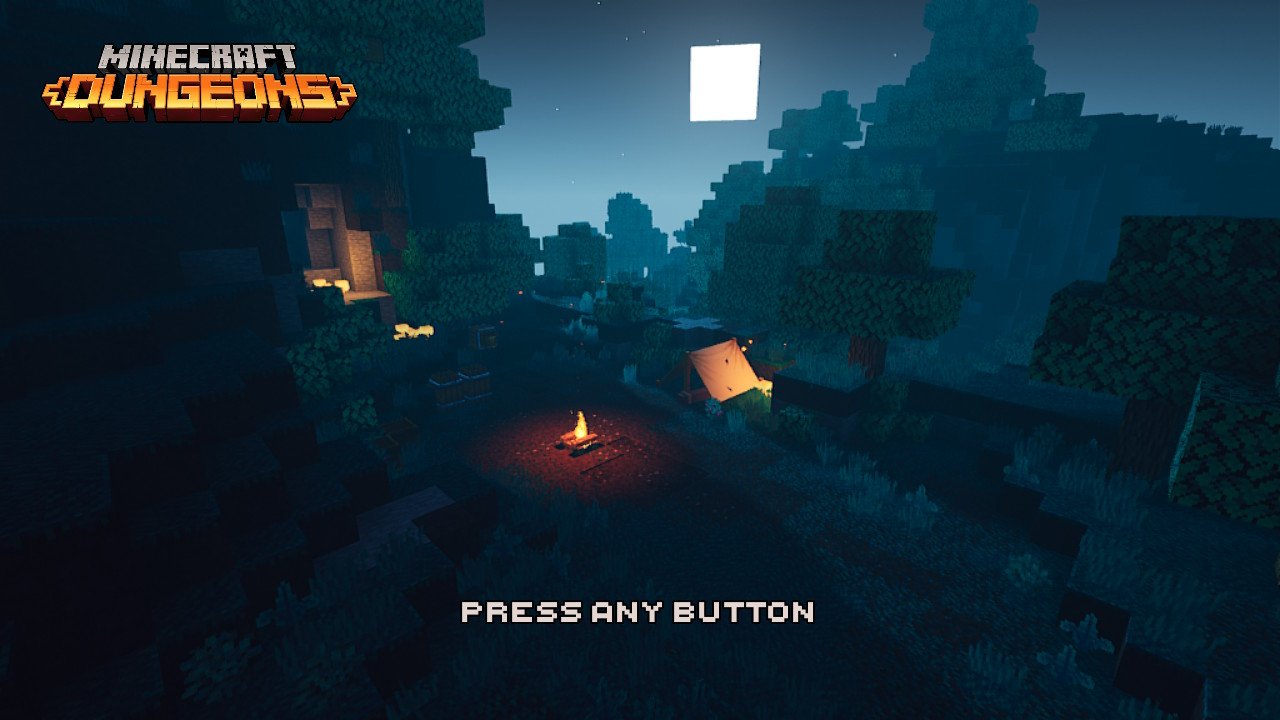
- You'll get a message to "Sign in for online co-op." Press the corresponding button on the screen to begin.Source: Windows Central
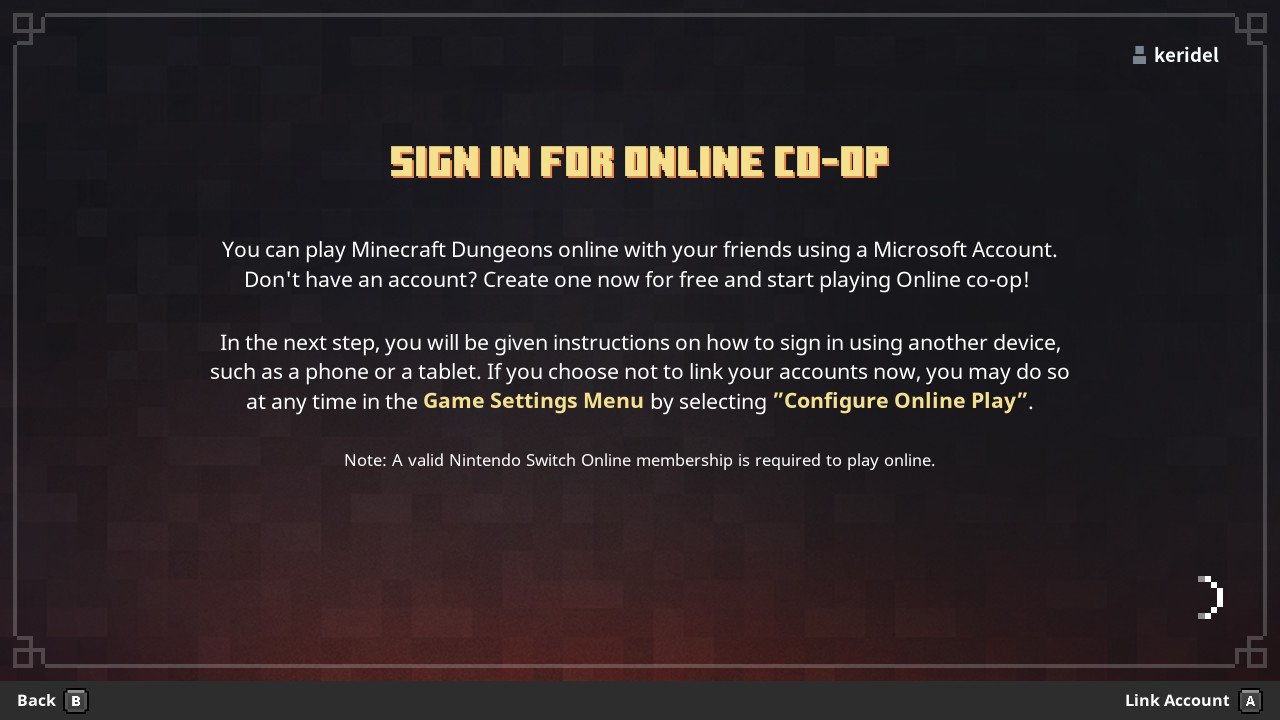
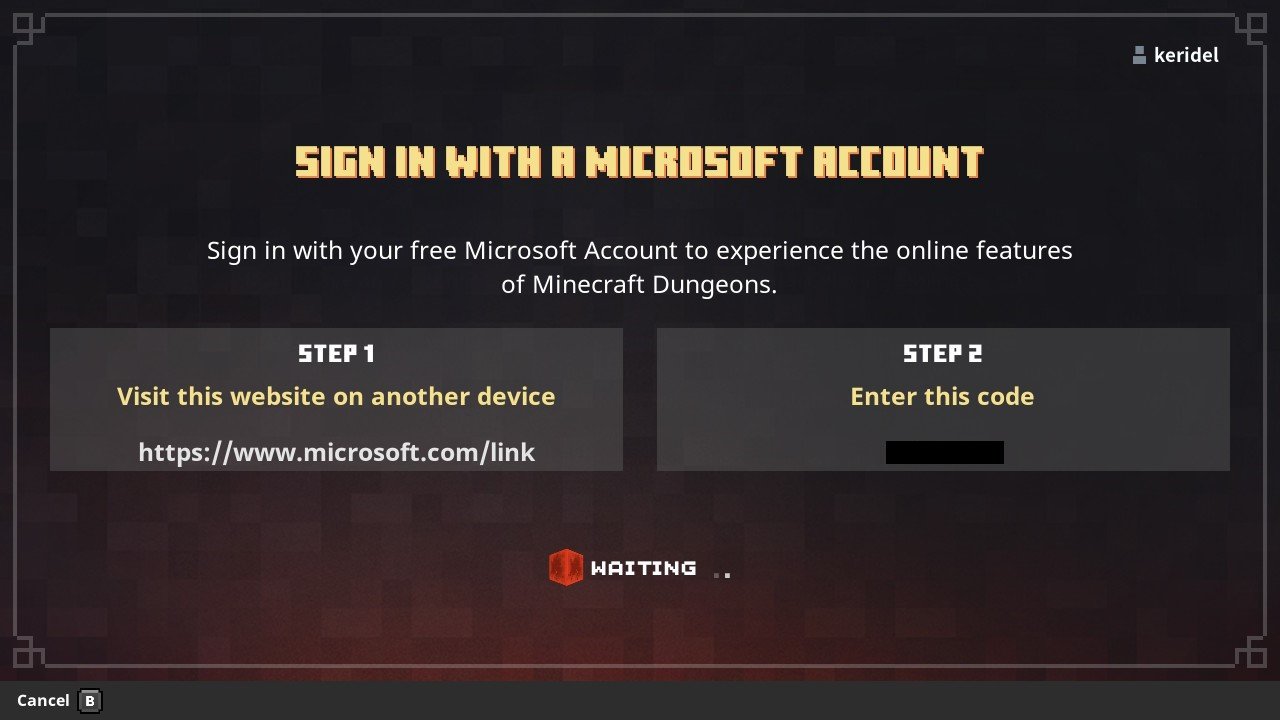
- You'll be asked to "Sign in with a Microsoft Account." Head to microsoft.com/link on another device, like a phone, tablet, or computer.
- Sign-in to your Microsoft Account or create one for free.Source: Windows Central
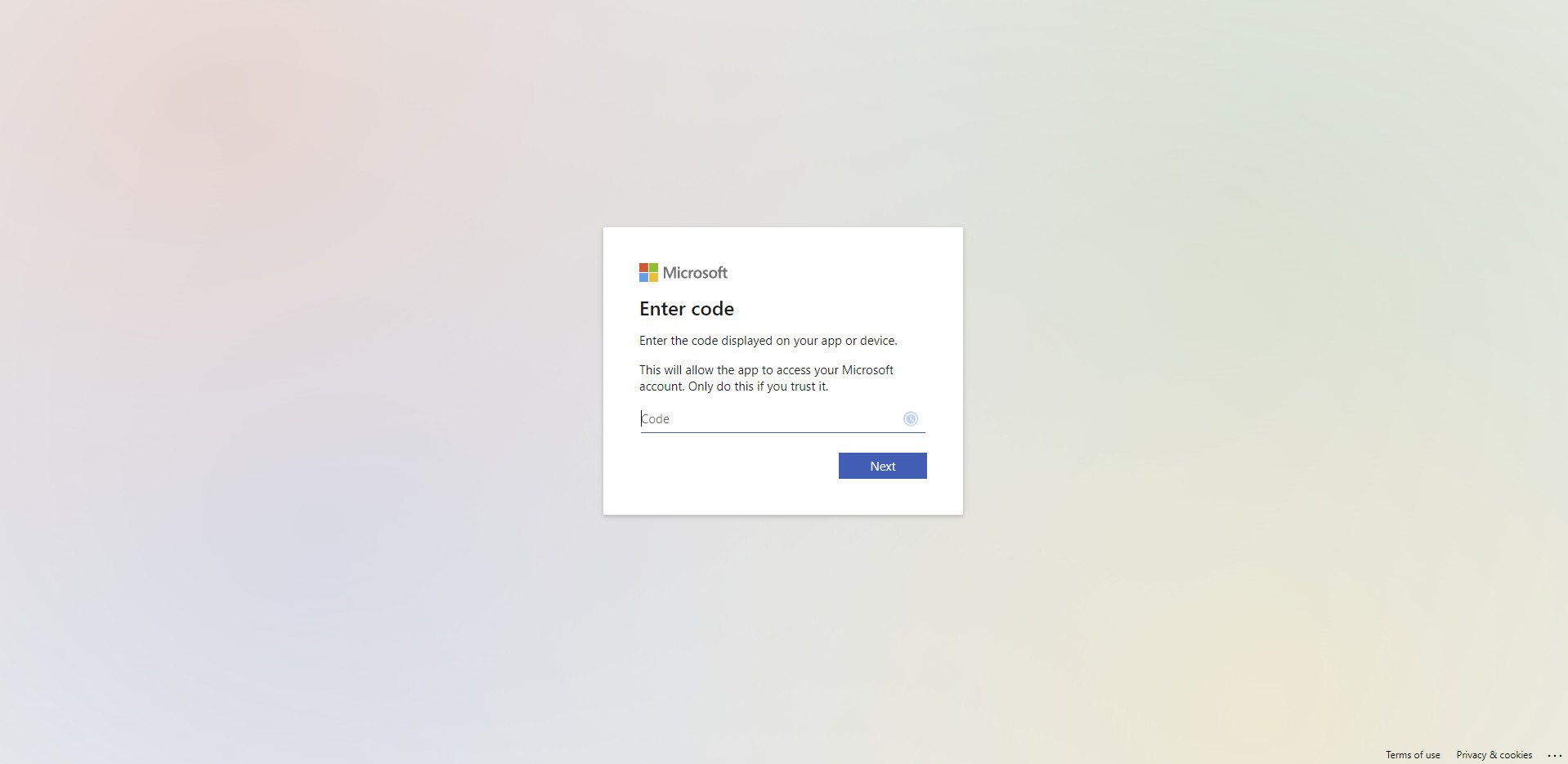
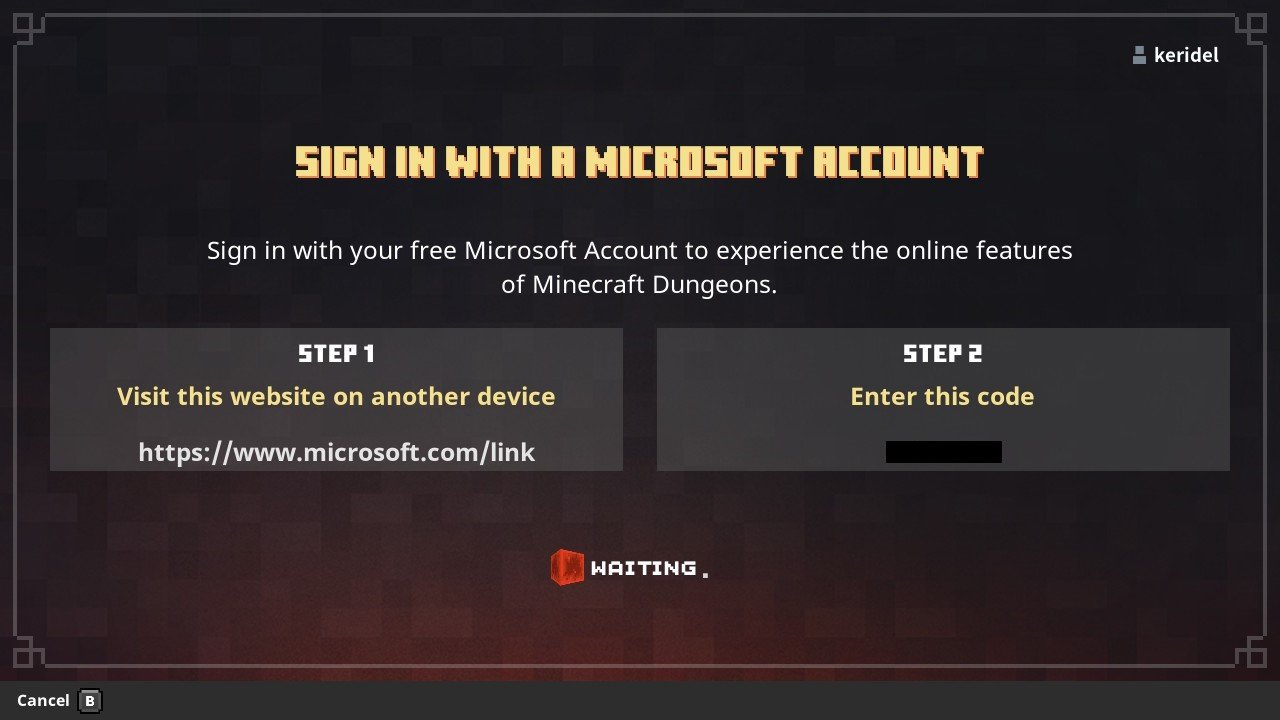
- When you're asked, enter the code provided by Minecraft Dungeons.
- Minecraft Dungeons will verify and connect with your Microsoft Account. Wait on this screen until it's done.Source: Windows Central
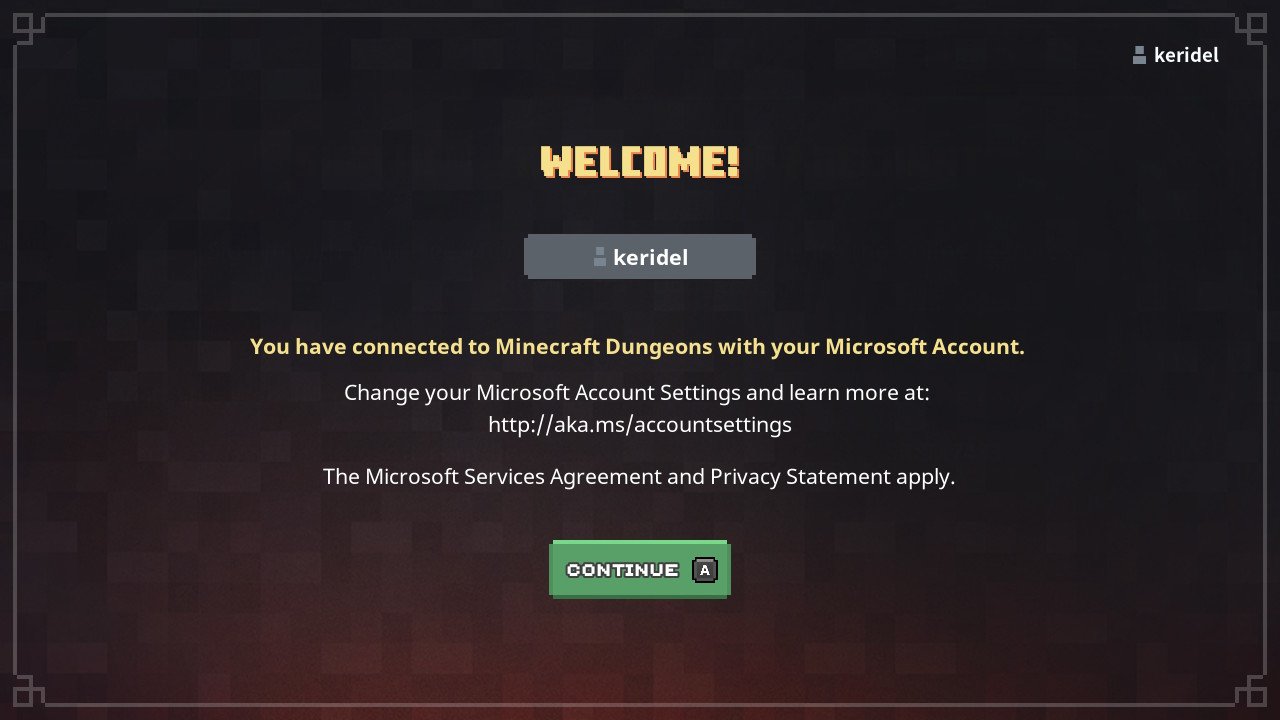

- You'll see a confirmation screen when Minecraft Dungeons successfully connects to your Microsoft Account. Hit continue to move to the main screen.
- Now that your Microsoft Account is connected to Minecraft Dungeons, you should be able to play online games with friends. **Enjoy!***
- An Xbox Live Gold, Nintendo Online, or Playstation Plus subscription is required for online multiplayer, including cross-play, on Xbox, Switch, and PS, respectively.
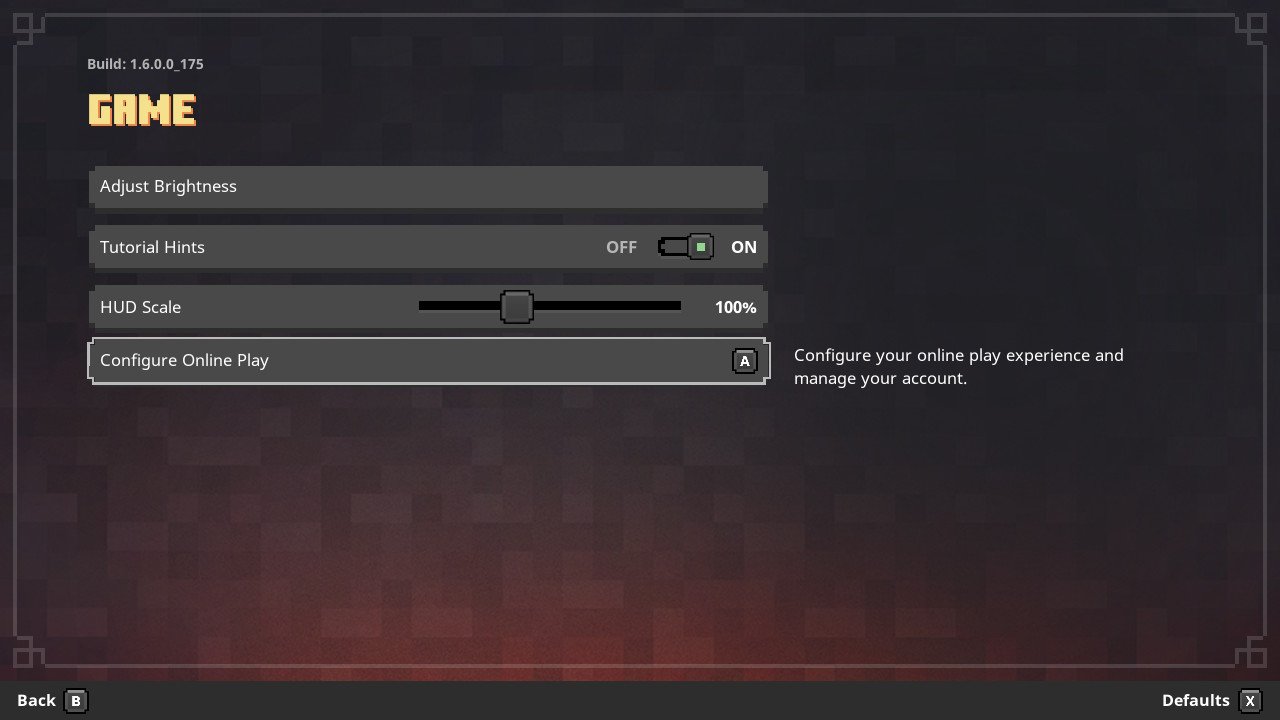
Players will have a handful of settings available to them to customize their online experience. If you head to the "Configure Online Play" section in Game settings, you can enable or disable online play, or sign out of your Microsoft Account. On PS4, you can also disable cross-platform play here. Other platforms will always have cross-platform play enabled, but Microsoft Accounts give you a ton of ways to customize your online and privacy settings.
How do I play with friends using cross-play for Minecraft Dungeons?
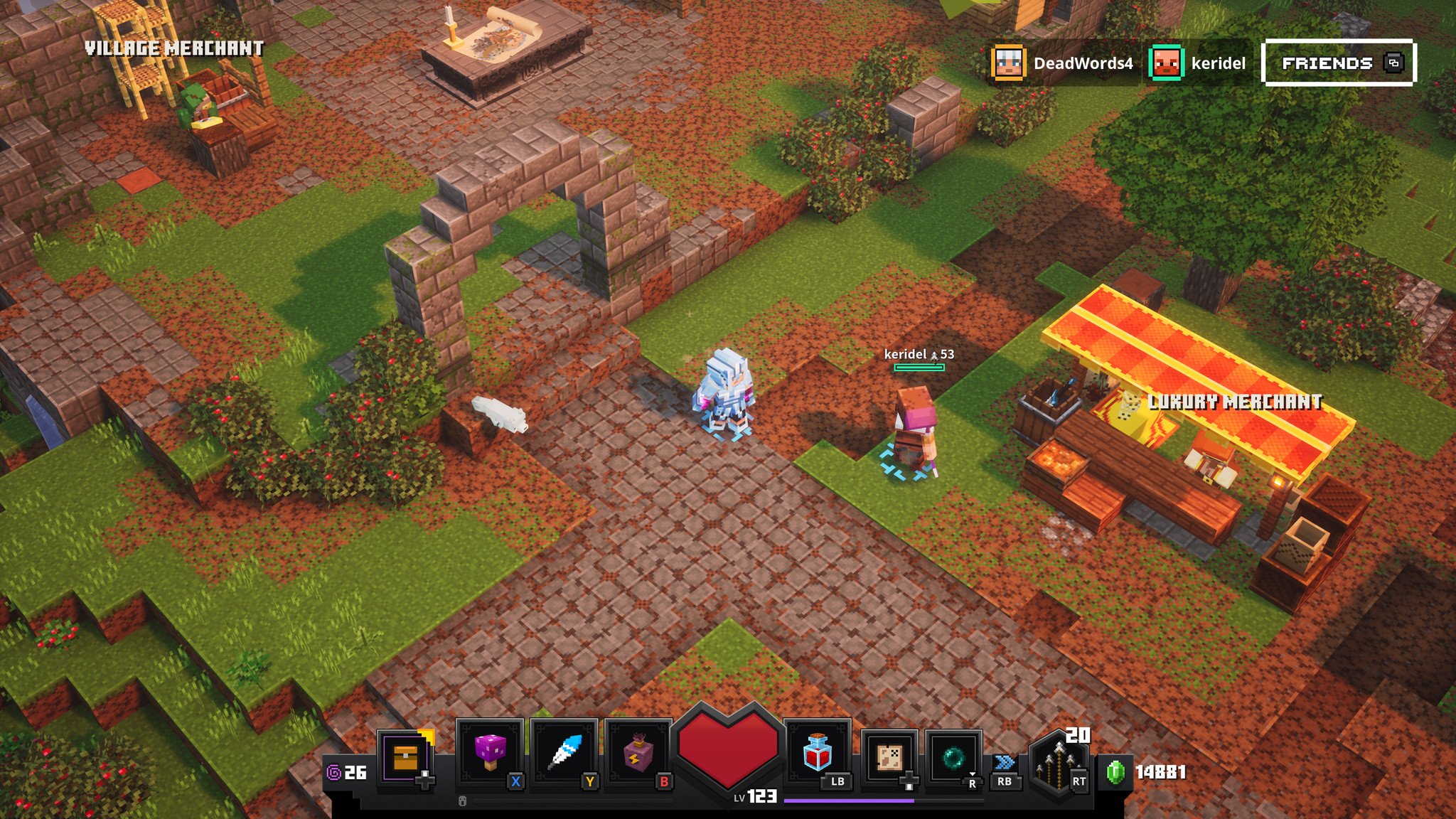
Once you've connected your Microsoft Account with Minecraft Dungeons, you're ready to begin playing with friends from other platforms! Since this is all built on a Microsoft Account, playing with friends means knowing their gamertags, or their username with Microsoft and Xbox. You should've chosen a gamertag when you created your Microsoft Account for gaming (you can change it if you want). You can find your friends using their gamertags, and other players can find you by using yours.
To make things even easier, you can search for friends, create and join games, and even invite other players (with caveats) all from within Minecraft Dungeons.
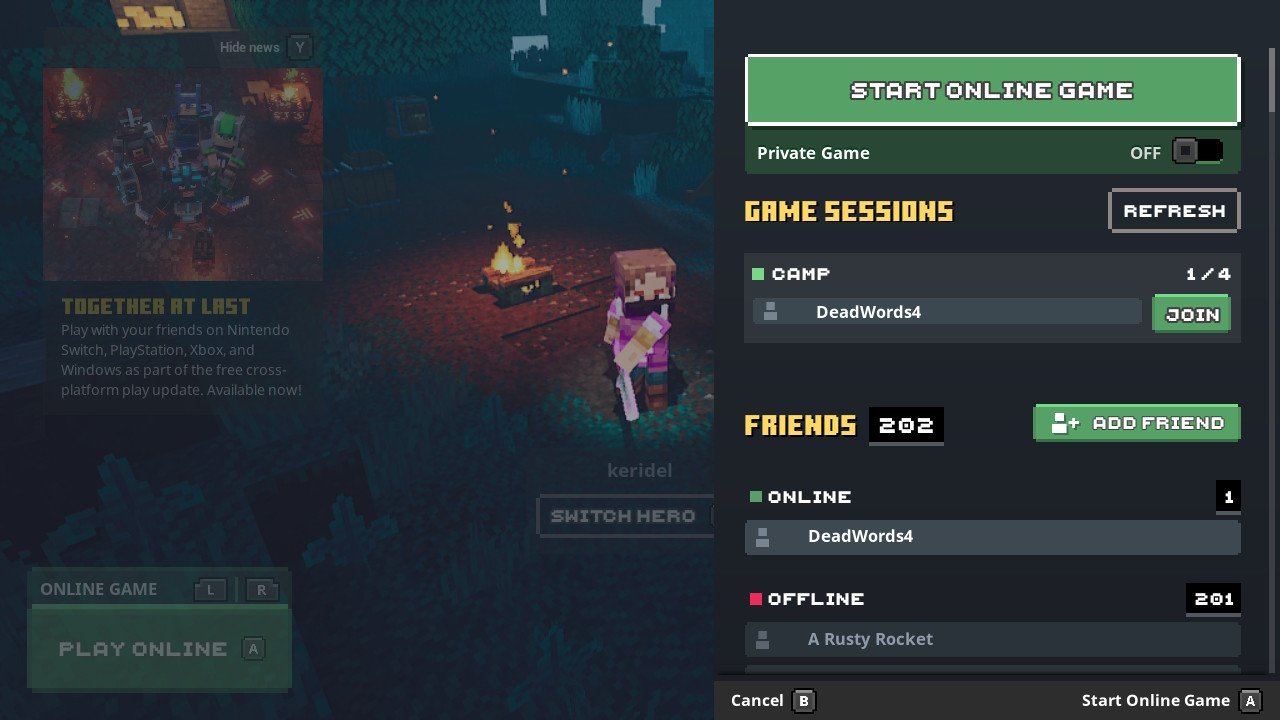

Source: Windows Central
If you're starting a new game, you'll see this Friends menu, which lets you toggle between an online and offline game lobby (offline means online co-op will not be enabled or possible) or toggle a private game (making so that players can't randomly join). Add friends by searching for their gamertags, or join friends who are already in a lobby.
Once you've created a game lobby, you can invite friends who are online to join you. Keep in mind, this doesn't always work, depending on where that friend is playing. Inviting works great to and from Xbox and Windows platforms, but Switch and PS4 can only send invites, not receive them. This means it can be a little trickier to set games up on Switch and PS4.

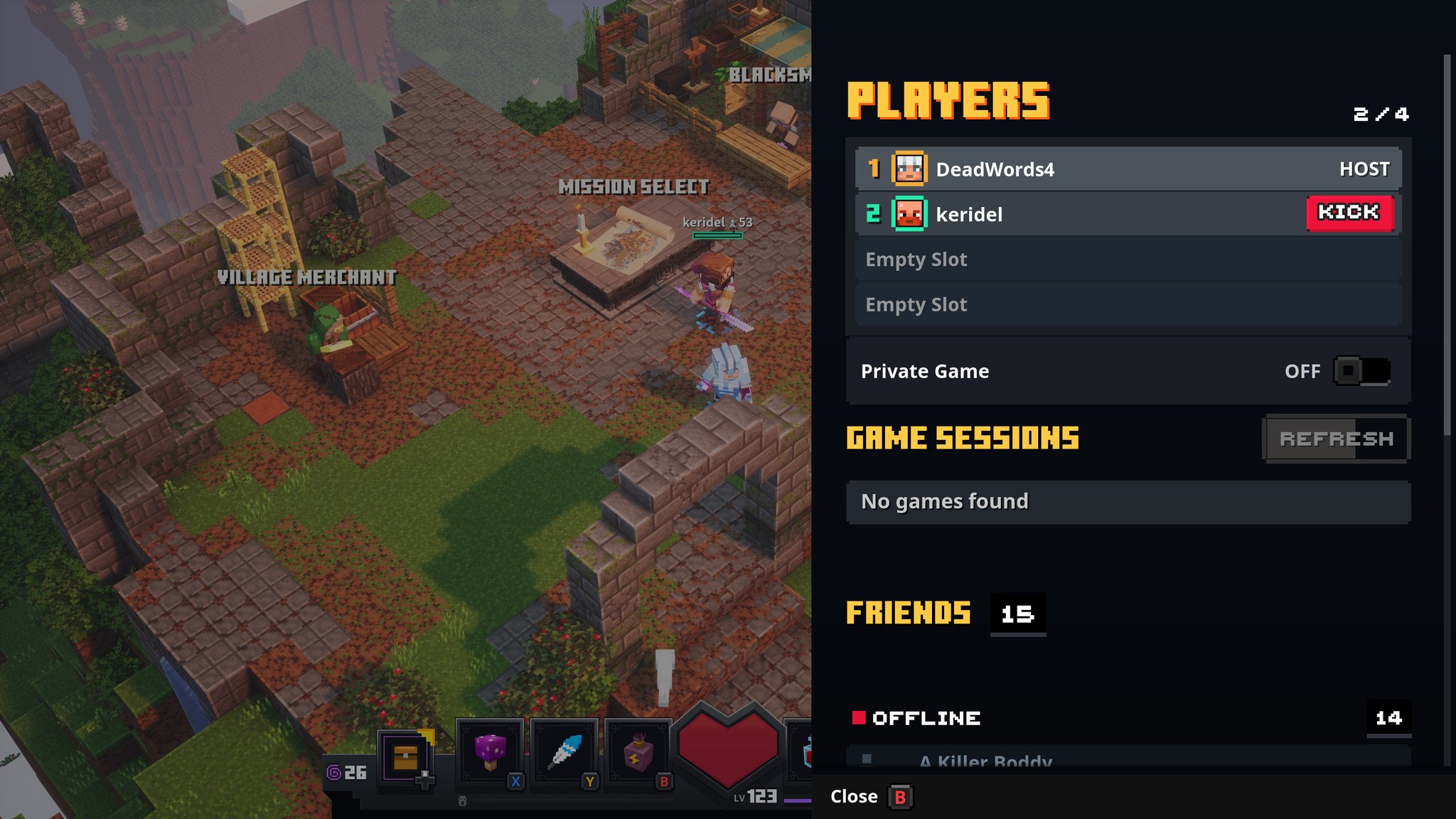
Source: Windows Central
You can always see the Friends menu in the upper right-hand corner of your screen, and it's accessible with a press of a button from the main menu or the camp. Using this menu, you can see your current game session (if you're in your own lobby), and see which players are currently in the lobby. You can still toggle to a private game if you don't want players on your friends list to be able to randomly join on their own, but if you want to go offline you'll need to back out and start a new offline lobby.
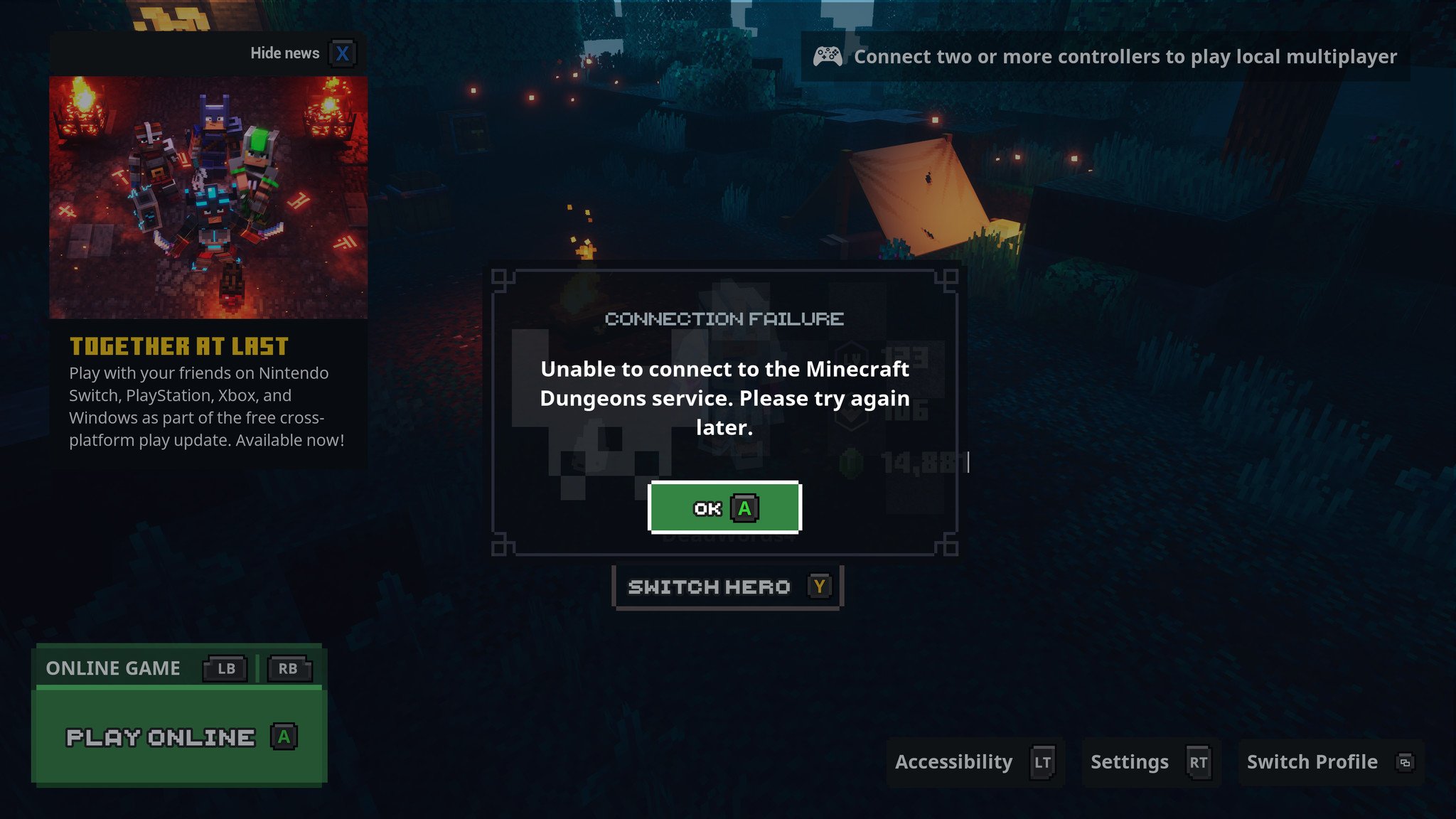
Since cross-play in Minecraft Dungeons is new, there are bound to be some growing pains. If you encounter an error, a second attempt almost always does the trick, making it likely these errors are one-time issues getting connected. If you have repeated problems connecting with friends over platform lines, restart your game, and ensure your Microsoft Account online settings allow for cross-platform multiplayer.

Minecraft explores the dungeons.
Minecraft Dungeons is the next saga in Minecraft's story, and Mojang Studios have knocked another one out of the park. Awesome co-op combat paired with powerful loot, all at a crazy affordable price? There's not much more you could ask for in an epic dungeon crawling ARPG.
Minecraft Dungeons
Main

Zachary Boddy (They / Them) is a Staff Writer for Windows Central, primarily focused on covering the latest news in tech and gaming, the best Xbox and PC games, and the most interesting Windows and Xbox hardware. They have been gaming and writing for most of their life starting with the original Xbox, and started out as a freelancer for Windows Central and its sister sites in 2019. Now a full-fledged Staff Writer, Zachary has expanded from only writing about all things Minecraft to covering practically everything on which Windows Central is an expert, especially when it comes to Microsoft. You can find Zachary on Twitter @BoddyZachary.
