Microsoft's family settings feature for Windows 10 and Xbox is a hidden gem for parents
A closer look at Microsoft's relatively unknown family safety features built into Windows 10 and Xbox.
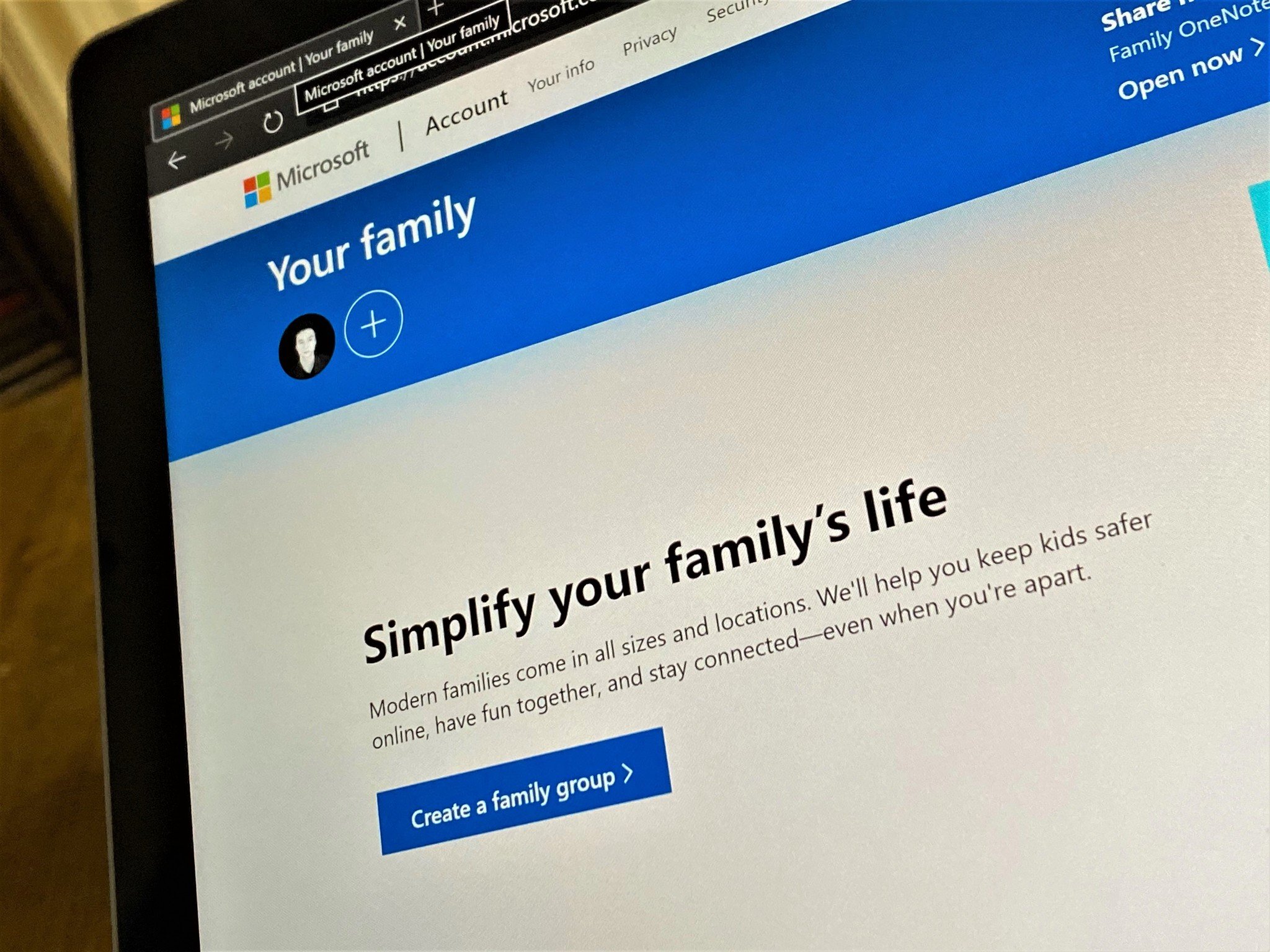
Microsoft has always been focused on digital health and safety, and with Windows 10 and Xbox is in a unique position to help make parents' lives easier when it comes to making sure their kids are safe when on a PC or Xbox. Over the last week, I've been testing out the many different family settings built into every Microsoft account for free, and I wanted to highlight some areas that I think stand out.
Family dashboard
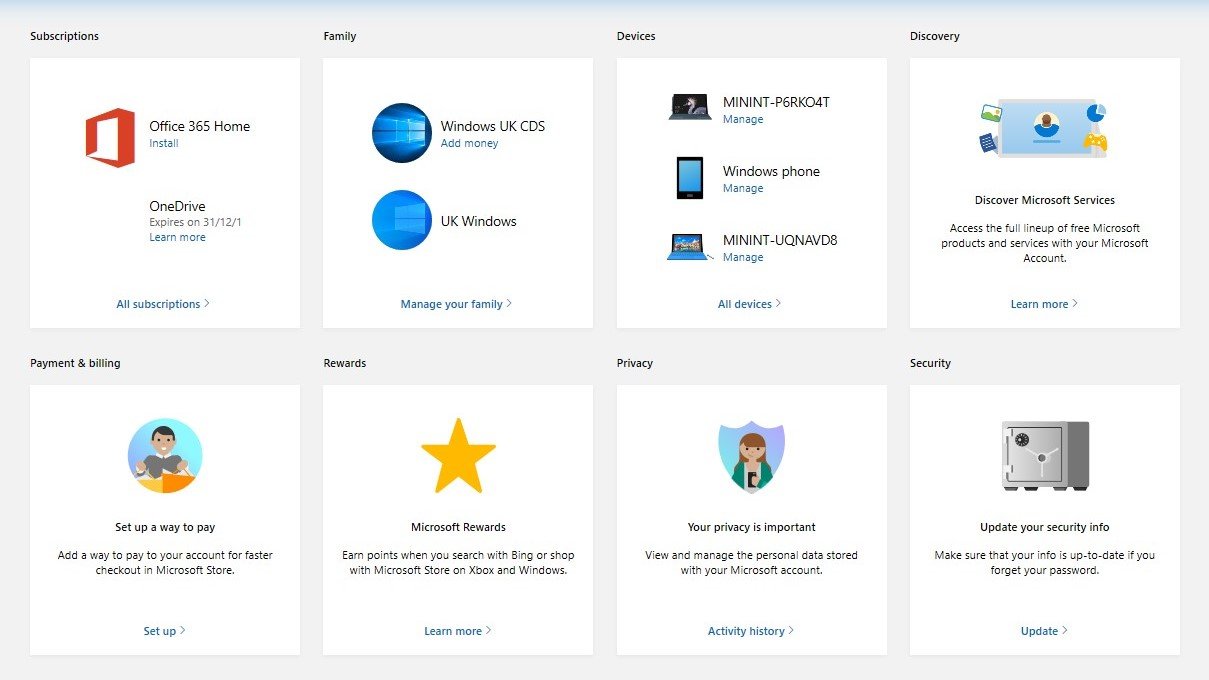
Starting with the basics, Microsoft's family settings allow parents to control what content a child's Microsoft account is allowed to access. Once the child's account is set up, the parent can access the child's account setting from the Microsoft account dashboard and setup access limits, age restrictions, and more in just a few easy clicks. It's all controlled online, meaning it's accessible from anywhere as long as you know your password.
Setting up a family allows parents to access their child's account activity, which details what websites they are visiting, which apps they're using, where they are, what they're purchasing, and how long they're using their devices every day. From here, parents can control access and limit things where necessary.
Setting up a family also turns on a shared family calendar in Outlook, and creates a shared OneNote notebook for the whole family too. This isn't immediately obvious, but I did stumble across this in my OneDrive after adding members to the family. It's super helpful to be able to share notes and events on a shared calendar that syncs across all my family members' devices automatically.
Content control
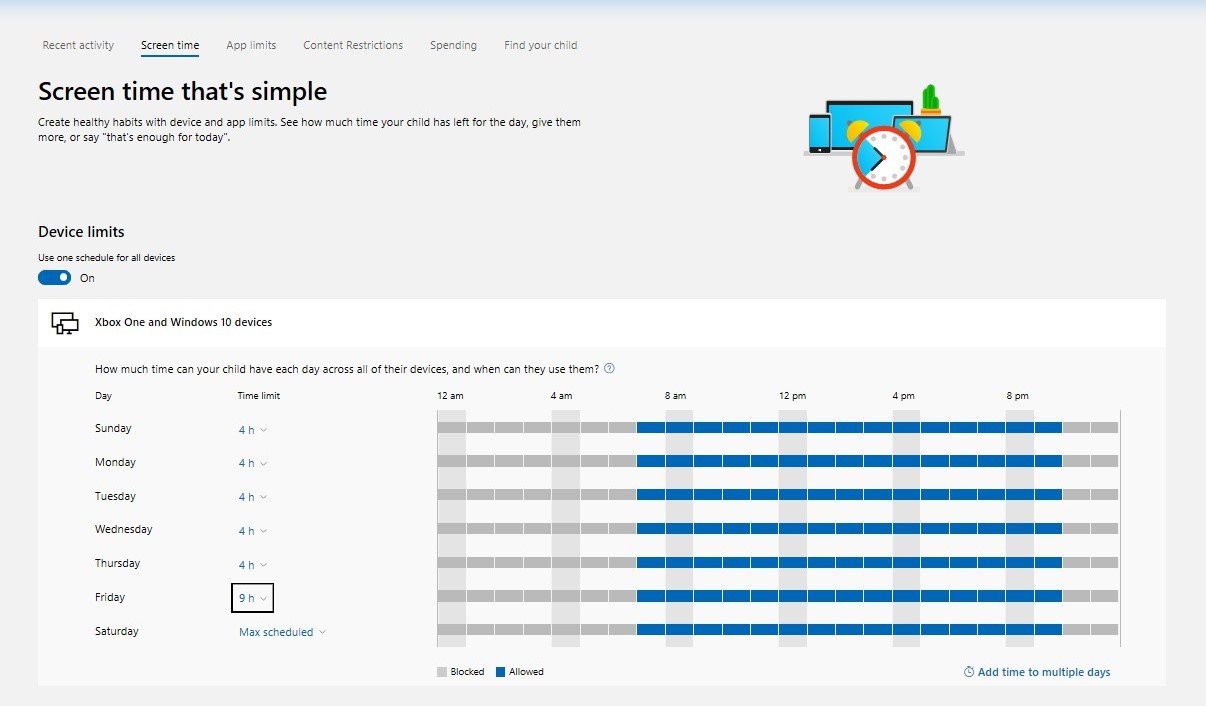
Parents can start by limiting when and how long their children can use either their PC or Xbox on any given day. For example, you can restrict a child's account to 6 hours a day on the PC, and 4 hours a day on the Xbox, with access hours from 10 AM to 7 PM. This means that the child can access their Xbox or PC between 10 AM or 7 PM every day, for a total of 6 hours on the PC, and 4 hours on the Xbox.
Once this limit is reached, the child will be warned 15 minutes beforehand that their time is almost up and given the option to ask their parents for more time if needed. If not, after those 15 minutes is up, the PC or Xbox will sign the child out automatically and refuse them access to their device until their time is reset at 10 AM the next day. Pretty neat, and it's all automated.
If you don't want to restrict access to the PC or Xbox itself, you can also limit access to specific apps. For example, parents can restrict their child's time inside the YouTube app on Xbox to 2 hours a day. After 2 hours, that app will no longer launch until the child asks for more time, but can continue using the Xbox to do other stuff.
Get the Windows Central Newsletter
All the latest news, reviews, and guides for Windows and Xbox diehards.
In addition to limiting the amount of time a child can access their devices, parents also have control over what kind of content can be accessed by the child's account. If the child is ten years old, parents likely aren't going to want them to accidentally stumble across an 18+ rated game, app, or website. So you can age restrict what kind of content is available to the child's account through the Microsoft Store, and block websites when using Microsoft Edge.
Adding funds
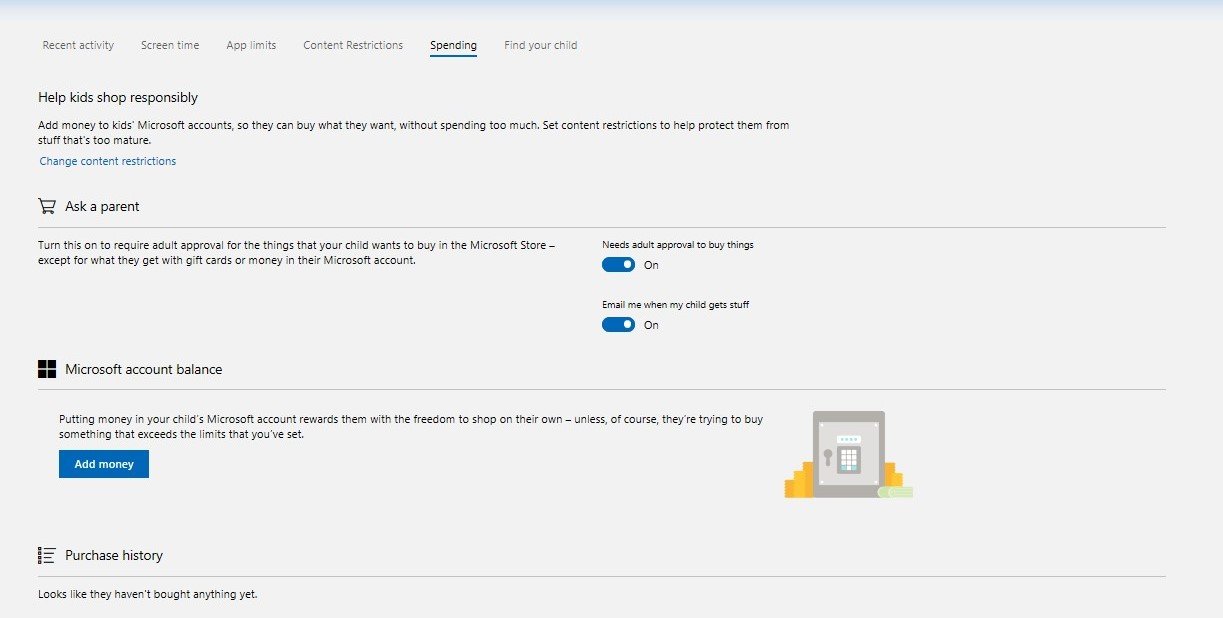
On the subject of the Microsoft Store, setting up a family allows parents to easily add funds to their child's accounts. Gone are the days of putting your bank card information directly on your child's account and trusting them not to abuse access to it. Now, you can add funds through your account instead. You can also limit how much a child can spend in one day, and limit how much any single item can cost to buy.
The child account can also request more funds if needed, and the parent will be sent a notification that lets them add those funds on the fly.
Track your child
In addition to Windows PC and Xbox support, Microsoft's family settings also extend to Android via the Microsoft Launcher. If your child is using an Android phone and you want to limit access to certain apps and track them when they're out, you can set up the Microsoft Launcher with their child account and see this information through the family dashboard.
This lets you see their location on a map, and ping their phone when necessary. It also enables you to see their phone activity, such as apps used and how long for. It doesn't give you complete access, however, so keep that in mind.
OS integration
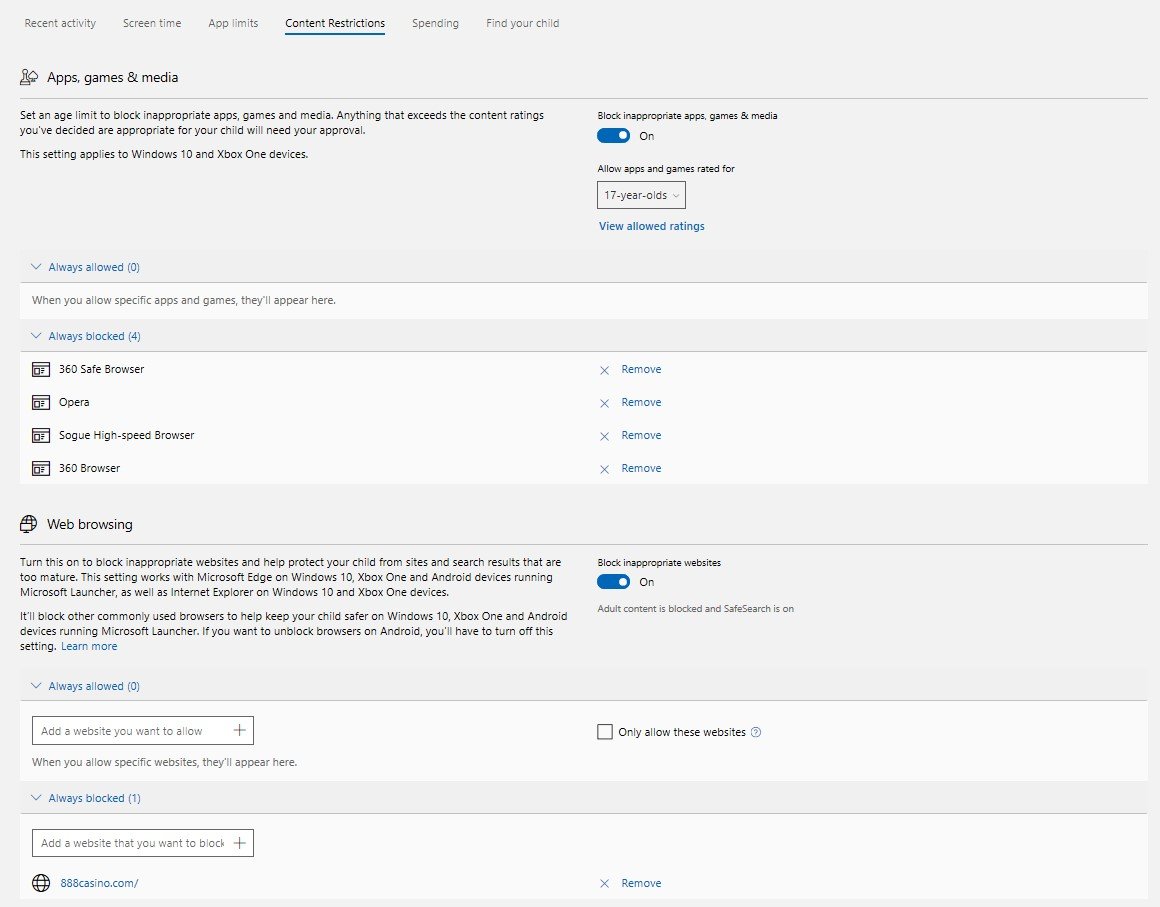
What's nice about Microsoft's family safety features is its integration with Windows and Xbox. All the settings set up on the child's account will integrate nicely with Windows, Microsoft Edge, Xbox One, and Android via the Microsoft Launcher. The child will see an icon in the system tray on PC that tells them how long they have left before access is revoked, and Edge will automatically block websites that the child is not allowed to access.
When using the Microsoft Store on either Xbox or PC, a window will pop up whenever a child tries to download content that is prohibited on their account, with a button built right in that allows them to ask their parents for access to whatever it is they're trying to download.
This integration extends to the parent, as well. Any alerts or requests for access will be sent as an email to the parents' Microsoft account, but if you're using Windows 10, you'll also receive built-in system notifications that let you act on those requests directly on your PC. This means parents won't ever be taken out of their flow when working, allowing them to confirm or deny requests with a single click straight from Windows 10's built-in notifications system.
What do you think?
Overall, these family safety features that are built right into every Microsoft account are convenient, especially for those who want to keep an eye on their children's digital health. If you haven't make sure you give it a try. Let us know what you think of these settings.

