Microsoft Updates UI Design and Interaction Guide to 2.0--we review it
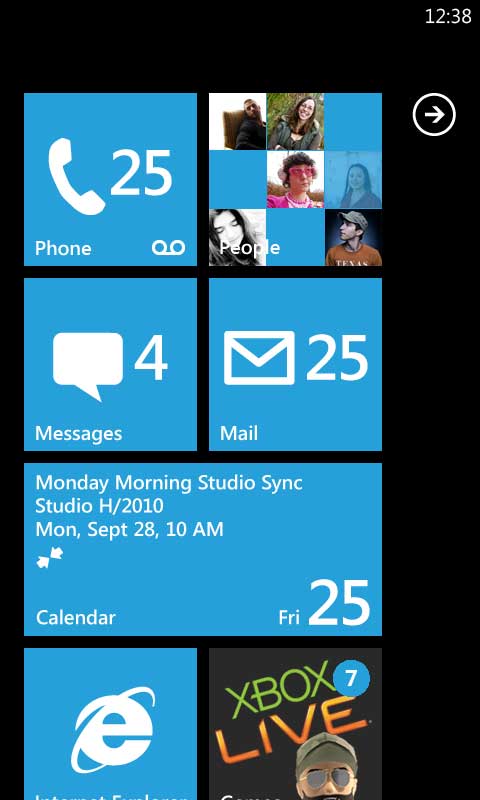
We don’t know about you, but we’ve pretty excited about this Windows Phone 7 thing. The closer we get to that October(ish) release, the more desperate we get for all the juicy details on what to expect from Microsoft’s new mobile OS. Most of the information that we have on Windows Phone 7 up to this point has come from developer resources and documentation. The Microsoft UI Design and Interaction Guide for Windows Phone 7 is an attempt to communicate Microsoft’s design and UI principles to developers in the hopes of maintaining some level of consistency. The full guide is available from Microsoft (PDF link).
We’ve gone through the guide for you and broken out some of the guidelines/specs that we either haven’t heard or at least haven’t had confirmed. Get all of the details after the break and then let us know what you think in the comments.
Start Menu (pg 14)
- Start is always presented in portrait view.
- Start is a reserved space and only users can place tiles in this area. Windows Phones come with pre-placed tiles installed by Microsoft, phone manufacturers, and phone service providers.

Status Bar (pg 15)
- Signal strength, data connection, call forwarding, roaming, wireless network signal strength, bluetooth status, ringer mode, input status, battery power level, system clock.
- By default, only the system clock is always visible. If a user double taps in the Status Bar area, all other relevant indicators slide into view for approximately eight seconds before sliding out of view.
- Cannot be modified by developers, but can be hidden.

Application Bar (pg 16)
- Supports up to four icons.
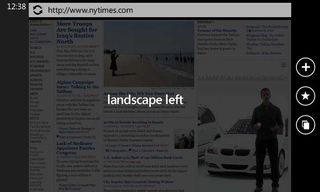
Chrome positioning (pg 20)
- Status bar is always located on the edge of the screen closest to the Power button and furthest from the Start button no matter the orientation of the screen.
- Application bar is always located on the same edge of the device closest to the start button and furthest from the Power button no matter the orientation of the screen.
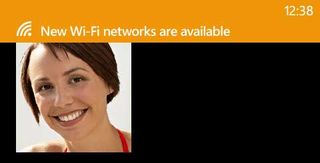
Notifications (pg 23)
- There are three methods to display push notifications:
- Tile notifications – Awareness notifications inform users of changes or events that may have occurred and are non-disruptive to the user workflow. They appear in Start tiles.
- Toast notifications – (Action-requested) notifications are system-wide notifications that do not disrupt the user workflow or require intervention to resolve. An example of these notifications is when the user receives a text message or instant message. These notifications appear at the top of the screen and are displayed for 10 seconds before disappearing.
- Raw notifications – (Action-required) in-application notifications are fully controlled by an application and affect only that application. These appear within an application.
Start Tiles (pg 24)
- Double-width tiles are only available to Microsoft, phone manufacturers, and mobile operators.
Toast Notifications (pg 25)
- Applications must default to turn toast notifications off.
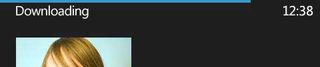

Progress Indicator (pg 30)
- Can be determinate or indeterminate. Determinate is for tasks such as downloading content, indeterminate is for tasks like establishing a remote connection.
Page Scrolling (pg 31)
- Scrolling is accomplished strictly by swiping. Scroll bars are displayed, but only to communicate to the user where they are on the page.
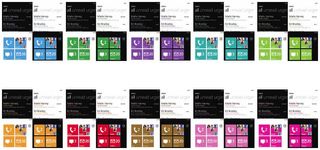
Metro Colors (pg 32)
- 2 Background colors, black and white.
- 10 Default accent colors. Magenta, Purple, Teal, Lime, Brown, Pink, Orange, Blue, Red, and Green.
- Mobile operators or Device manufacturers can add one additional color.
- Blue is the default accent color, but this can be changed by mobile operators or manufacturers.
Multi-touch (pg 47)
- Windows Phone supports up to 10 touch points, but the hardware is only required to support 4.
Keyboards (pg 48)
- Only full alphabet keyboard layouts are supported. (No 12 or 20 key keyboards).
On-screen Keyboard (pg 49)
- 8 different context-specific keyboards. Default (QWERTY), Text, Email Address, Phone Number, Web Address, Maps, Search, SMS Address.
Hardware keyboards (pg 50)
- Required Keys
- Letters (A-Z), Enter, Space, Backspace, Shift, emoticon, SYM, period, and comma.
- Numbers (0-9) as either a primary or secondary character.
- Accent key for German, French, Italian, and Spanish keyboards.
- Unsupported Keys
- A directional pad or any other navigation specific hardware.
- The “OK & Home” and the “Send & End” hardware soft keys.
- The keys Delete, Insert, Control (CTRL), Alt, Caps Lock, Tab, page up and down, and escape (ESC).
- The Start, Search, and Back Buttons as part of the keyboard.
Power button (pg 57)
- Button press of 3-8 seconds turns phone off via software shutdown.
- Button press of more than 8 seconds turns phone off via hardware shutdown.
Camera button (pg 59)
- Half-press when taking picture will initiate auto-focus.
- Press and hold for more than one second when in standby or screen locked will activate camera application.
Get the Windows Central Newsletter
All the latest news, reviews, and guides for Windows and Xbox diehards.

Daniel Rubino is the Editor-in-chief of Windows Central. He is also the head reviewer, podcast co-host, and analyst. He has been covering Microsoft since 2007 when this site was called WMExperts (and later Windows Phone Central). His interests include Windows, laptops, next-gen computing, and wearable tech. He has reviewed laptops for over 10 years and is particularly fond of 2-in-1 convertibles, Arm64 processors, new form factors, and thin-and-light PCs. Before all this tech stuff, he worked on a Ph.D. in linguistics, performed polysomnographs in NYC, and was a motion-picture operator for 17 years.