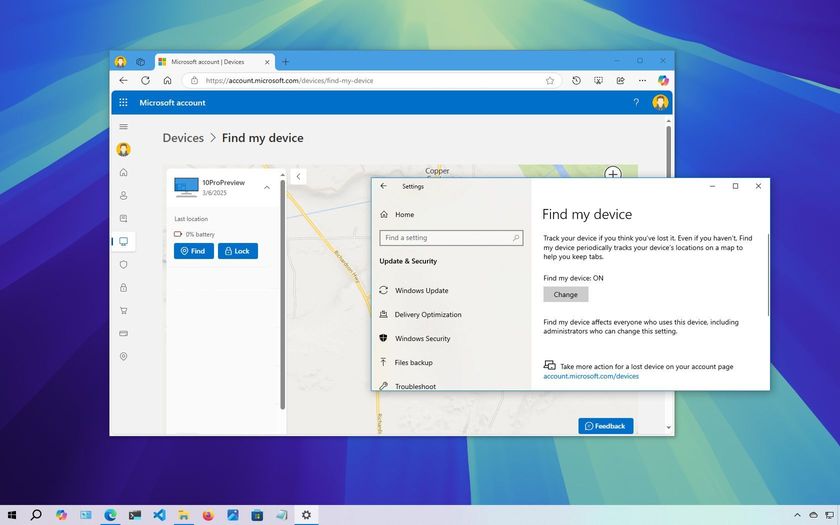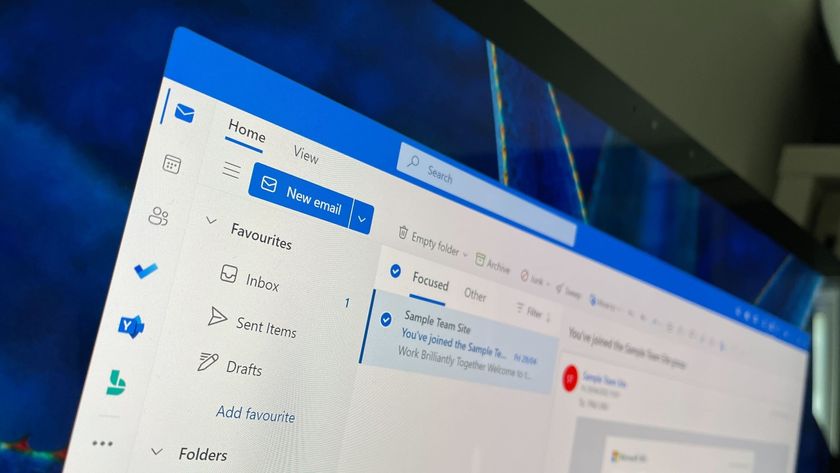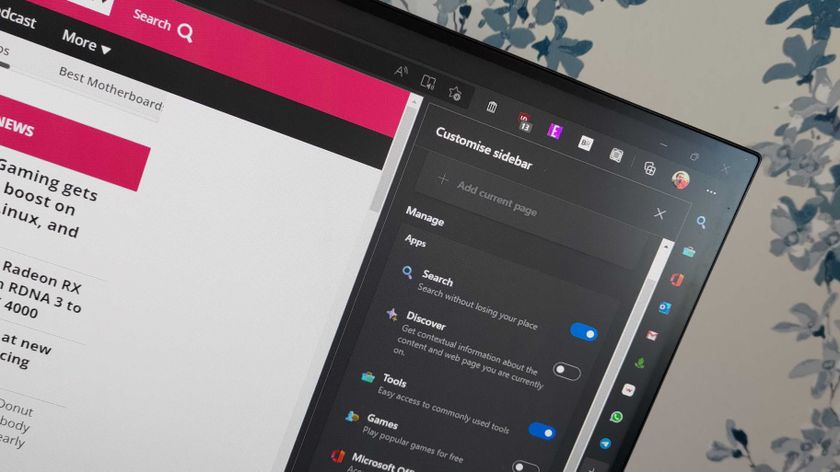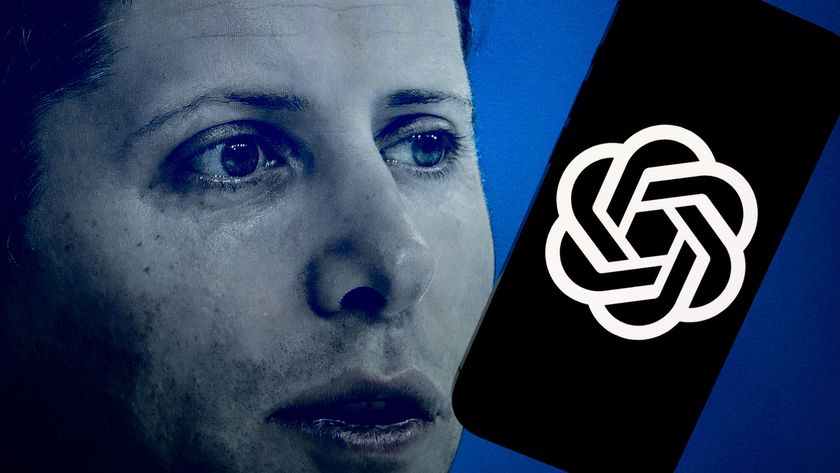Microsoft Edge: Hands-on with features you can use today and a glimpse into the future
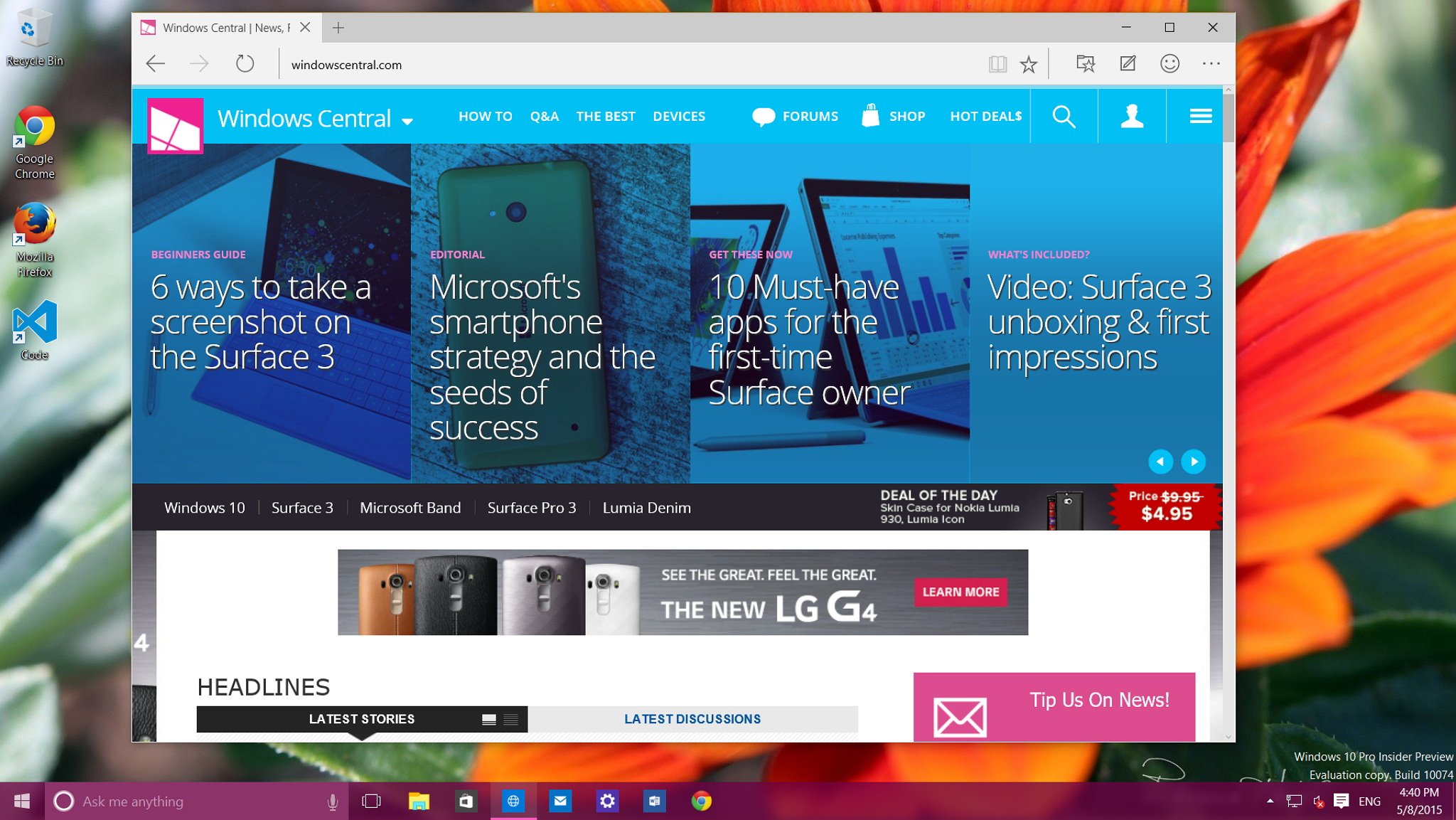
Microsoft Edge is the name of the new web browser for Windows 10, which was formerly known as "Project Spartan". The company announced the new name during the last Build conference in San Francisco and while we already know the name, the software giant has yet to reflect formally the new name on the operating system.
Since Microsoft has bundled the Internet Explorer replacement in Windows 10 build 10049, a number of things have changed and improved, and slowly and surely Edge is taking shape. As such, in this hands-on article, I want to focus on the many things you can do and features you can use on "Project Spartan" -- Oops! Sorry, I mean Microsoft Edge (It seems that it will take time until I get used to the new name), and we're going to discuss some changes Microsoft is planning to include in future updates.
Look and feel
Out of the box, the Edge browser has the same minimalist design like Chrome and Firefox, but with Microsoft's modern touch, using the title bar as place to house your tabs. Underneath Tabs, you'll find the navigation controls, address bar, which feels more like title bar for the site, more than it does an input text box. Following the same design from its competitors, on the right side you'll find various options and access to the fly out settings menu.
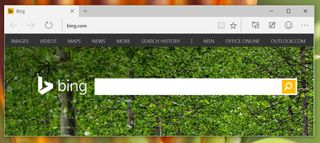
Tabs
One thing in particular you'll notice on Edge is the lack of ability for users to drag a new tab out of the browser and convert it into a new window. To view two tabs side by side, you will need to right-click the tab and use the Move to new window option from the menu. Alternatively, you can right-click a link on a web page and use the Open on new window option. Furthermore, at this time, you can't pin web pages to the taskbar in the same way you can with Internet Explorer.
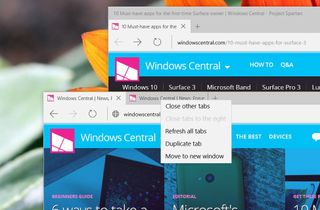
And for those wondering, the new thumbnail preview (image below) for tabs is not yet included in the web browser.
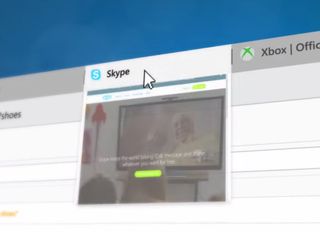
If you click the three dotted menu button, which is inconsistent with the hamburger button Microsoft is pushing on Windows 10 apps, you can access to various options. These options include a way to start a new window, adjust the page zoom, share a page using other apps, search, F12 Developers Tools, the option to open a web page using Internet Explorer for compatibility purposes, and you can, of course, go to the Settings menu.

Now, let's talk about the settings, although the options are limited at this time, the Microsoft Edge browser includes a few basic and interesting options.
Get the Windows Central Newsletter
All the latest news, reviews, and guides for Windows and Xbox diehards.
Typical to any web browser, the Settings menu includes an option to enable the favorite bar below the address bar, set your homepage, disable pop-up blocker, cookies options, "Send Do Not Track requests" (default is Off). And there are other more advanced and interesting options, such as the ability to enable Adobe Flash Player (default is Off). Another option to predict the next page and speed up browsing with flip ahead, options to style Reading View, and use caret browsing.
In addition, because the Internet Explorer replacement still under heavy development there are a few features that you can't currently change, like the search engine (default is Bing), search suggestions, and Cortana.


Reading View
Reading View is another feature, which was first introduced in Internet Explorer and now is part of Microsoft Edge. The idea is simple. User just click the book icon located on the right of the address bar and you'll get a PDF like version of the article you want to read without any original formatting, sidebar, or advertisements. Microsoft believes this is a way to de-clutter the web pages for you to focus on the content.
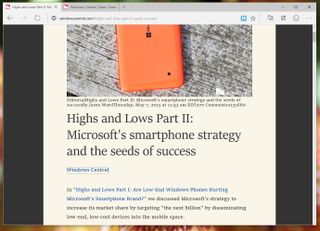
Like in every other web browser, you also have the star button to add websites to your favorites, but Microsoft Edge adds the option to save the page on your "Reading List".
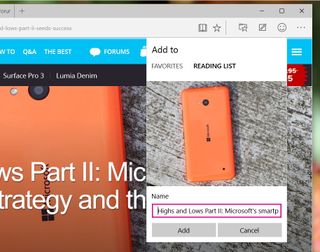
Reading List
Reading List is yet another addition to Edge, which allows users to save web pages for later viewing. You can look at it as an advanced version of your favorites list. Interesting enough, in Windows 8.1, we also have a Reading List app. The same app still ships with Windows 10, but it appears that the Reading List feature on Edge is not connected to the Reading List app.
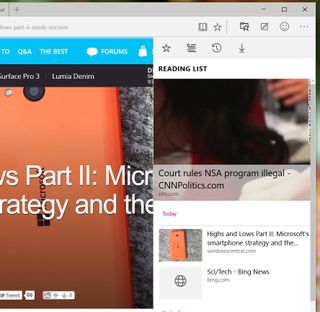
Favorites, Reading List, History, and Downloads
When you click the folder icon with the star, you will get access to your favorites, Reading List, history, and the new download manager.
On Reading List you'll see an enhanced listing in chronological order with all your saved links.
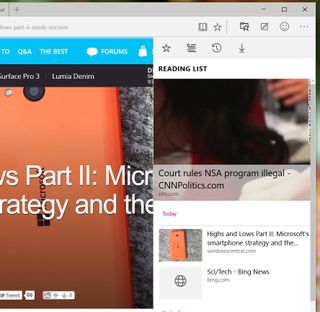
Downloads will list all the files you have downloaded using Edge. Similar to the Action Center, you can clear all or delete downloads one by one, and you'll also get a link to open the folder containing all the downloads. Favorites and History work, in the same way, like on any other web browser.

Make a Web Note
Next is Inking, digital annotation, or how Microsoft labeled the option: "Make a Web Note". Clicking the pen and paper icon, next to the favorite folder icon, you can start annotating the web page with a pen, or you can even use your finger as a pen.
While in "Make a Web Note" mode, you'll notice a new set of tools in the purple ribbon. These tools allow you to choose between different pen colors and sizes, marker, eraser, an option to use the keyboard to leave comments, and a cropping tool.
It's worth pointing out that the eraser only clears the last action, and you have to delete comments one by one. Also, this feature still doesn't offer multiple undo and redo functionality.
When you're done annotating, you can click the Save button on the top-right corner of the screen to upload the web note to OneNote. Or you can click the share button to share the note with other people using apps installed in your system.
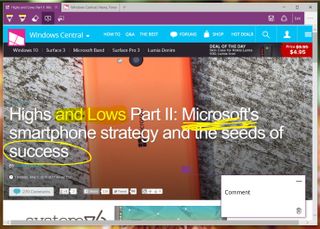
Cortana
One of the unique features of Microsoft Edge is the Cortana integration, as the software maker is building its digital assistant right into its newest web browser. Unlike the Cortana integration in the desktop, you cannot just simply invoke the assistant clicking a button. Instead, Cortana will automatically appear when she knows, she can be of assistance.
For example, Cortana comes built in the address bar. If you need to check out your local weather, simply type "weather" in the address and Cortana will provide the answer instantly without you even having to hit Enter. The same is true, if you need to look for market stock information, and you can even use the address bar as a calculator – try something like: 4*(2+6) and you will see the magic happen.
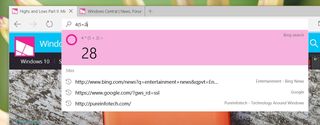
In addition, Cortana will light up on the address bar when you visit specific kind of websites, such as restaurants and other businesses.
If you want to see this functionality in action, you can visit the website cuoco-seatle.com. Immediately after landing the in the web page, you'll notice Cortana jumping up and down, in the top-right corner, letting you know she has some useful information. When you click on it, a fly out menu will come up giving you a rich, detailed list of important information, such as location, phone number, directions, hours, menu, and much more. Clicking on any of the links will take you to a new tab where you can view more details. (All just to make your life a little bit easier.)
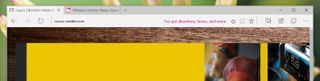
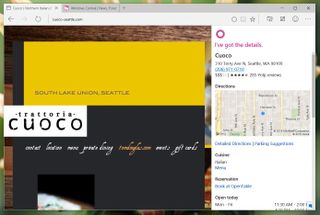
Cortana can also help you in other ways. For example, you can be navigating a website and you encounter a word or location you don't know anything about. In these cases, you can simply select the text, right-click, and select Ask Cortana. Then a fly-out menu will appear from the right with the answer you're looking for.
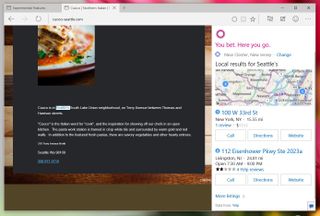
It's amazing what Cortana can do already, and we can't imagine how smarter she will become after Windows 10 launches.
About:Flags
In the latest version of Windows 10, Microsoft is enabling "about:flags" page in Edge, which like in Google Chrome is the place where you can enable and disable various experimental features. This section will continually be changing, but at this moment you can change compatibility settings and try out various experimental features, such as styling, scrolling, touch, input, and JavaScript features.
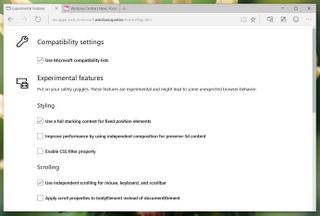
You can even enable the new asm.js, which is a strict subset of JavaScript that allows programmers to build better web applications – you can find more information about asm.js here.
Miscellaneous
Other improvements in Microsoft Edge include the ability to save an open PDF file by right-clicking the file and selecting Save PDF. In addition, when you open a new tab, you'll notice a drop-down element with the top five sites you frequently visit, which is something you don't see in Chrome or Firefox.
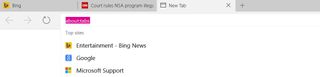
Cosmetically, Microsoft Edge still looks a little boring with the main gray color. However, it's worth pointing out that Cortana and various elements of the browser will inherit the color scheme from the operating system.
The future of Edge
These changes are just the beginning. Recently Microsoft said that a number of features will be arriving at the Edge browser after Windows 10 launches later this summer. According to the company, extensions are coming, but not until after Windows 10 hits RTM. Among the first extensions, we can expect to see Skype, Reddit, and Pinterest coming to the new web browser.
The software maker is also working to make Cortana more useful in the web browser, but not further details has been offered.
In addition, Microsoft is also planning to remove various legacy Internet Explorer technologies, such as ActiveX, VBScript, and others. The features being removed will make the web browser a lot lighter, 220,000 line of code lighter to be exact. The company says that the modifications will help to the software to have better interoperability, security, and reliability, improve in performance, and reduction of complexity.
Furthermore, the software maker is working on making Edge a more touch-friendly browser using Continuum -- now that we won't have a metro version of the software like Internet Explorer in Windows 8.1.
During the Microsoft Build conference, the company showed off a new tab page. This page not only features the recent links you frequently visit in form of tiles, but also the new page features various personalized widgets to keep users informed of the latest news, weather and sports information, recommended apps, recent links, and a lot more.
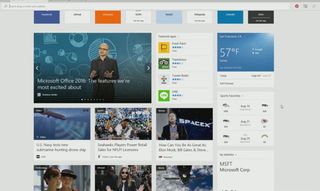
Wrapping things up
Although, the web browser still on its infancy, we can already see where Microsoft is headed with Edge, and this is just the start. While the company will continue to ship Internet Explorer mainly for compatibility, Edge (Project Spartan) will come bundled with Windows 10 as the default web browser. Also, because it's a universal app, the software will work across devices including PCs, tablets, Xbox, phones, and devices such as HoloLens and the Surface Hub. This new model of building features into Windows 10 will allow Microsoft to keep updating the software independently from the operating system.
I've been using Edge for a while now. Even though the browser still far from complete, because of the current bugs that make the software unresponsive at times and the lack of features, I like the direction Microsoft is taking. Also, I'm looking forward to starting to use extensions though. These extensions are one of the only reason that I use Chrome for part of my internet browsing, just because I need the extra tools to get my work done faster.
For those running the latest preview of Windows 10, you can test drive Edge here. The Microsoft Edge Dev (Beta) has a collection of demos, such as Fly Arcade game, CSS3 filters, Assasin's Creed Pirates simulation, and various other demos to showcase the web browser.
How do you feel about Microsoft Edge? If you are using Chrome or Firefox, what will take for you to switch to Edge? Let us know your thought in the comments below.
Mauro Huculak has been a Windows How-To Expert contributor for WindowsCentral.com for nearly a decade and has over 15 years of experience writing comprehensive guides. He also has an IT background and has achieved different professional certifications from Microsoft, Cisco, VMware, and CompTIA. He has been recognized as a Microsoft MVP for many years.