Microsoft has a new keyboard on the block, and this time, it's in the form of a mini keyboard designed for the minimalist in mind. It's a low-profile, sleek, slim, and modern Bluetooth keyboard with support for pairing to up to three devices, Windows 10's emoji picker, and more. It's also compatible with Microsoft's Keyboard and Mouse Center software suite, enabling a whole world of customization.
This is our review of the new Designer Compact Keyboard.

Bottom line: The Microsoft Designer Compact Keyboard is an excellent Bluetooth keyboard for minimalists, featuring a small footprint and great typing experience.
For
- Beautiful design.
- Customizable with the Keyboard and Mouse Center.
- Emoji Key included.
- Multi-device support.
Against
- No backlight.
- Plastic instead of metal.
- Only two colors.
Microsoft Designer Compact Keyboard typing experience

Let's get the core experience out of the way first by detailing the typing experience. It's good, but certainly not perfect. It's a chiclet-style keyboard, and the keys themselves are very quiet when pressed. There is 1.35mm of key travel, which at first felt a little shallow for a desktop keyboard. I'm coming from Microsoft's older Surface Keyboard, which had 2mm of key travel.
It initially felt like I was pressing harder than I needed to when typing, bottoming out the keys with more strength than necessary. I got used to it eventually after a few days. 1.35mm of key travel is similar to what you'll find on a premium laptop, so if you frequently type on a laptop then perhaps this keyboard won't take much adjusting to. Those coming from a keyboard with 2mm (or more) of travel will feel the difference, however.
| Category | Designer Compact Keyboard |
|---|---|
| Dimensions | 284.07×110.77×9.05 mm (11.18×4.36×0.35 in) |
| Weight | 288g (10.16 oz.) |
| Battery | Up to 36 months |
| Connectivity | Bluetooth LE 5.02.4GHz frequency range |
| Colors | Matte BlackGlacier White |
| Key Travel | 1.35mm |
Whether or not the typing experience is good really does come down to preference. I love the tactile feeling of the keys when pressed, and the sounds the keys make when typing. It's a luxurious experience, but it is definitely shallower than I was expecting it to be. That said, some might actually prefer the shorter key travel here. If that's your preference, then this keyboard is excellent.
I had a few people ask me whether the function key on this keyboard is a toggle or a hold. By default, it's a hold key, meaning to access the function (F1-10) keys along the top row, you have to press and hold the function key first. You can set the function key to be locked on in the Microsoft Keyboard and Mouse Center, however. So if you prefer your function key to be on by default, you can set it to be just that.
On that subject, the media and shortcut keys include:
- Bluetooth switch
- Mute
- Volume Down
- Volume Up
- Play/Pause
- Media Player
- Windows Search
- Screenshot
- Home
- End
- Page Up
- Page Down
- Lock
I'm happy to see a dedicated screenshot key here, as there's no print screen key present on this keyboard. The screenshot key, when pressed, will open Windows 10's Screen Snipping tool and provide you with several different ways of taking a screenshot, including a full-screen snip, a custom-sized snip, or snipping an app window. Those who need access to the old Windows key + prntscrn shortcut can still do it by pressing Fn+Windows+Space.

This keyboard is also one of the first to include a dedicated emoji button key, which when pressed brings up Windows 10's built-in emoji picker. In the current build of Windows 10, this really is just about emoji, but next year, it's getting an update that will introduce gif support and integrate Windows 10's clipboard history feature too.
I'm not huge on emoji, so I'm not pressing this dedicated key nearly as much as others might. But, with clipboard history and gif support being added to the emoji picker next year, the dedicated key is going to get a lot more powerful. Unlike some of Microsoft's other keyboards this year, the Designer Compact doesn't have a dedicated Office key, likely because there's no room for it.
Overall, I like the typing experience this keyboard delivers. It might take a little getting used to, especially coming from a desktop keyboard with 2mm of key travel like me. But if you're only ever really typing on laptops, the 1.35mm of key travel here isn't going to feel much different to you, and as I mentioned above, you might even end up preferring it.
Microsoft Designer Compact Keyboard design and features

Speaking of size, let's jump into this keyboard's design. In short, I love it. It's a minimalist, contemporary keyboard that looks sleek on any desk. It's low-profile too, so it is relatively flush to the desk which I think looks great. I also really like the fact that it drops the number pad, instead opting for a smaller form factor that leaves more room for my mouse.
This isn't the first 80 key keyboard by any means, but I'm glad this isn't yet another full-size keyboard from Microsoft. For those that do need the number pad, Microsoft sells it separately as a Bluetooth peripheral that you can buy for $30 if you really want. It features the same design, keys, and low profile form factor so it goes with the Designer Compact keyboard very well.
The keyboard itself is made of plastic, which I'm not entirely thrilled about. Don't get me wrong, it's a durable, nice feeling plastic, but I can't help but feel like this keyboard would look and feel so much better if it was aluminum like the Surface Keyboard. Microsoft calls this a premium keyboard, but that's not echoed in the materials used.

The plastic material does feel nice, however, with the top side being a smooth plastic and the underside being a more textured plastic. It also has rubber feet underneath, which helps keep the keyboard itself in place when typing. It's a super light keyboard, and I was worried that it'd slide around when typing as a result, but it doesn't.
There is also no backlight here, meaning the keys don't light up in the dark. Microsoft likely omitted this feature to save battery life, but I wish it was here. A premium keyboard should include a backlight, in my opinion.
Finally, this keyboard is thin. It's so thin, it uses 4 CR2032 watch-style batteries instead of the usual AAA or AA batteries found in other Bluetooth keyboards. This might also explain why key travel on this keyboard is so shallow. Microsoft says it should last up to 36 months before you'll need to swap the batteries, which is great. The keyboard isn't rechargeable, so you'll have to get yourself some replacement batteries when the time comes.
It's available in two colors; Glacier White or Matte Black. I opted for the white one, as I think it goes well with the Surface platinum color that my Surface Studio and Surface Book are. I do wish Microsoft made a platinum version of this keyboard too, but alas, Glacier White looks awesome. Of course, we'll have to wait and see if the white one stains over time.
The Designer Compact keyboard also includes the ability to pair to up to three devices via Bluetooth, and you can switch between them easily with the dedicated Bluetooth button. If you're someone with multiple PCs on a desk, whether that be three desktop PCs or a desktop PC, a laptop, and a tablet, being able to switch between them at the press of a button is really nice.
Microsoft Keyboard and Mouse Center
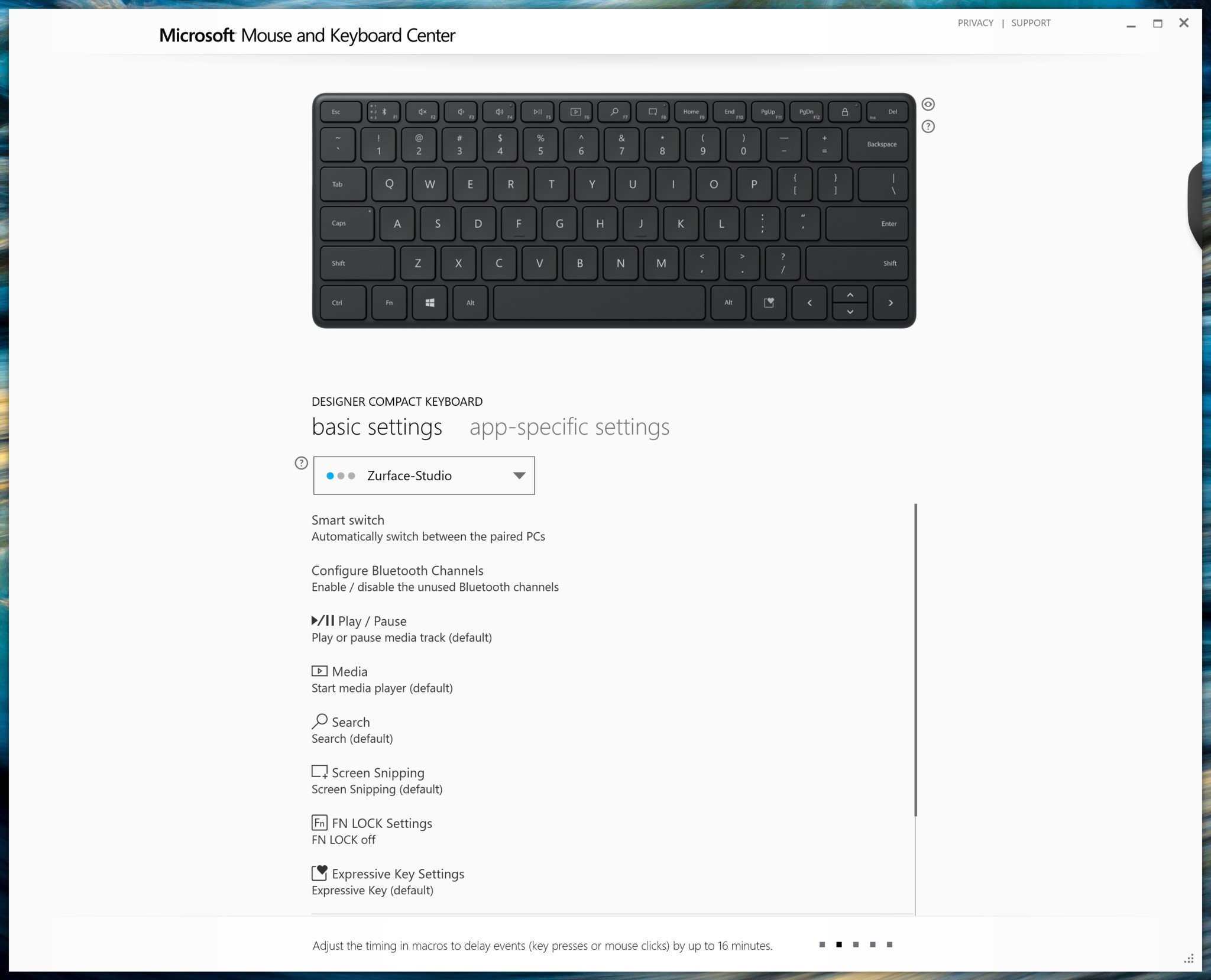
The thing that really makes the Designer Compact keyboard an attractive sell is the fact that it's supported by Microsoft's own Keyboard and Mouse Center. This software suite enables the ability to customize the keyboard in unique ways, including the ability to change shortcut buttons and enable things like smart switch.
For example, using the Keyboard and Mouse Center, I can change the emoji key to an Office key, or have it open any program I like. I can also change the Media Player shortcut key to open Spotify instead of Groove Music.
The Designer Compact keyboard also includes the ability to pair to up to three devices via Bluetooth, and you can switch between them easily with the dedicated Bluetooth button. But with the Keyboard and Mouse Center, you can enable smart switch that makes switching between your devices automatic.
I recommend grabbing the Keyboard and Mouse Center as one of the first things you do when setting up the Designer Compact Keyboard for the first time, just to make the keyboard work the way you want.
So, should you buy the Microsoft Designer Compact Keyboard?

The Designer Compact keyboard is an excellent Bluetooth keyboard with a contemporary design that looks good on any desk. If you're trying to live a minimalist lifestyle, this keyboard is an excellent choice at the cost of some functionality like the number pad or the print screen key. I like the emoji key, especially with the knowledge that said key will improve with more features over time.
If you're looking for a simple, mini keyboard then the Designer Compact from Microsoft is great. I do wish it had a backlight option, and I wish it was made out of aluminum like Apple's own Magic Keyboard, but those are things that Microsoft can improve upon in a future version. It is $70, which is a little on the expensive side, but that's a premium you have to pay for Microsoft's "designer" accessory line.
You can order the Designer Compact keyboard from the Microsoft Store today.
Microsoft Designer Compact Keyboard
Microsoft has a new keyboard on the block, and this time, it's in the form of a mini keyboard designed for the minimalist in mind. It's a low-profile, sleek, slim, and modern Bluetooth keyboard with support for pairing to up to three devices, Windows 10's emoji picker, and more. We like it a lot.



