Loco Music Player for Windows Phone– playlist oriented and full of features
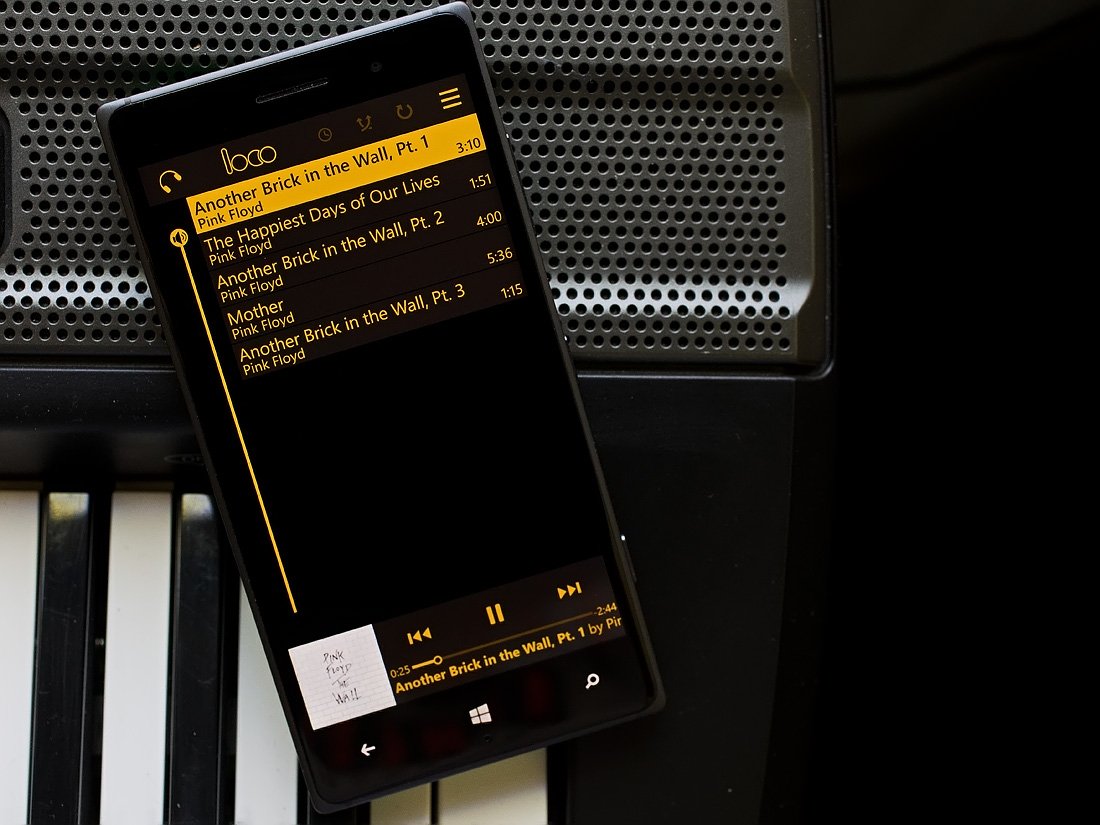
Loco Music Player is a Windows Phone app that makes it easy to create and manage song playlists from your music files. While you can play individual songs from the app's music library, Loco's strength rests with playlists.
Playlists can be created based on artists, albums or individual songs. You also has SD card support, gesture based playback controls, OneDrive integration and album art. The clean appearance helps round off Loco Music Player's appeal.
Here is a list of key features for Loco Music Player.
- Full playlist control (remove track, change track order, sort, shuffle)
- Two main views that include playlist view and now playing view with gesture support
- Add tracks from specific folder (including subfolders)
- Search for tracks and browse tracks by title, artist, album and genre
- Add tracks from SD card
- Download and play music from OneDrive
- Display album art and lyrics from mp3 tag
- In app volume control
- Auto saving playlists and save unlimited playlists
- Multiple themes support
- Share single song from playlist and multiple songs from the library browser
- Sleep timer
Loco Music Player will also remember your last playback position, Live Tile support to pin playlists to your Windows Phone Start Screen and playback shuffle/repeat controls.

The layout for Loco Music Player does take a little time to get used to but doesn't take terribly long for you to get into the swing of things. You do have a short slideshow tour that will run when you first launch Loco Music Player and you can always replay the tour from the app's settings.
Settings cover Instant Play and turning on or off a host of features that includes:
- Lockscreen
- Status bar visibility
- Volume bar visibility
- Automatic pause when volume is muted
- Playlist numbering
- Logo spinning during playback (the headphone icon)
You also have the option to manually search for new music. Otherwise, Loco Music Player will do this automatically every time you launch the app.
Get the Windows Central Newsletter
All the latest news, reviews, and guides for Windows and Xbox diehards.
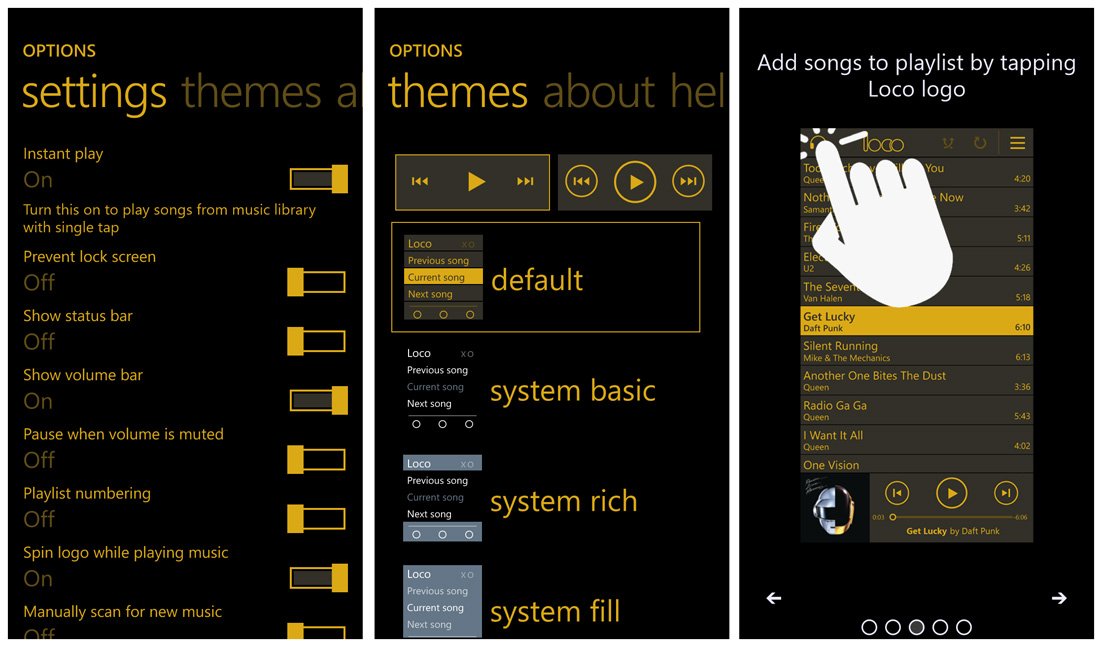
You have two views to work from that include your playlist view and a playback view. The playlist view is your default view and has your sleep timer, shuffle and repeat controls running across the top of the screen. A hamburger menu button is in the upper right corner, which will pull down your main options menu. From this menu you can:
- Add or remove songs from your current playlist
- Change the song order
- Pin the playlist to your Start Menu
- Save the playlist
- Create a new playlist
- Access Loco Music Player's options
You also have the option of tapping the headphone icon in the upper left corner to add songs to the playlist. A host of options ranging from finding songs in folders to searching by keyword are available, as it would be if you added a song from the hamburger menu.
You can toggle between the playlist and play back views by tapping on the album cover in the bottom left corner of the playlist view or the Loco logo at the top of the screen. This will pull the album artwork to almost full screen and allow you to navigate between songs by swiping at the screen. You can also control volume by pinching at the screen and to return to the playlist view, just tap on the album or Loco logo.
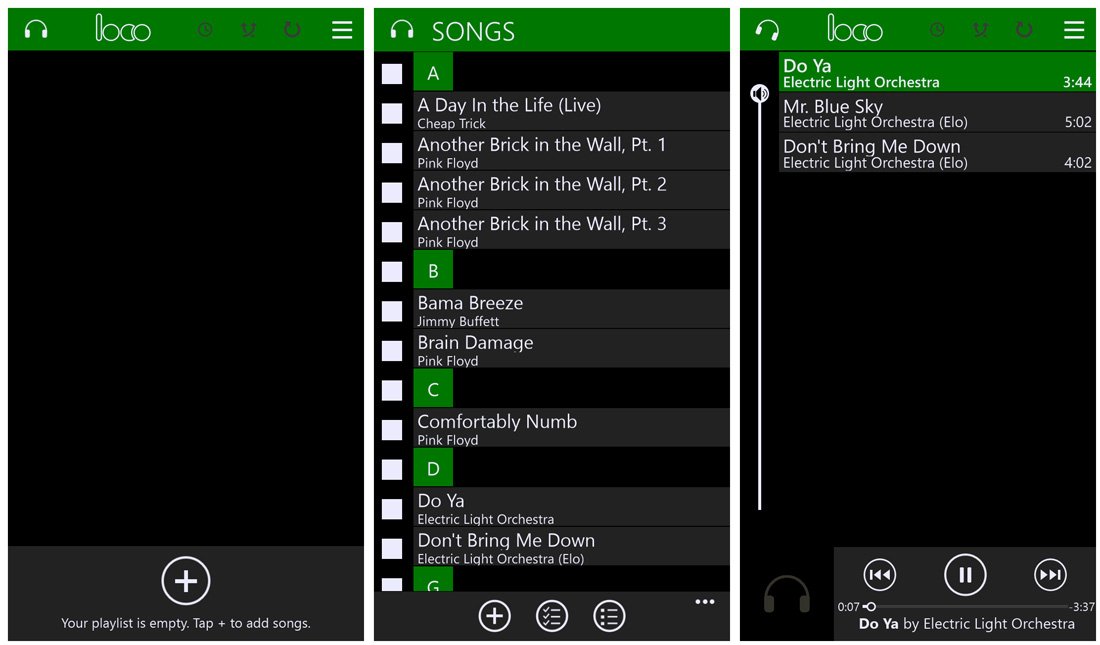
Creating the playlist is simple. Just tap the new playlist option from the hamburger menu and then tap the "+" button to start adding songs. While you are in the library view selecting songs, you can tap the song title to play. Tapping the song's album are will pull up the playback view and swiping at the screen will move you from song to song from your full library as opposed to a playlist.
One problem I have with the Loco Music Player's saved playlists is that the app lacks a playlist list view - that is a view that lists all your saved playlists. There is a work around though. Just go to add a new song from your saved playlists and a list of all your saved playlists will appear. Tap on a playlist title to view a listing of the songs or tap the play button to launch that playlist.
Alternatively, you can pin playlists to your Windows Phone Start Screen to give you direct access to that particular playlist but I could not find an easy or direct way to access your saved playlists within the app.
Overall Impression
I found Loco Music Player to be a very appealing Windows Phone app for creating and managing music playlists. I liked the concept but the navigation needs to be tightened up by adding a few more view options such as a listing of all your playlists. It might not be a bad idea to have Loco Music open up to a playlist library view that you can manage and play your music playlists from.
While there is room for improvement, as is, Loco Music Player is a nice music player option to consider. For me, music playback from my Windows Phone isn't an everyday event and being able to have a playlist ready to go can come in handy when the mood for music hits. Loco Music Player helps avoid the need to hunt for a particular grouping of songs.
Overall, I like Loco Music Player and it joins the ranks of the quality Windows Phone apps for managing and playing your music files. Loco Music Player, at last check, is rocking a 4.5 Star rating in the Windows Phone Store, which we think is right on the mark. If you try Loco Music Player, let us know what you think of the Windows Phone app in the comments below.
Download Loco Music Player for Windows Phone (Trial / $1.99)
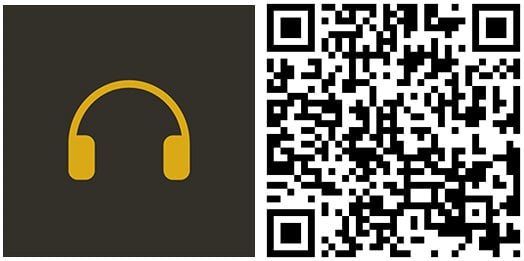
George is the Reviews Editor at Windows Central, concentrating on Windows 10 PC and Mobile apps. He's been a supporter of the platform since the days of Windows CE and uses his current Windows 10 Mobile phone daily to keep up with life and enjoy a game during down time.

