Here is what is new (so far) in Windows 10 Technical Preview

Microsoft has been busy testing and updating Windows 10 and we have been just as busy trying to keep track of all the new features that have been added. For that reason, we have decided to compile a list things that make Windows 10 stand apart, one build version at a time.
Windows 10 is not due until mid-2015 but with regular updates and a free installation, the Technical Preview lets you try it out today. How far will the OS evolve over the next nine months? We have no idea, but we are going to start keeping track. Here is what is new so far.
Windows 10 Build 9841
Start menu: This is probably the most prominent and highly anticipated feature in Windows 10. The new Start menu combines the basics that we know and love from Windows 7 with an extended sidebar that allows you pin Live Tiles to it. On tablets, the Start button instead will open the touch-friendly Start Screen that you have in Windows 8.1.

A new feature called "Continuum" is expected to arrive in a future build of Windows 10. This new feature will recognize when a convertible device switches from desktop mode (using keyboard and mouse) to tablet mode (touchscreen only) and will change the Start menu to the Start screen and vice versa.
Multiple Desktops: Similar to Mac OS, Windows 10 now allows you to create multiple Desktops. These can be created/closed right from the taskbar using the Task view button and can contain multiple apps themselves.
Task view: Task view can be accessed by pressing ALT+TAB, swiping from the left of the screen, or by using the new button on the taskbar. It lets you see what windows, apps, and Desktops are open. You can also open and close them from there.
Enhanced Snap feature: The snap feature from Windows 8 now takes place on the Desktop. Snap Assist, another new addition, offers up a list of available apps to snap. You can now snap up to four apps into quadrants.
Get the Windows Central Newsletter
All the latest news, reviews, and guides for Windows and Xbox diehards.
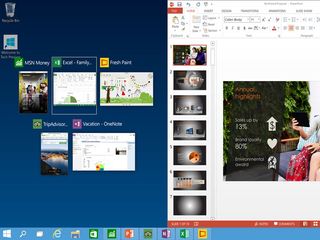
Home Folder: Found in File Explorer, this folder contains a list of frequent, recent, and favorite files and folders. If you don't like it, here's how you can get rid of it.

Share button in File Explorer: Another addition to the File Explorer, this button is like the one found in the Charms bar in Windows 8. When clicked, you can share a file via email, network, OneDrive or other apps.
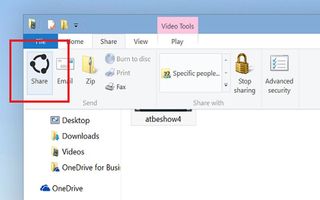
"More" button: Appearing as "…" in the top left corner of Modern apps, this button gives you similar options as opening the Charms bar in an app: Search, Share, Print, Project, Settings and Full Screen.
Search button: Found in the updated taskbar, the new Search lets you type in words or phrases and shows results from your computer and the web. It also pulls in news from Bing and is likely to be where Cortana resides when added by the Windows team.
Universal apps: This is the future of all Windows apps downloaded from the Windows Store. They are made to run across computer, tablet, and mobile device. While they used to run in their own space in Windows 8, they now run within the Windows 10 Desktop for a more seamless experience.
Preview Builds: A new addition to Windows Update, Preview Builds lets you search for and install the latest version of Windows 10. In Build 9860, the option was added that lets you choose how fast or slow you receive new builds of the OS. Those who choose "Fast" will get new builds quicker, at the risk of more potential bugs. Choosing "Slow" delays your access to new builds, but delivers more stable ones instead.
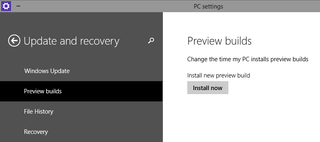
Windows 10 Build 9860:
Preview Builds speed: As mentioned above, you can now go into the Preview Builds section of PC Settings and choose how fast you would like to receive new builds of Windows 10 Technical Preview.

Notifications in Action Center: Similar to the Notification Center in Windows Phone 8.1, the Action Center displays messages from apps and the Windows system itself. Notifications can be viewed by clicking the button of the same name in the taskbar.
Data Sense: Found in PC Settings, Data Sense is a feature first found in Windows Phone 8.1. It shows you how much data has flowed through your individual network connections. This feature is most useful for devices that use cellular connections to the internet.
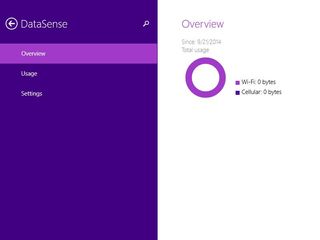
Battery Saver: Also found in PC Settings, and originating on Windows Phone, Battery Saver limits data connections and tweaks hardware settings for maximum battery life. It can be activated manually or set to kick in automatically when battery life drains to a particular percentage.
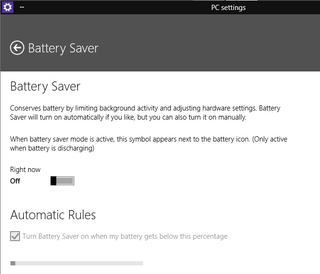
Improved touch features: Now when you are in a Desktop app and touch a text box, such as in Notepad or the address bar on Internet Explorer, the onscreen keyboard appears. Also, swiping down from the top of the screen when in full-screen mode in a Modern app will bring down the title bar. This will allow you exit full-screen mode or to close the app easily on a touchscreen device.
New window animations: New animations when opening and closing windows. These are enabled by default in Build 9860.
Did we miss anything? Give us a shout in the comments below.
