Use 'Sleep Study' to learn what drains your battery on the Surface Pro 3 and 4
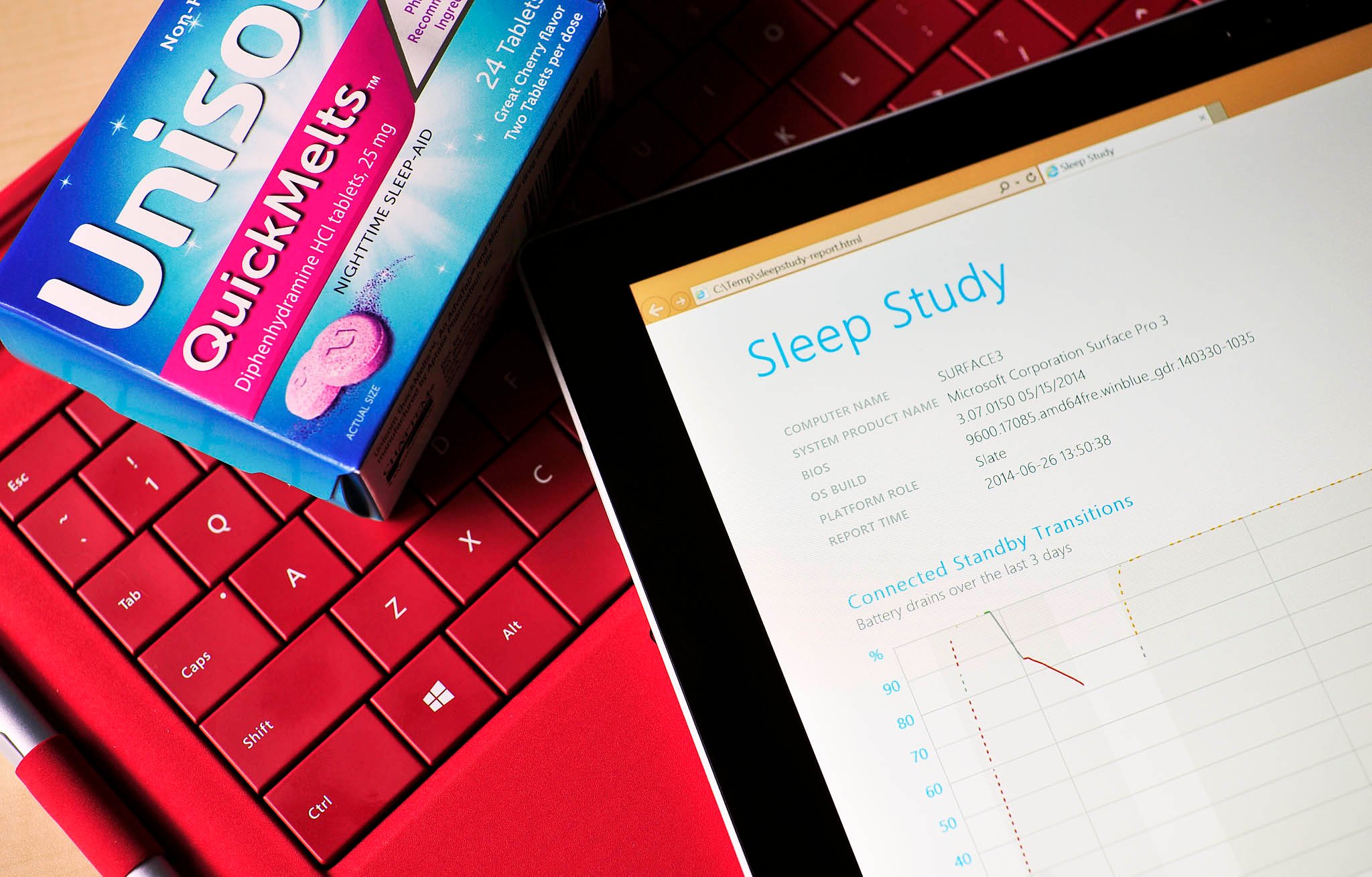
A few days ago I did a primer on InstantGo aka Connected Standby on the Surface Pro 3 and other Windows tablets. To refresh, InstantGo is a new low-power battery state the lets the system update email, Skype and other Modern apps while the device is in standby mode. But what if you think something is abnormally draining your battery?
Over on the Windows Experience Blog, Kevin Chin introduces readers to a new tool built into Windows 8.1 christened 'Sleep Study.' In short, Sleep Study is a diagnostic tool that reveals in high detail what is draining the battery on your Windows 8.1 devices with InstantGo enabled.
What is fascinating is how Microsoft built Sleep Study to not impact the battery itself. In fact, you're not adding this tool to your system, but rather generating the diagnostic report. For instance, I just ran Sleep Study for the first time on my Surface Pro 3, and it pulled up multiple 'sessions' from the last 3 days when the device was in InstantGo mode. So there's no work here to be done as Windows is already gathering that information. From the blog post:
"Sleep Study tells you how well the system slept and how much activity it experienced during that time. While in the sleep state, the system is still doing some work, albeit at a lower frequency. Because the resulting battery drain is not easily perceptible (you can't see it draining), we built the Sleep Study tool in Windows 8.1 to allow you to track what is happening. We thought of simply using traditional logging to do this, but ironically, the logging itself would drain the battery. With this in mind, we designed the Sleep Study tool to minimize its own impact on battery life, while tracking the battery draining activities."
Very cool stuff.
In order to run Sleep Study, you will need a device that supports InstantGo such as the Surface Pro 3, Dell Venue Pro 8, Dell Venue Pro 11, Asus T100TA, ThinkPad Tablet 2, Surface, and Surface 2. Regular PCs and laptops won't benefit from this at this time, though newer models may in the future if they enable the feature, and the chipset supports it.

You'll also need to run Command Prompt from an admin level. You can do this by simply typing 'Command Prompt' in the Windows 8 search bar and then right click to bring up the context menu. Select 'Run as administrator' to get started. You'll also want to have a temporary directory created to output the report, such as C:\Temp, so make sure you have that created beforehand. Finally, just enter in 'powercfg sleepstudy' at the command prompt to produce the analysis.
The final report is spit out into the temp directory as 'sleepstudy-report.html', meaning you can just open it in a web browser. The whole process took only seconds to generate. Everything from network information to software and hardware activity reveals itself in the report. It's even color-coded with green, yellow or red for activity level intensity.
Get the Windows Central Newsletter
All the latest news, reviews, and guides for Windows and Xbox diehards.

I won't explain what the report means because it's very, very detailed, and Chin did an excellent job of explaining how to read it. So once you get started, head over to the Windows Experience Blog linked below to get all the finer details.
I have to admit that Sleep Study is a fascinating and useful tool. Everyone has conspiracies about what is and what is not sucking up power on their Windows devices when sleeping. With this tool, you'll have all the evidence to prove your point, so keep it in mind if you ever suspect something is wrong.
Source: Windows Experience Blog

Daniel Rubino is the Editor-in-chief of Windows Central. He is also the head reviewer, podcast co-host, and analyst. He has been covering Microsoft since 2007 when this site was called WMExperts (and later Windows Phone Central). His interests include Windows, laptops, next-gen computing, and wearable tech. He has reviewed laptops for over 10 years and is particularly fond of 2-in-1 convertibles, Arm64 processors, new form factors, and thin-and-light PCs. Before all this tech stuff, he worked on a Ph.D. in linguistics, performed polysomnographs in NYC, and was a motion-picture operator for 17 years.
