KinoConsole review: Stream and play PC games on your Windows Phone

A few weeks back we reviewed TouchFox, an app that allows Windows 8 gamers to play PC games using touch screen virtual controls. Control issues aside, being able to play computer games on a tablet is pretty impressive. But you know what's even more likely to knock someone's socks off? Playing PC games on a phone.
That's just what KinoConsole makes possible. Kinoni, makers of the Kinoni Remote app (no longer published), have just released a gaming-specific version of that app called KinoConsole. By installing both the Windows Phone and PC apps, players can stream and play big-screen games to their phones. KinoConsole provides (iffy) virtual controls and even supports MOGA controllers! The app is free and works with 512 MB phones.
Preparing to play
After installing KinoConsole on your Windows Phone 8 device, you'll need to get free Kinoni Remote Desktop program for your Windows 7 or Windows 8 computer or tablet. Yes, the Remote Desktop works on the Surface Pro – although the first Pro is not the beefiest gaming device.
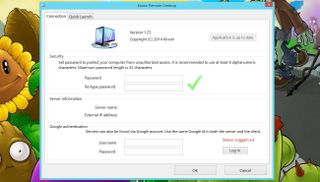
Having installed the computer program (making sure to check the "Gaming extension" box), you'll need to manually launch it. The KinoConsole setup guide mistakenly claims that the program's menu will appear on its own during installation. Nope! But launching it will bring up the menu, where you will set up a password for the remote server.
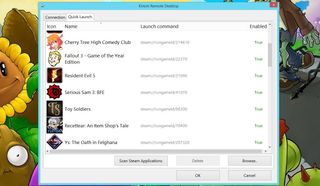
Next, select Quick Launch from the same menu. Here you will scan for Steam games, populating the Quick Launch list with any Steam games installed on your computer. Not all of those games will actually work with KinoConsole though, so you'll want to disable anything you can't play (or just don't want to play) with the app.
Note that the computer program is slightly too tall to fit on the Surface Pro's screen and can't be resized. How about shrinking it a bit, Kinoni?
KinoConsole compatibility
Kinoni doesn't lay out the compatibility guidelines very plainly, so here goes. KinoConsole only works with controller-compatible games that support XINPUT (Xbox 360 controllers). Many modern games do support controllers, so it's not an unreasonable requirement.
Get the Windows Central Newsletter
All the latest news, reviews, and guides for Windows and Xbox diehards.
Second, a game must be run in Windowed mode in order for its video to show up on your phone. If the game hasn't been set to Windowed yet, KinoConsole will only display a black screen (with or without virtual controls) on your phone. Unfortunately, a few PC games like Sonic Generations don't support Windowed mode. But mostly it's not a problem.
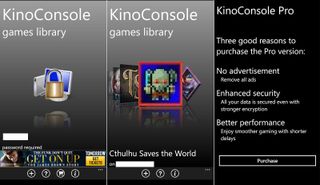
Using the KinoConsole app
With your Quick Launch list properly set up, it's time to launch the phone app. KinoConsole can connect via the same local network as the PC, or connect remotely. The first you launch, you'll need to input the password that you set up on the computer.
From the KinoConsole "Games Library" screen, you should now be able to scroll through all of the games you set up on the PC's Quick Launch menu. The game selection process could be a lot better. For one, the menu only displays in portrait mode. Every single game you launch will be in landscape mode, and MOGA controllers hold the phone in landscape as well. Kinoni needs to add landscape support to the menu.
Speaking of MOGA, the controller can't control the menu, forcing players to touch the screen and get it dirty. A common issue with MOGA-enabled emulators as well, but it would be nice for developers to design their UIs around the controller. Especially with an app like KinoConsole that's almost worthless without a controller (we'll get to that shortly).
Many people own hundreds of Steam games. Even after removing non-compatible games from the Quick Launch list, you could still end up with a ton of games to scroll through. Game selection is simply too cumbersome at present, requiring the user to swipe through the list one title at a time. The option to display multiple titles at once or a text-only list would make things a lot easier.

Launching a game
After selecting a game, the phone now displays a remote view of the PC desktop. At that point, you manually select a game from Steam and then hit the Play button on the Steam UI to launch it.
This part of the process has problems big and small. Small: selecting games from the Steam list is difficult on a phone (even the Lumia 1520) because the text is so tiny. As a workaround, you can opt to manually launch the game from the PC. But we really need the option to zoom in the phone's desktop display.
Big problem: if the Steam window isn't currently active or on top of your desktop, you won't be able to see or interact with it. Somehow I got switched over to my web browser while playing in a different room and I simply couldn't get back to Steam.
KinoConsole desperately needs a way to zoom out the display so that we can access the system tray at the bottom of the Windows desktop. Until that gets added (or revealed, assuming there is a way that they just don't advertise), forget about actually logging in from a remote location and starting up a game.

Street Fighter IV (some latency)
Virtual controls
The virtual controls end up being KinoConsole's most disappointing feature. See, the app emulates an Xbox 360 controller – cool. But the virtual controls are missing half of the inputs found on an Xbox controller! No d-pad, no right analog stick, no bumper buttons, and no Back and Start. All we get are the left analog stick, the four main face buttons, and two triggers.
Talk about a design mistake! You can hardly play anything with KinoConsole's virtual controls because most games need those missing buttons and the second stick. Even a game that only uses the face buttons probably uses Start to pause, save, and/or quit. It's almost as if the virtual control designer doesn't play games.
KinoConsole does allow some mild control customization from a menu accessed by pressing the phone's Back button. You can move any of the available on-screen elements to new positions, either to make them more comfortable to press or just get them out of the way. The control editor has a bug in which it swaps the locations of three of the face buttons when you open it, which needs to get fixed.

Broken Age
One important option that is missing: adjustable transparency. The virtual controls have no transparency and they're large, so they cover a lot of screen real estate. Players should be able to adjust their transparency in order to be able to see the game behind them.
Finally, the phone's Back button menu can also launch the phone's keyboard. You wouldn't do this as a form of game control since the phone keyboard lacks arrow keys and such. But it could be useful for inputting text in games that allow it.
Note that neither virtual nor MOGA controls are capable of pressing Shift + Tab in order to close certain persistent Steam dialogs. This could be bothersome when playing far from the computer.

Fable 3
MOGA controls
Ah, the real reason to use KinoConsole right now: MOGA controls! Start up a game after connecting the controller and launching the app and the controller should work, just as if you were holding an Xbox controller attached to your computer. The KinoConsole people got the in-game MOGA support just right. You can play shooters, driving games, fighters, RPGs, whatever and enjoy the pitch-perfect controls of the MOGA controller.
A few games I tested successfully:
- Breath of Death
- Broken Age
- Cthulhu Saves the World
- Fable III
- Magicka
- Retro City Rampage
- Street Fighter IV
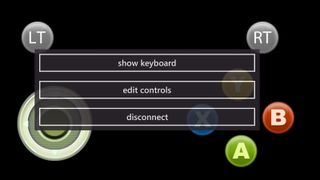
Switching games
When you're ready to quit playing a game, press Back and choose to Disconnect. This returns to the KinoConsole Game Library menu so you can choose a new game. It does NOT close the game you were playing on the computer. You can resume the game if it's still running, which will be helpful if KinoConsole ever gets disconnected and has to reconnect.
To actually quit a game, you'll need to exit using the game's native menus (most games allow this) or manually close it on the computer.

Retro City Rampage
Free versus Pro
The free version of KinoConsole displays banner ads on the main menu. It also throws up full-screen ads during gameplay every now and then, which annoys quickly.
Paying $4.99 to unlock the Pro version will turn off the ads, enhance security, and improve performance. I'd like to know about the performance improvement. Does Kinoni throttle the streaming speed for free users?

Fable 3 (latency issues)
Streaming issues
KinoConsole's actual streaming performance can be hit or miss. At times, the video and sound render beautifully and it's just like they squeezed a real PC game onto your phone. Other times, the games I played would suffer from horrible artifacting, making them nigh unplayable (see Fable 3 image above). The sound usually continued to stream perfectly (it sounds great by the way).
I experienced both conditions while playing from the same location on my home network. The problem could be my router (it does suck), or the app itself. Even in the best conditions, the farther away from the router both components are, the more severe the artifacting will be. I wouldn't play from an outside network unless both networks are amazeballs.
Almost there
KinoConsole has a lot of similar issues to TouchFox. It feels like nobody actually bothered to play a game (certainly not multiple games) with the virtual controls. They probably just got them working and then moved on. The menu needs a major overhaul, and launching games and navigating the desktop from the app must be made easier. Let's not forget adding a way to press Shift + Tab somehow.
Still, the app itself is pretty amazing. Kinoni already had a working desktop streaming app; implementing Xbox controller emulation adds so much to that core concept. MOGA support is brilliant as well, basically justifying the existence of the app. Hopefully Kinoni will fix the issues we discovered and make KinoConsole a worthwhile app even when used without a physical controller.
- KinoConsole – Windows Phone 8 – 1 MB – Free – Store Link
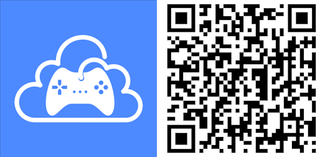
Thanks to "Doubting" Thomas for the tip!
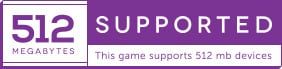
Paul Acevedo is the Games Editor at Windows Central. A lifelong gamer, he has written about videogames for over 15 years and reviewed over 350 games for our site. Follow him on Twitter @PaulRAcevedo. Don’t hate. Appreciate!
