The Kid's Corner in Windows Phone 8
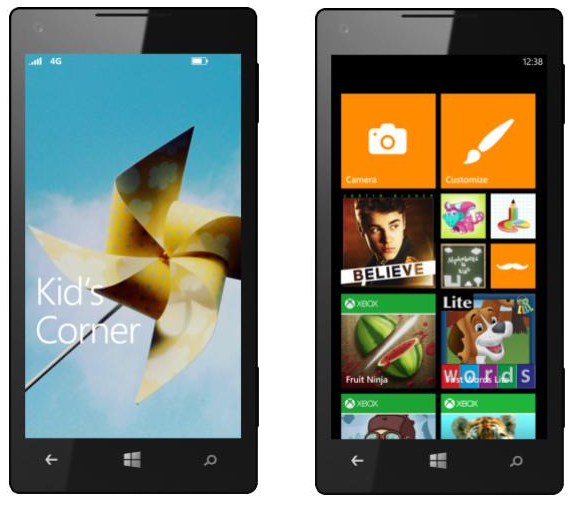
The Kid's Corner is a new feature in Windows Phone 8 where Microsoft has added controls for parents and guardians to effectively manage what functionality, apps and games children (or other people) have access to when using the mobile device. It's activated by swiping left on the lock screen.
The idea is for parents to configure which applications, movies, and music to make available for the child on the Windows Phone, and everything else is protected by the Lock screen and optional PIN. According to a survey of United States smartphone users, 66 percent of parents allow their children to use their phones for games, photos, music, and more.
Because of this, Kid's Corner will introduce new ways for parents to allow their children to access content on their Windows Phone without the concern of accidental misuse. But it's not only limited to children, should you wish to lend your device to friends or the loved one for a minute or so, and wish to keep private areas of the device secure, Kid's Corner can be provided with peace of mind.
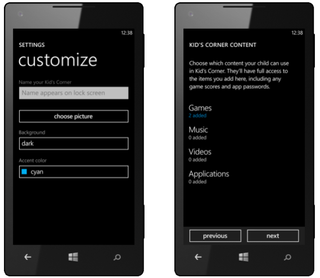
Protect the little minds with some easy settings
Setting up Kid's Corner is a breeze. Simply launch into the Kid's Corner settings and configure which apps, games, music and videos are available to those who unlock the device, as well as the name and picture that's displayed. Background and accent colours are also configurable. Note that should you have a PIN set and the timeout since you last used your phone is expired, you’ll need to enter it to unlock Kid’s Corner.
Th Windows Phone Store, as well as in-game purchases, are unavailable in Kid's Corner, so one can relax knowing any stored card wont be used on Justin Bieber's new album. On top of this, web browsing is also blocked (though in-app adverts will open up a modified instance of Internet Explorer when selected which has the address bar removed - though links on web pages still work, as well as phone numbers.)
The child can personalise his or her corner in Windows Phone by changing the wallpaper, accent and theme colours, as well as the name that appears on the lock screen - these options are configured when setting up the parental controls. To close the Kid's Corner, one simply hits the power button. Pressing again will take the owner back to the main lock screen.
Get the Windows Central Newsletter
All the latest news, reviews, and guides for Windows and Xbox diehards.
Be sure to check out our other articles covering what's new in the next version of Windows Phone.

Rich Edmonds was formerly a Senior Editor of PC hardware at Windows Central, covering everything related to PC components and NAS. He's been involved in technology for more than a decade and knows a thing or two about the magic inside a PC chassis. You can follow him on Twitter at @RichEdmonds.