Imagine Cam, a simple Windows Phone 8 photography app

The Windows Phone Store is definitely not lacking with respects to photography apps. We are fortunate enough to have plenty of quality choices to help meet our photography needs. Imagine Cam is one of the more recent additions to the photography aisle in the Windows Phone Store.
Imagine Cam is one of the more simple camera alternatives available and has an equally simple photo editor to add a little something-something to your images. There's room for improvement but if you're looking for simplicity, take a look at Imagine Cam for Windows Phone 8.
The Camera App
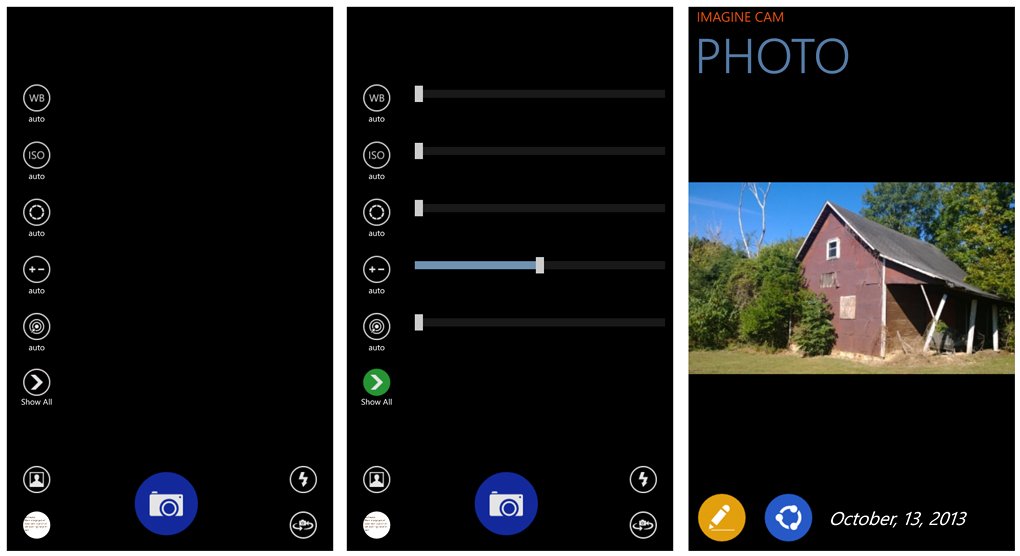
Imagine Cam's viewfinder, settings and Pictures Hub browser
Imagine Cam has a relatively straight forward camera app alternative that has your settings lining the left side of the view finder that includes:
- White Balance
- ISO
- Shutter Speed
- Exposure Compensation
- Scene Modes
Each can be set to auto or if you tap the setting icon you can set things manually. The scenes include macro, sports, night, night portrait, and backlit.
At the bottom left corner of the viewfinder you have a portrait icon that will pull up a chronological listing of all your Picture Hub images. Two control buttons sit at the bottom of this view that will pull the image into the Imagine Cam editor or share the image through the customary Windows Phone sharing options.
You also have a thumbnail icon reflecting the last image captured by Imagine Cam, a shutter button sits at the bottom center with flash controls and front/rear camera toggle controls resting in the bottom right corner. Imagine Cam does support horizontal and vertical orientation and selective focus by tapping an area of the viewfinder. Imagine Cam does not support tap to shoot, relying on the on-screen shutter button or physical shutter button to capture the images.
Get the Windows Central Newsletter
All the latest news, reviews, and guides for Windows and Xbox diehards.
There are no internal settings with Imagine Cam for image resolution/aspect ratio. Images are captured at 2592 x 1936 pixels. Shooting with the settings set to auto yield nice, sharp images. There is a slight shutter lag with Imagine Cam so don't get in too much of a hurry. Color saturation may be a little on the light side but you can tweak that in the editor.
The Photo Editor

Imagine Cam's Photo Editor's main, editor and artistic pages
Along with being a camera app, Imagine Cam has a decent little photo editor in tow. You can edit newly captured images taken with Imagine Cam or load existing images from your Pictures Hub.
The main editing page has the following options.
Editor: Here's where you'll find the basic editing tools such as cropping, resizing, rotating, adjusting contrast, brightness, hues, saturation, sharpness, as well as adding text and effects (color fix, gray scale conversion and inversion of colors) to your images.
Artistic: A healthy selection of filters and effects that can be applied to your images that includes Antique, Brightness, Color Adjust (red, green, and blue), Contrast, Flip, Grayscale, Hue/Saturation, Lomo, Milky, Mirror, Monocolor (red, green, and blue), Moonlight, Negative, Paint, Posterize, Sepia, Sharpness, Sketch, Image Rotation, Warp Twister, Watercolor, and Vignetting.
Enhance: Auto adjustments that include levels, color boost, exposure, foundation, temperature/tint, whiteboard, and auto enhance.
You also have controls to browse images in your Pictures Hub and share images.
The editor has a nice selection of editing tools and effects filters but lacks any application settings for the filters/effects. Each are applied automatically at preset levels. It would be nice to have some control over how much or little a filter is applied. For example, the Monocolor filters do a nice job of identifying the red, green and blues but sometimes doesn't add enough saturation of the color (see below sample). It would be nice to boost the saturation with this filter set and pull more of the colors out. You can boost the saturation in the Editor tools first and give the color a little more pop but that's more of a workaround for the absence of adjustment controls with the filters.
You can stack filters but you have to save and re-load the edited image to stack filters. Not the best way to do it but it is what it is.
Another quirk with the editor is at times the thumbnail view that lets you preview the effect/filter doesn't always reflect the current image. There were times that the thumbnail reflected the previously captured image. The barn image above has thumbnail views of a screenshot captured prior to editing the barn image.
As far as resizing is concerned, Imagine Cam's editor maintains original image resolution unless you manually resize things. Asides from a few display quirks and the lack of editing controls for effects/filters, Imagine Cam's editor isn't too shabby.
All in all

Imagine Cam Monocolor Red filter
All in all Imagine Cam is a healthy, yet simple, photography app for your Windows Phone 8 device. There is some room for improvement but what's in place does the job respectably. Sure there's room for improvement but you can say that about a lot of the photography apps in the Windows Phone Store. I did experience a few stability issues while in the photo editor that caused Imagine Cam to crash. Not enough to drive you crazy but noticeable. Hopefully it's something that an update can easily fix.
Imagine Cam is well worth a try and an appealing addition to your Window Phone photography library. Imagine Cam is a free app for your Windows Phone 8 device that you can snatch up here in the Windows Phone Store.

George is the Reviews Editor at Windows Central, concentrating on Windows 10 PC and Mobile apps. He's been a supporter of the platform since the days of Windows CE and uses his current Windows 10 Mobile phone daily to keep up with life and enjoy a game during down time.

