How the new Xbox One game and app groups work
Xbox has a new group feature which lets you create folders of favorite apps and games. And this is how it works!
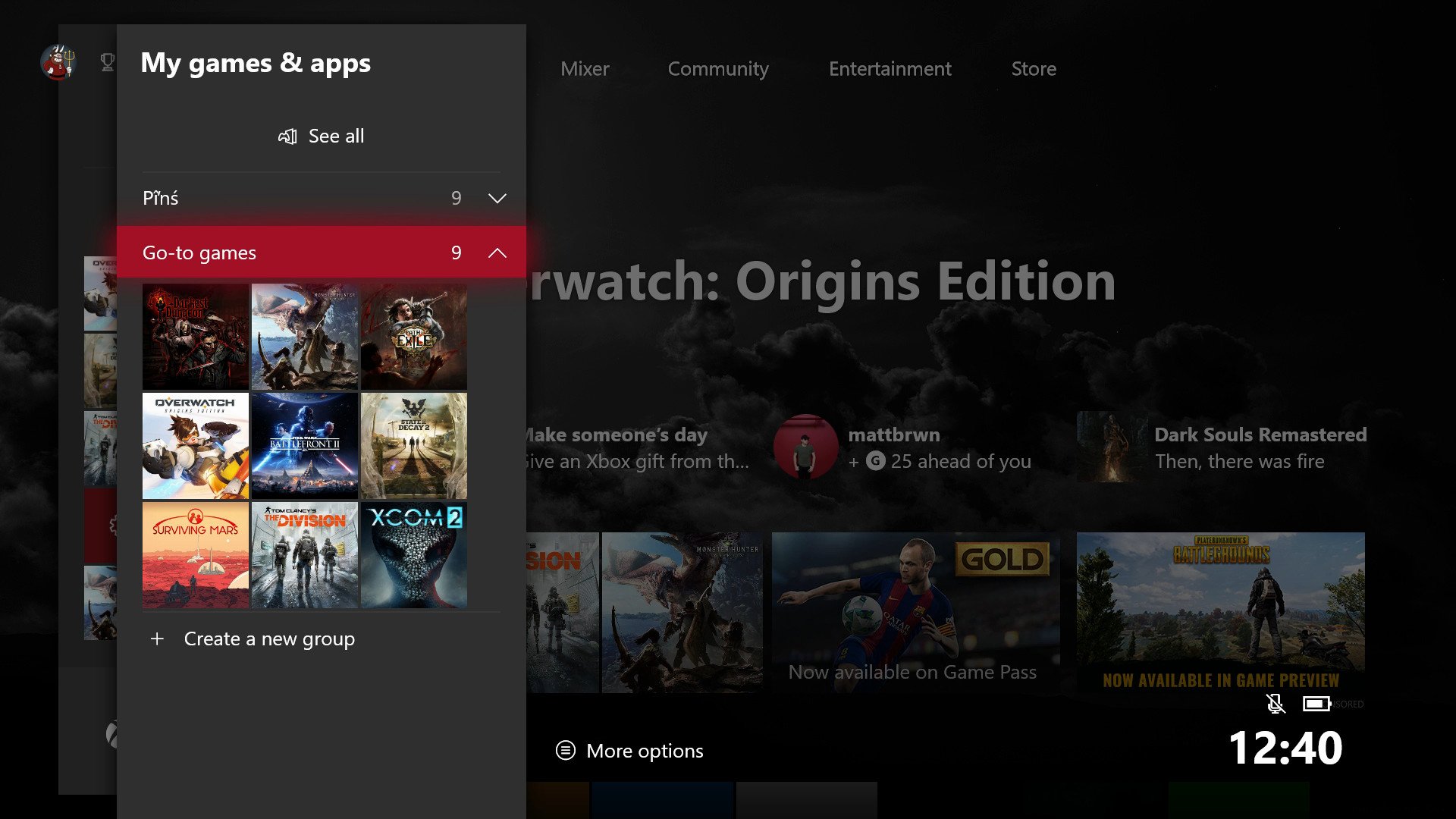
Microsoft has been working around the clock to bring new features to the Xbox console, and in an Alpha ring update this week, the company finally rolled out the new grouping feature more broadly.
Groups allows you to create folders in the Guide menu for quick access to games and apps. You can name the folders, creating tailor-made spaces that sync across consoles. Here's a quick look at how they work, and how you can create your own groups.
Adding a group
- Press the Xbox button on your controller to open the Guide.
- Select "My Games & Apps."
- You'll now be presented with a new menu, that looks similar to the old pins menu.
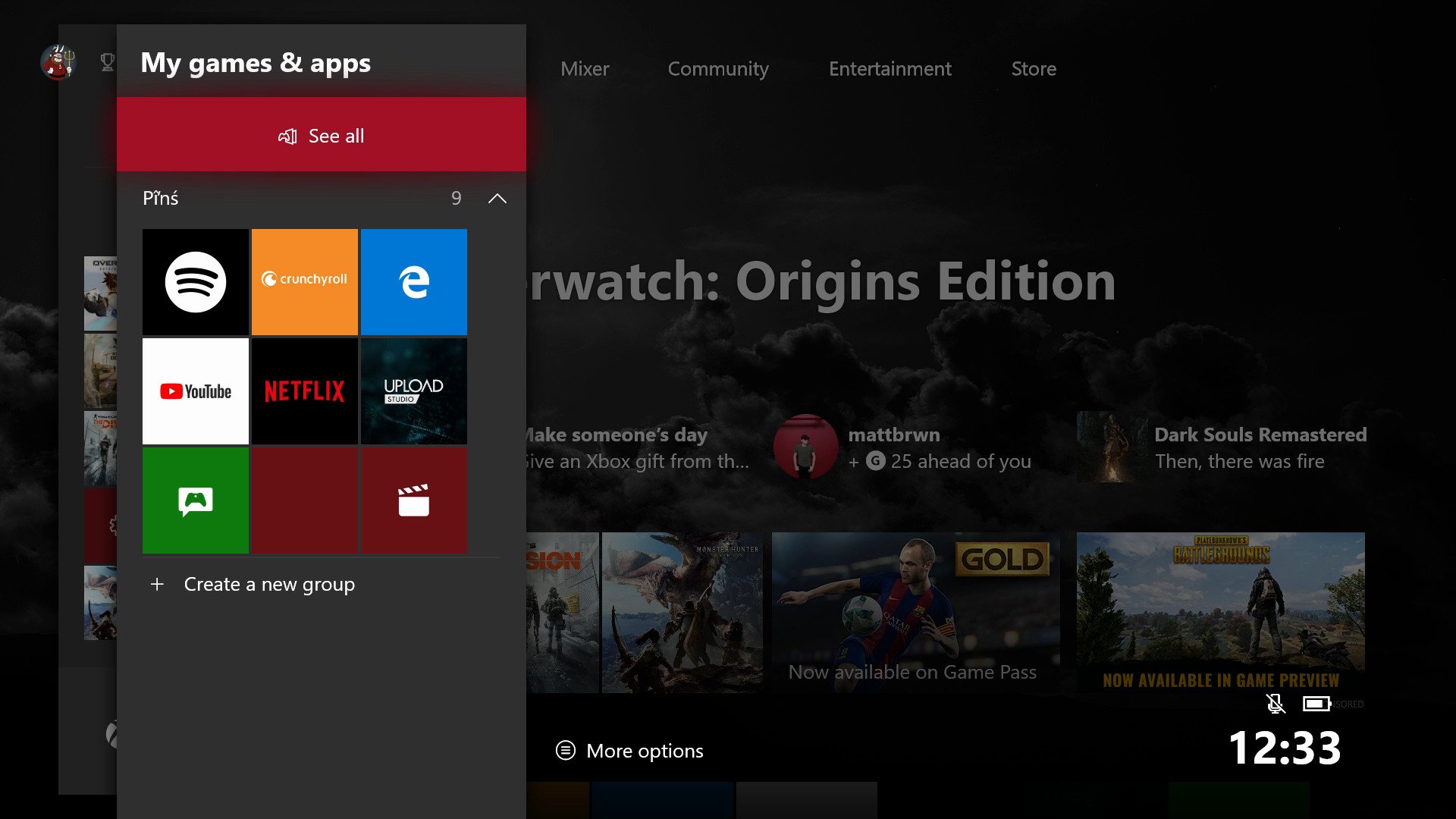
- Select Create a new group at the bottom.
- Give it a cool name.
- Next, you'll be given the option to select from a list of apps and games to include. Select them with 'A' then select add. You'll also be able to filter the results by pressing the menu button on your controller, but it doesn't appear to be working in the Alpha ring at the moment.
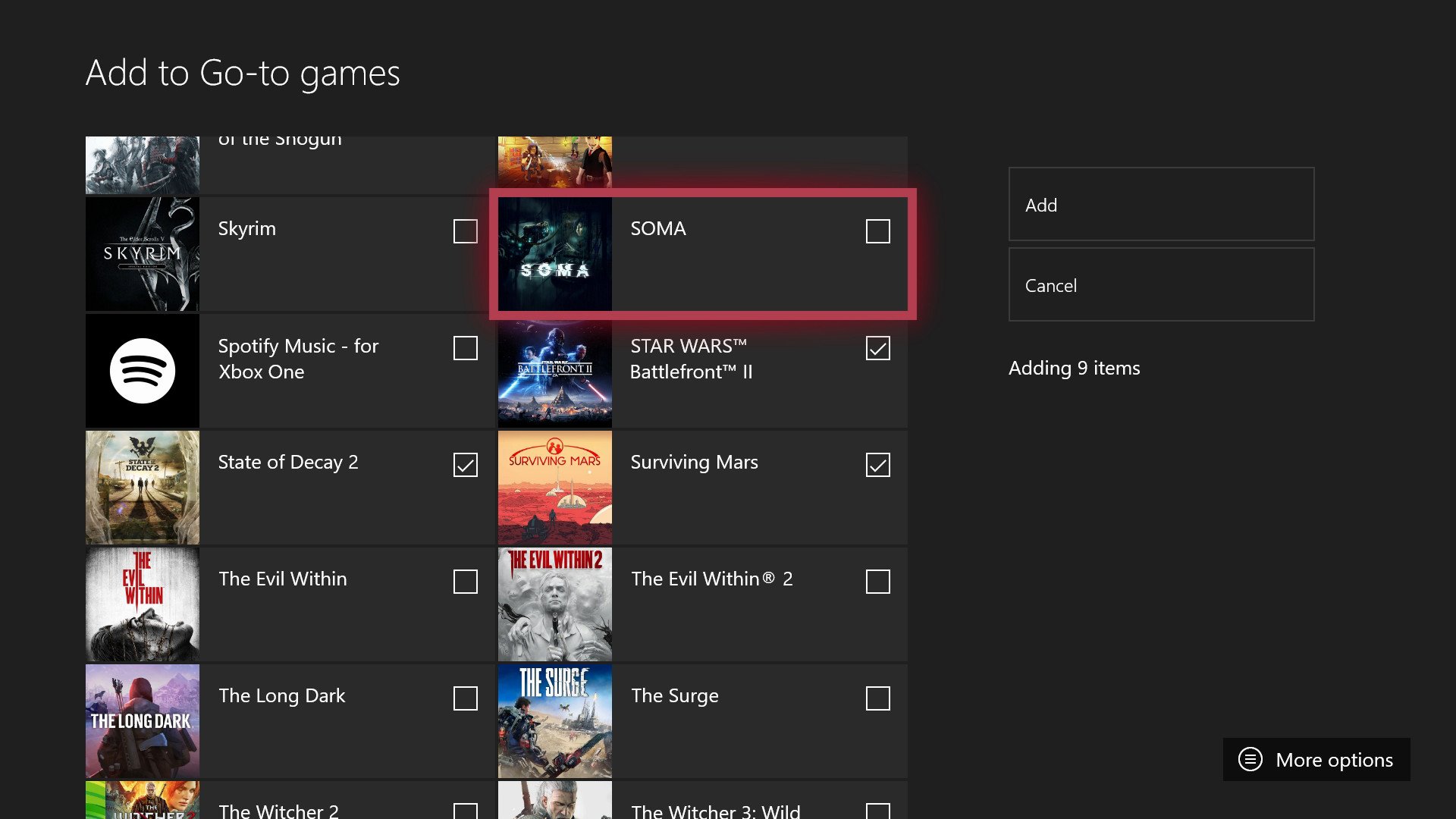
- Now, when you go back to My Games & Apps in the Guide, your new group will be populated.
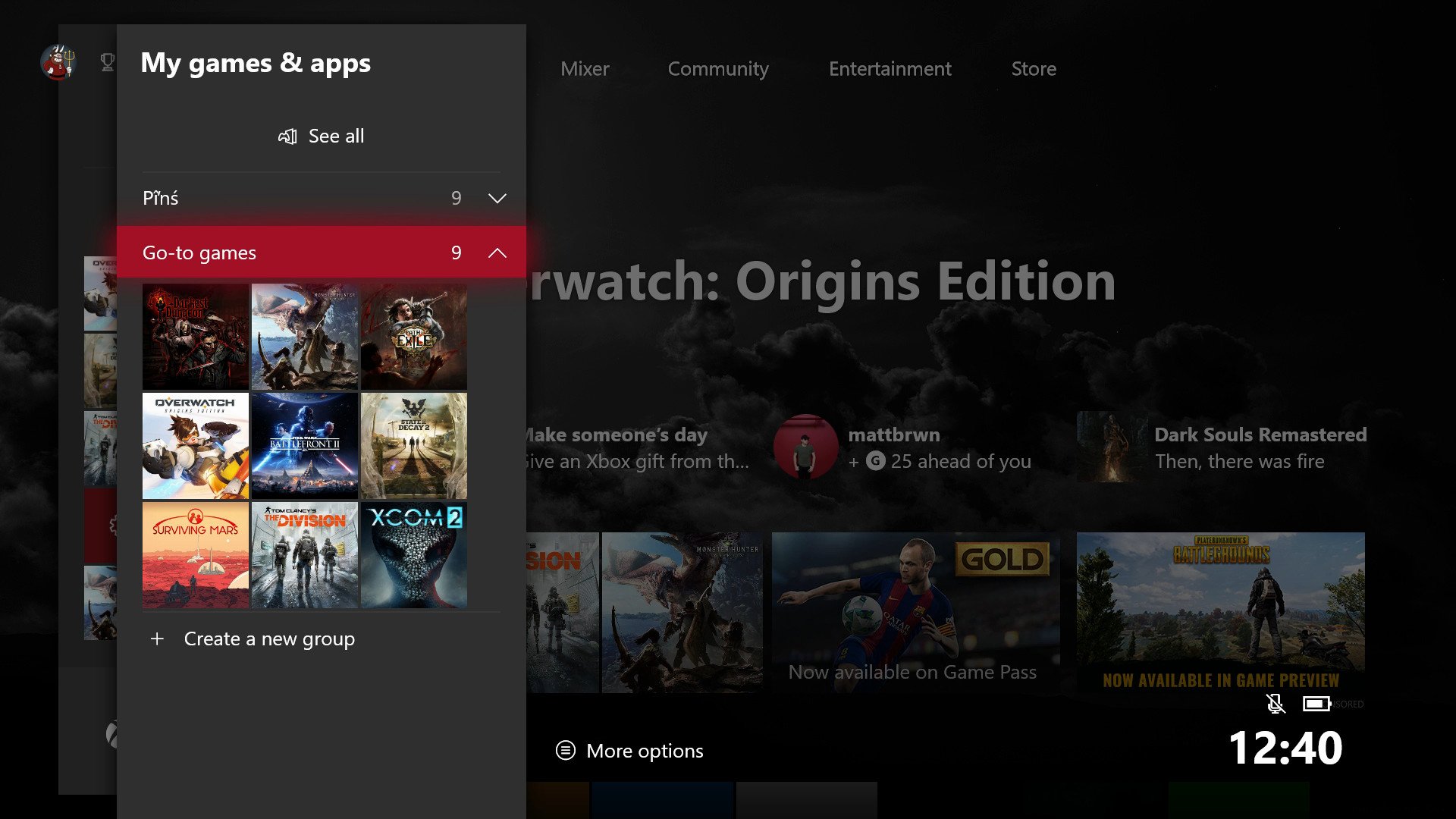
- Additionally, if you select See all from the My Games & Apps menu in the Guide, you'll be able to see your new groups in the main games and apps list.
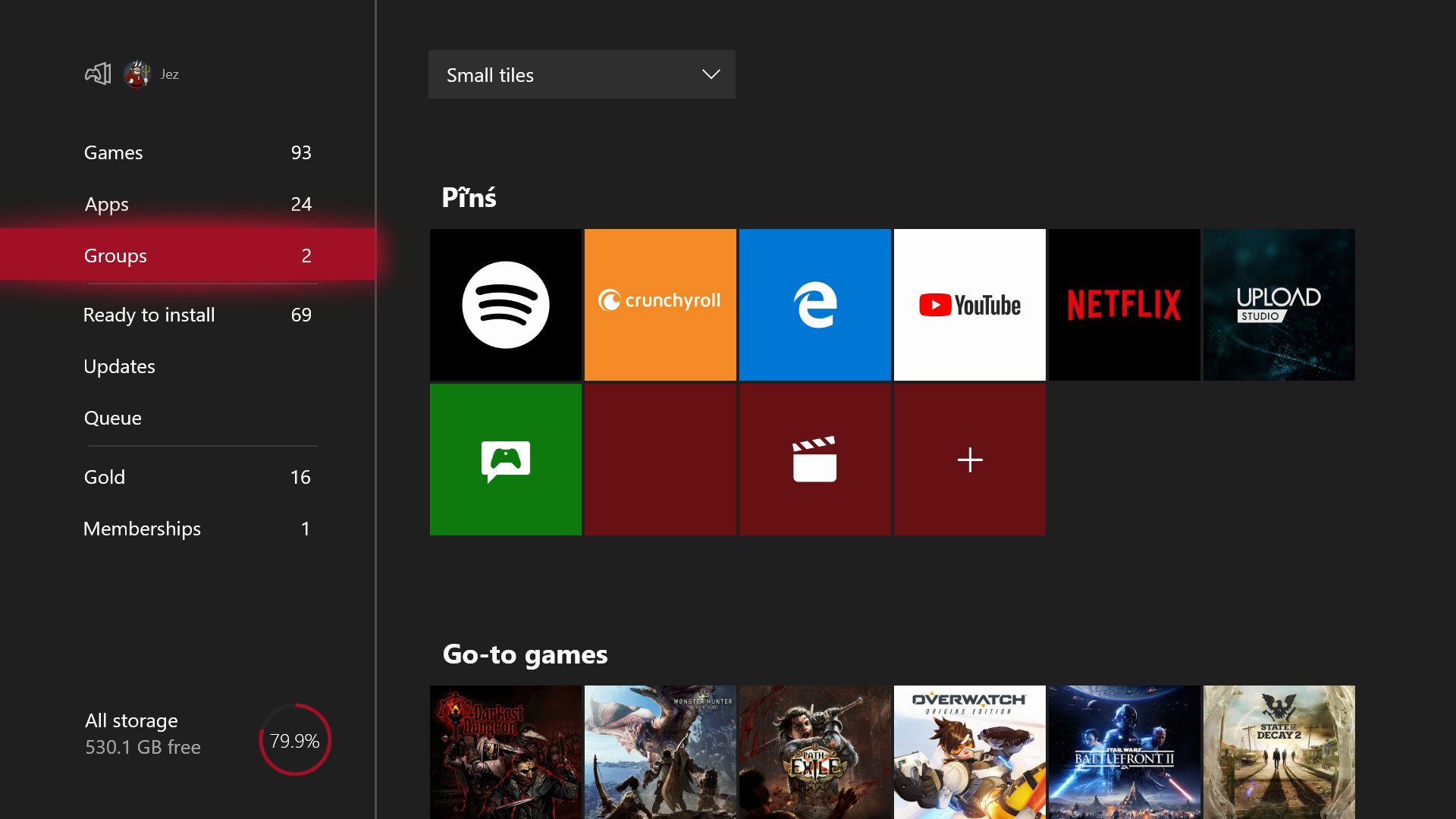
- Finally, if you press the Menu button on any app or game in the full apps list, you'll be able to instantly add it to a group from the context menu.
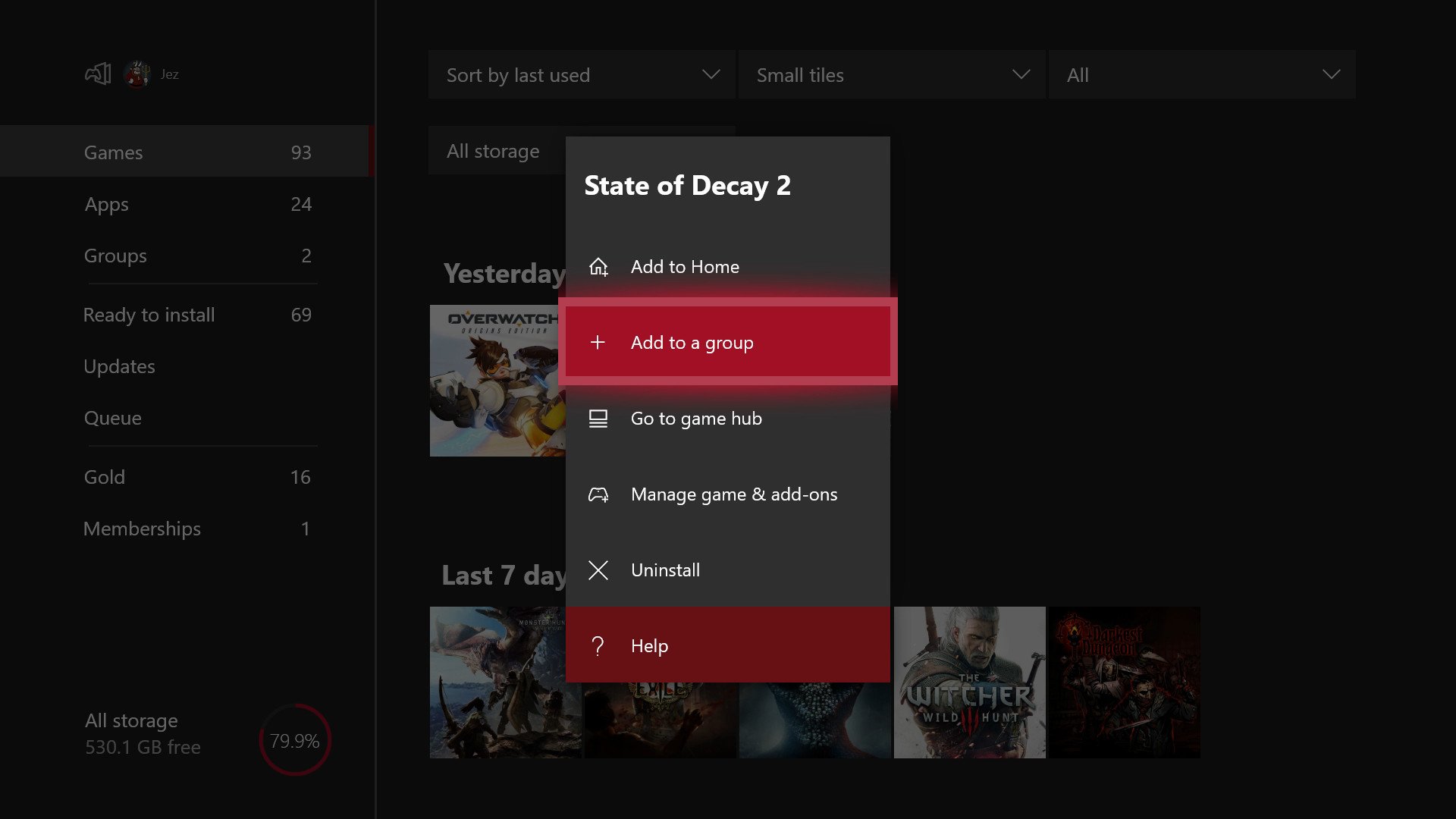
Pin a group to the dashboard
- Once you have made a group, you can pin it to the main dashboard. Open the Guide with the Xbox button to get started.
- Select My games & apps again.
- Select the group you want to pin to the dashboard.
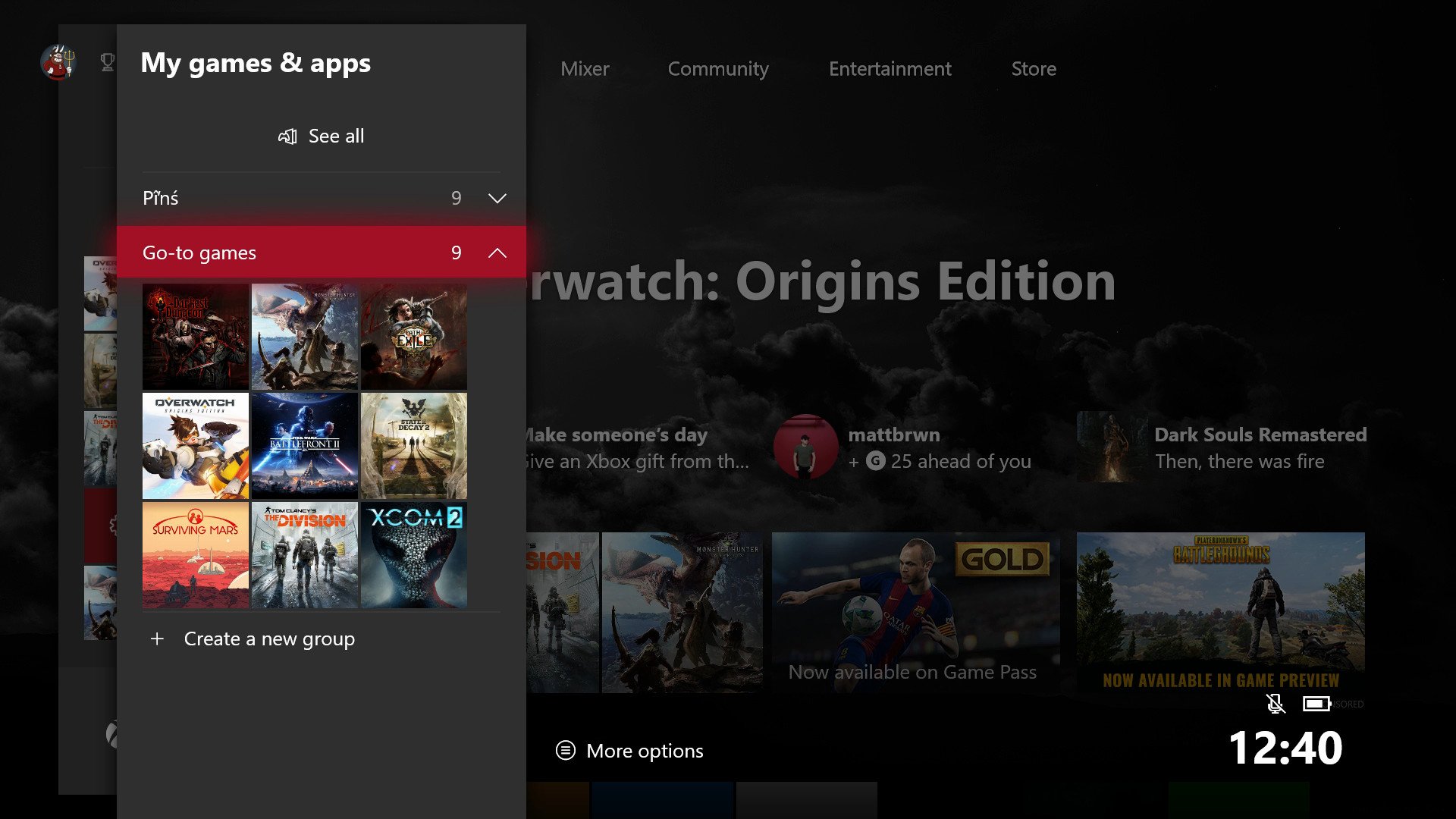
- Press the menu button on your controller to access more options.
- Select Add to Home to pin it to the main dashboard.
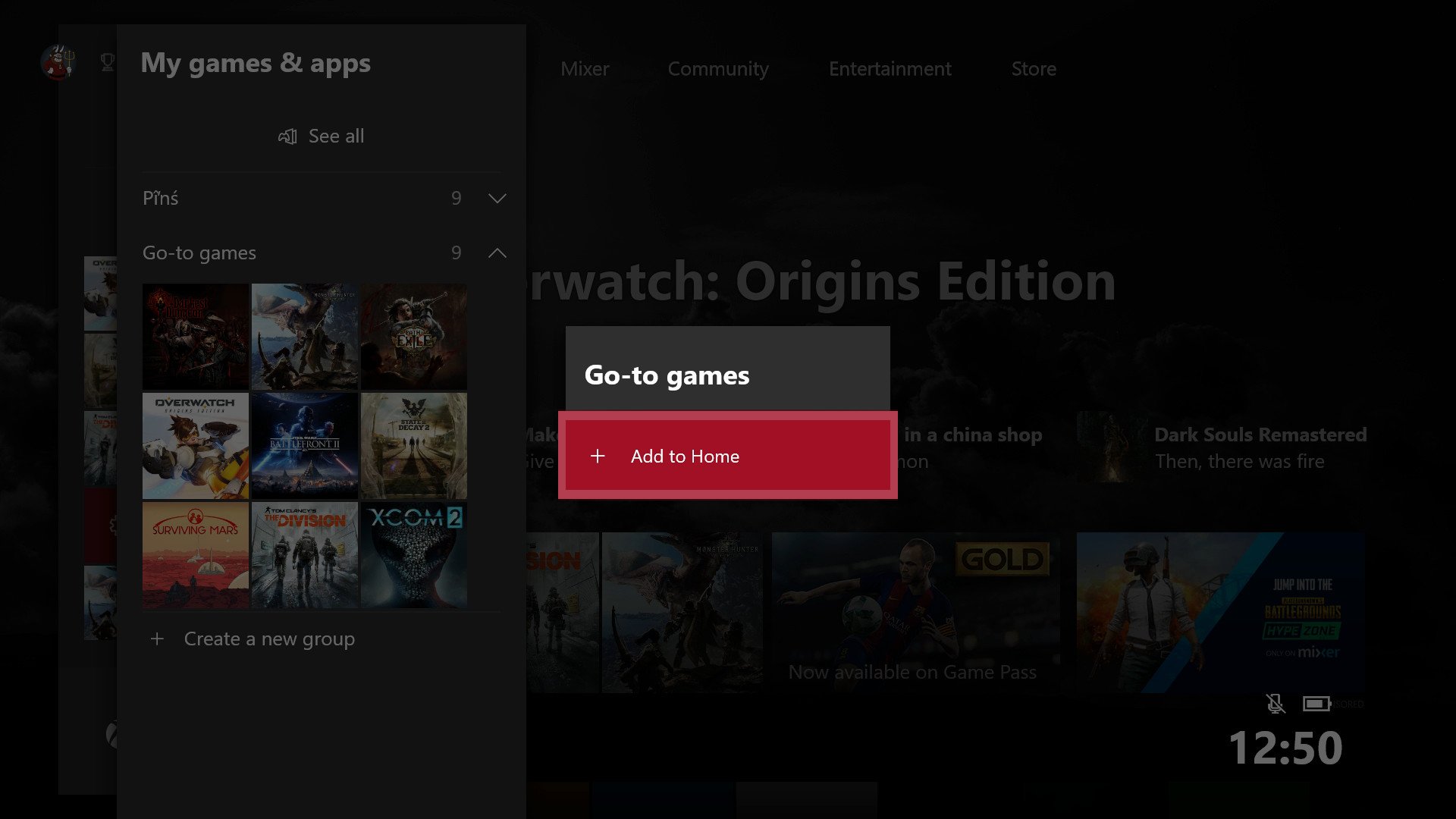

- Now, your group will be available on the home screen when you scroll down.
- You can select the group with the menu button to remove it, or move it to the top of the list.
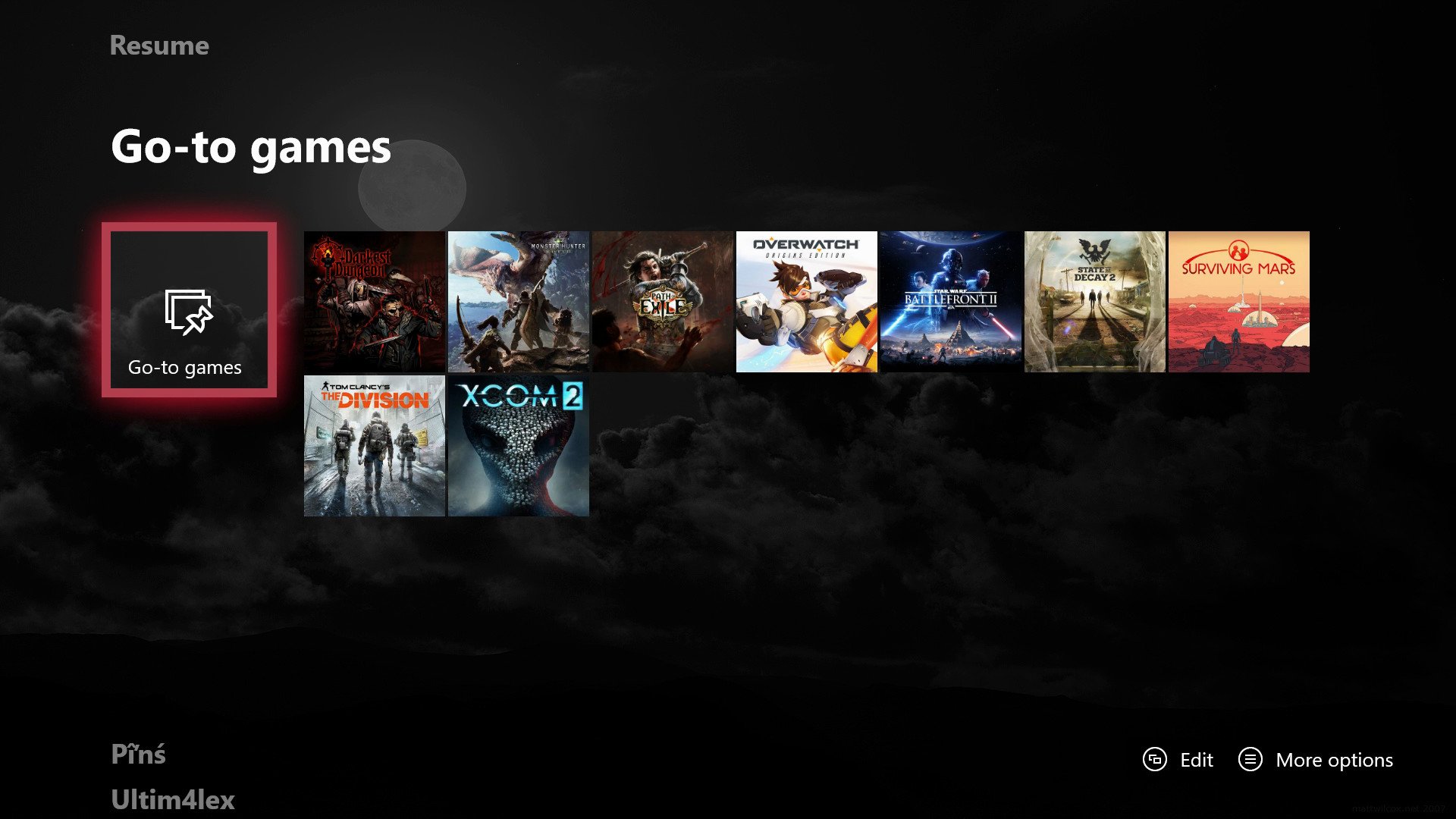
Delete, move or rename a group
- Go to the Xbox Guide menu again by pressing the Xbox button.
- Select My games & apps.
- Hit See all to open the full games and apps list.
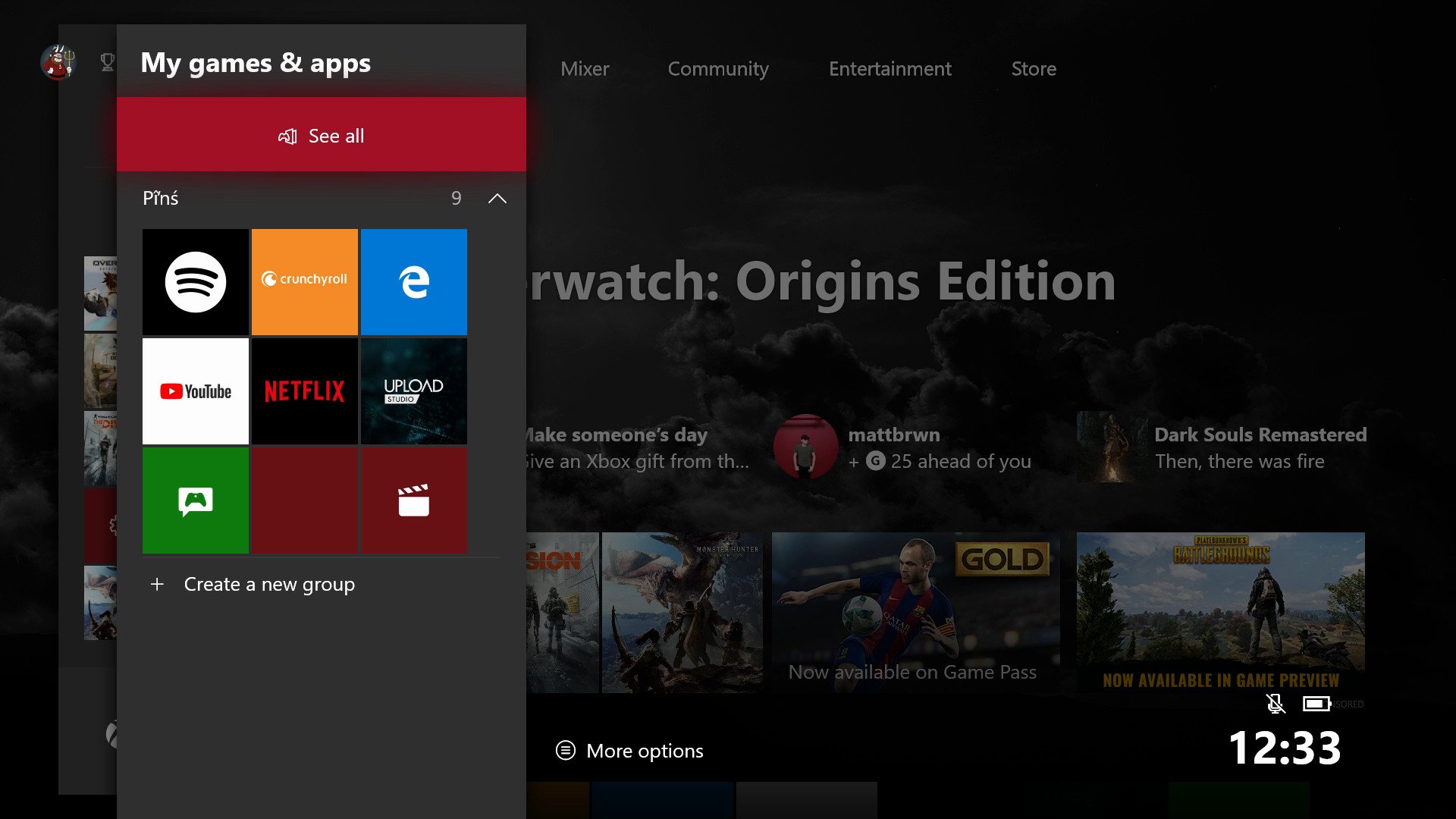
- Navigate to Groups on the left.
- Select the name of the group you want to delete.
- Press the menu button on your controller, then select Remove group. You can also use this menu to rename a group, move it around in the list, or add it to your home dashboard.
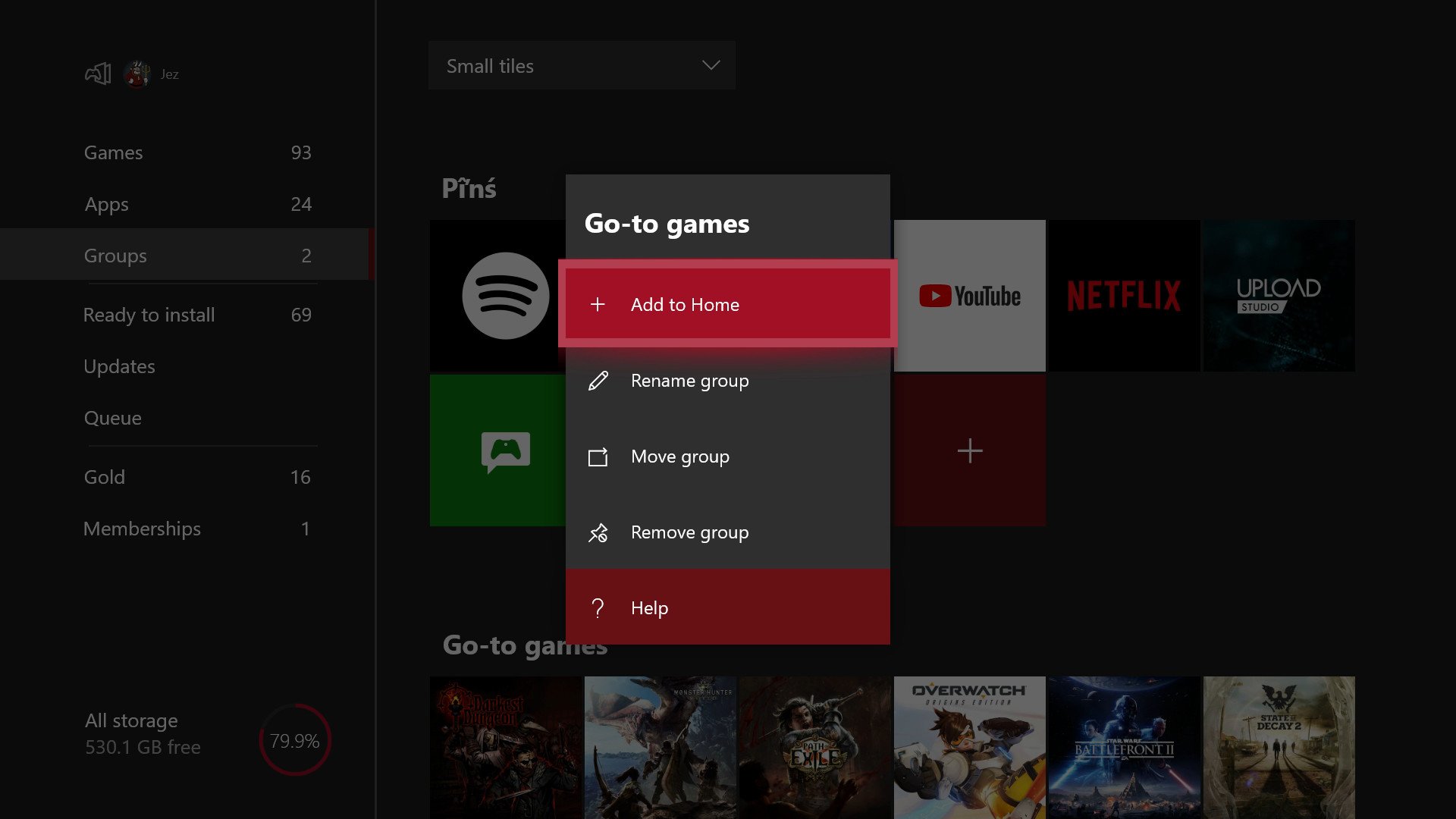
That's a wrap!
The new groups feature is only available in A/B testing on the Xbox Alpha ring as of writing, so some of these systems may change by the time it hits the public. We'll be sure to let you know what to expect before it rolls out more broadly.
More: Xbox Help
Get the Windows Central Newsletter
All the latest news, reviews, and guides for Windows and Xbox diehards.

Jez Corden is the Executive Editor at Windows Central, focusing primarily on all things Xbox and gaming. Jez is known for breaking exclusive news and analysis as relates to the Microsoft ecosystem while being powered by tea. Follow on Twitter (X) and Threads, and listen to his XB2 Podcast, all about, you guessed it, Xbox!
