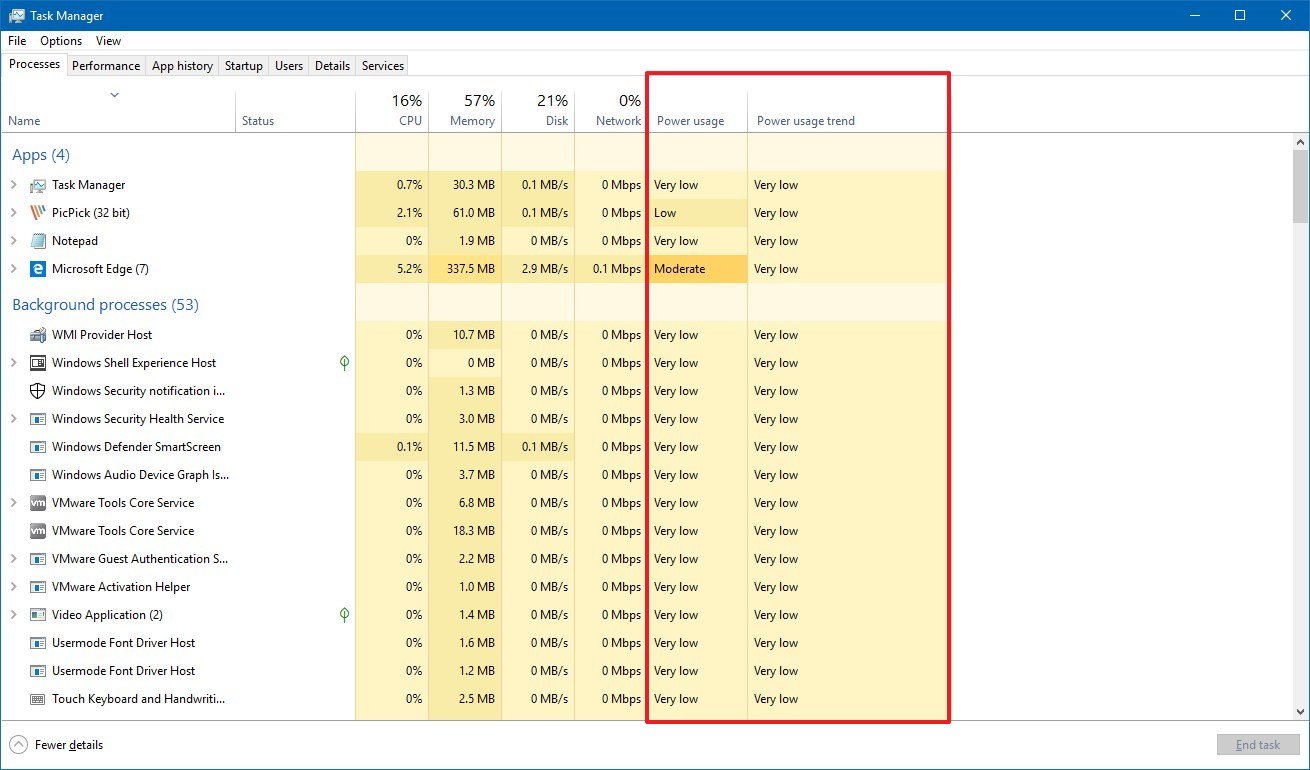How to view power usage for apps with Task Manager on Windows 10
Task Manager now shows power usage information for apps and services, and here's how to see this data.
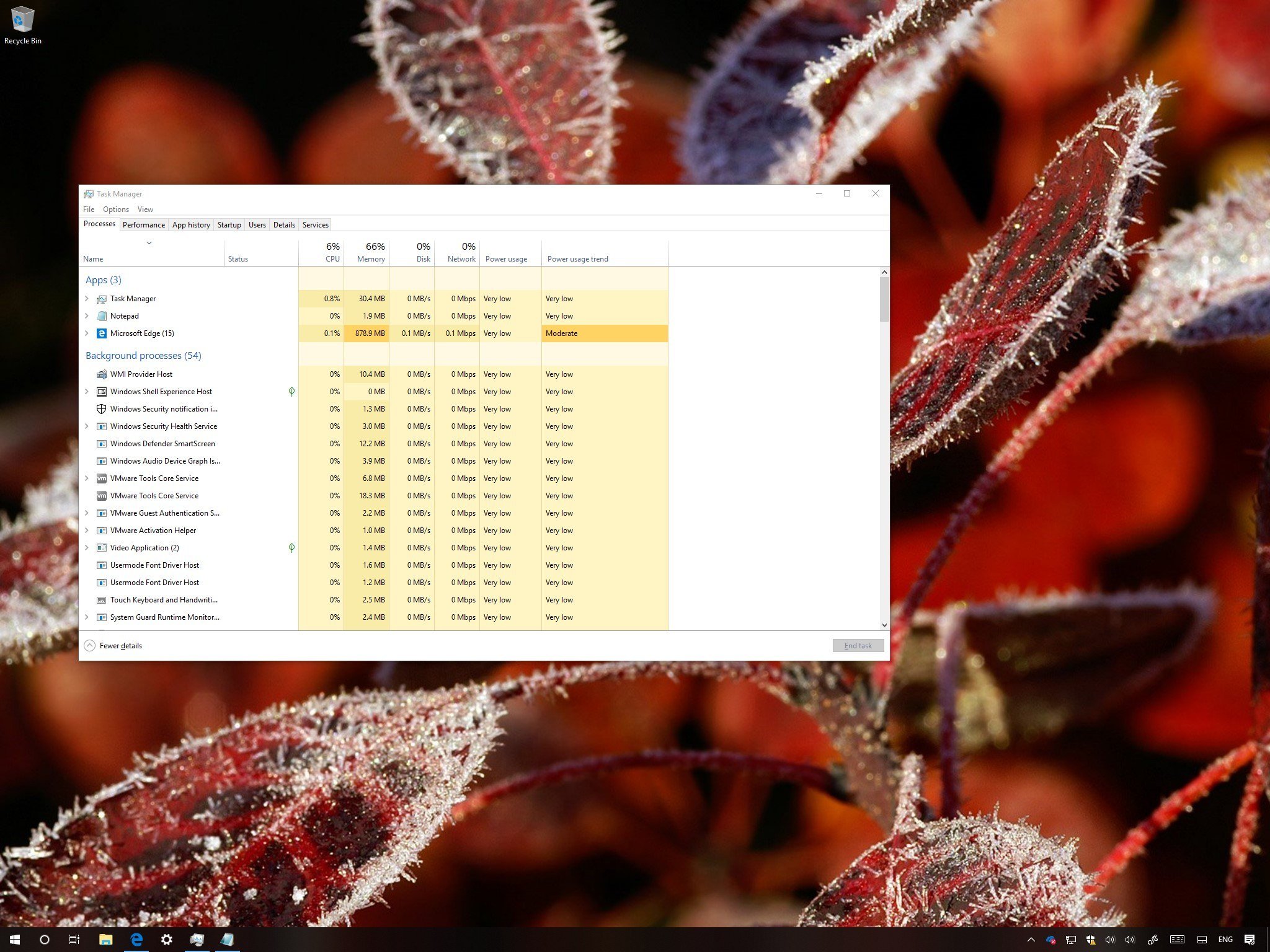
Alongside the slew of improvements and new features, the Windows 10 October 2018 Update (version 1809) also ships with an improved version of Task Manager, which adds two additional columns to the "Processes" tab that you can use to analyze the power usage for apps and services running on your device.
The new feature uses the processor, graphics, and disk power information to calculate the energy impact, and it'll help you to understand which apps and services use the most power versus those that use the least power. So, if you use a laptop or tablet on the go, you know which apps to avoid to optimize the battery life. Or if you're noticing that your battery is draining faster than usual, this information can give you an idea of which app is causing the problem.
In this Windows 10 guide, we'll walk you through the easy steps to get an understanding of the energy impact of running apps and services on your computer.
- How to view power usage for apps on Task Manager
- How to add power usage views for apps to Task Manager
How to view power usage for apps on Task Manager
To quickly view power usage information for apps and services, use these steps:
- Right-click the taskbar.
- Select the Task Manager option.
- Click on the Processes tab.
While in the Processes tab, you'll notice two new columns, including "Power usage" and "Power usage trend."
Using the "Power usage" column, you can see the power an app or service is drawing in real-time.
Then using the "Power usage trend" column, you can also see the power usage of apps and services, but as a trend over two minutes. (When you first start the app, it'll take two minutes to populate the information.)
All the latest news, reviews, and guides for Windows and Xbox diehards.
How to add power usage views for apps to Task Manager
If you don't see the two new power usage columns, use these steps:
- Right-click the taskbar.
- Select the Task Manager option.
- Click on the Processes tab.
- Right-click any of the available column headers, and select the Power usage option.
- Right-click any of the available column headers again, and select the Power usage trend option.
In the case that the options are not available, then you're probably not running the latest version of Windows 10. This feature is available starting with the October 2018 Update and later.
More Windows 10 resources
For more helpful articles, coverage, and answers to common questions about Windows 10, visit the following resources:
- Windows 10 on Windows Central – All you need to know
- Windows 10 help, tips, and tricks
- Windows 10 forums on Windows Central

Mauro Huculak has been a Windows How-To Expert contributor for WindowsCentral.com for nearly a decade and has over 22 years of combined experience in IT and technical writing. He holds various professional certifications from Microsoft, Cisco, VMware, and CompTIA and has been recognized as a Microsoft MVP for many years.