How to view apps using DPI Awareness mode on Windows 10
Task Manager can now show you which apps are DPI-aware, and in this guide, we'll outline the steps to view this information on the Windows 10 May 2019 Update.
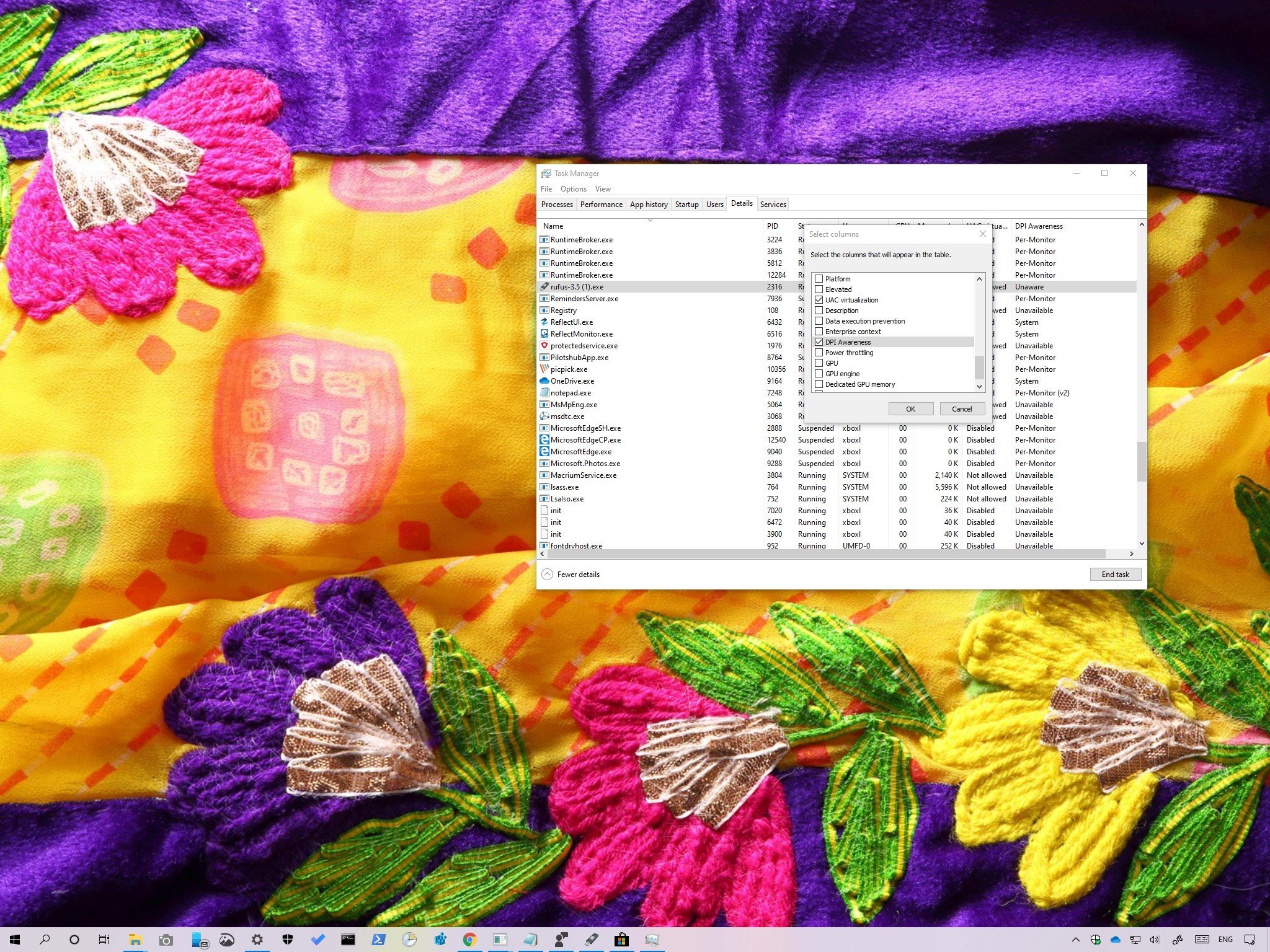
On displays, dots per inch (DPI) defines the number of pixels per each physical unit that make up a panel. Traditionally, monitors shipped with 96 pixels per inch, but as the technology evolved, companies began to increase the number of pixels in the same physical space resulting on screens with 200 and even higher DPI.
Although higher pixel density helps to ensure sharper images, a form of display scaling is required to size elements on the screen properly. Otherwise, visual elements and text will appear so tiny that they'll be difficult to use.
Related: How to change DPI settings for 'classic' apps on Windows 10
Windows 10 apps that you acquire from the Microsoft Store can dynamically adjust to the appropriate scale setting on a per-monitor basis. However, there are still a lot of classic desktop (Win32) programs that can't properly handle scaling, and as a result, they'll appear with blurry text, icons, and boxes, and with incorrect size.
If you're wondering which applications may cause scaling problems, starting with the Windows 10 May 2019 Update (version 1903), Task Manager is receiving an update with a new "DPI Awareness" option to understand which apps are DPI aware and which apps will appear blurry and stretch on high-DPI displays like those available on Surface devices and external monitors.

Windows 10 May 2019 Update full reviewHow to get the May 2019 Update ASAPMay 2019 Update common problems and how to fix themFull list of changes in the May 2019 UpdateAll of our May 2019 Update resources in one place
In this Windows 10 guide, we'll walk you through the steps to find out which apps currently running on your device can respond to the DPI changes automatically with the option available starting with the May 2019 Update.
How to view apps DPI Awareness using Task Manager
To see which apps are DPI-aware on your device, use these steps:
Get the Windows Central Newsletter
All the latest news, reviews, and guides for Windows and Xbox diehards.
- Open Start.
- Search for Task Manager, and click the top result to open the experience.Quick tip: You can also open Task Manager using the Ctrl + Shift + Esc keyboard shortcut, or you can right-click the taskbar and select the Task Manager option.
- Click on the Details tab.
- Right-click any of the column's header and choose the Select columns option.
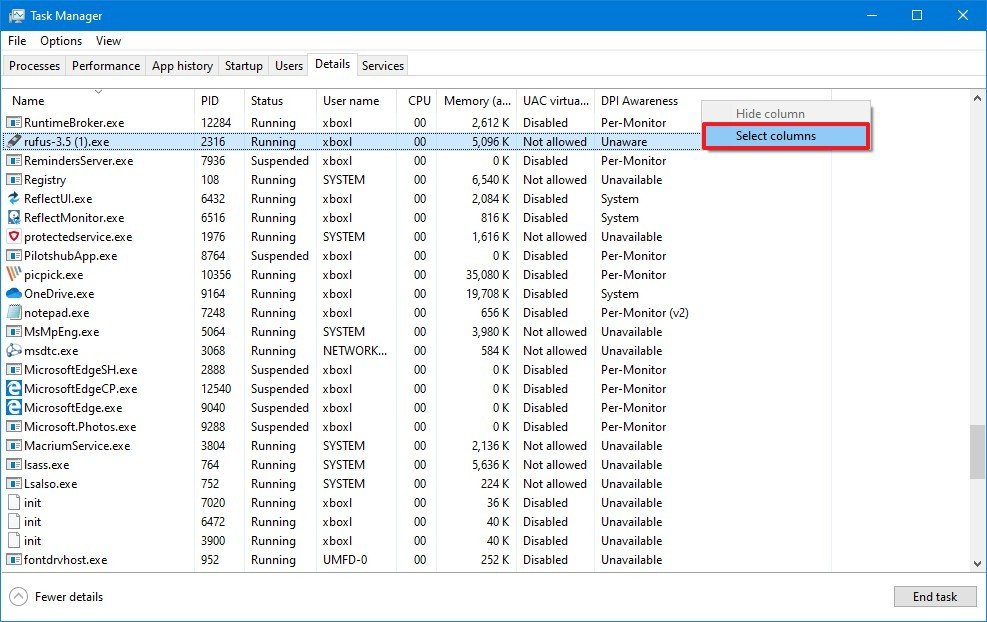
- Check the DPI Awareness option.
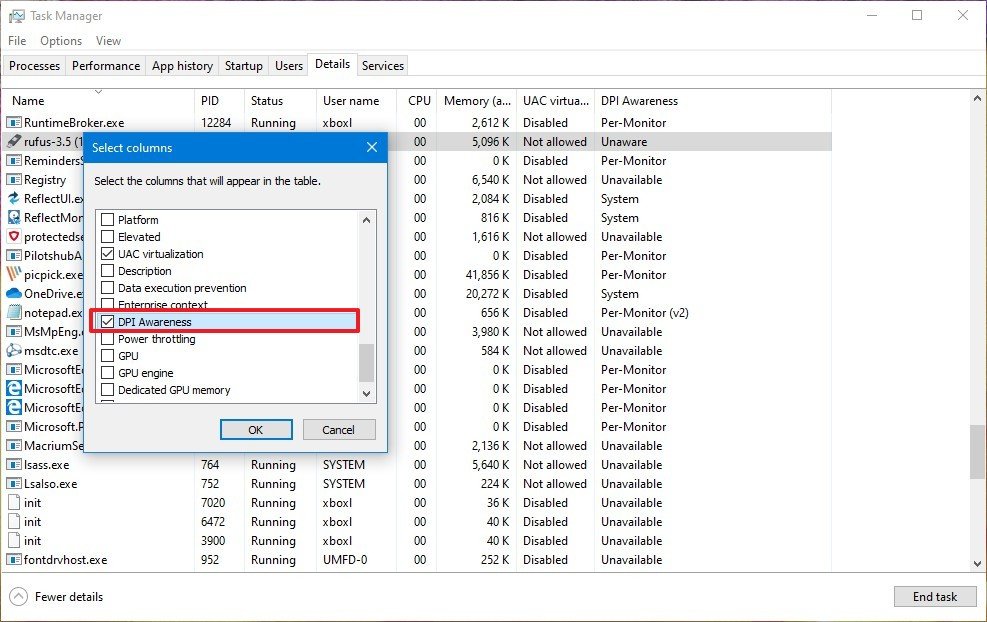
- Click the OK button.
- See the list apps capable of DPI Awareness:
- Unaware: When an app uses the DPI Unaware mode on a display with the scale settings higher than 100 percent (96 pixels per inch), Windows 10 will stretch the interface, and as a result, it'll appear blurry. (DPI Unaware is available for all versions of Windows.)
- System: When an app is system DPI aware, it'll obtain the scaling settings from the primary monitor allowing the app to scale and render correctly, no matter the scaling settings. However, if the app is moved to another monitor or the scale setting changes, Windows 10 will stretch the interface, and as a result, the app will appear blurry. (System DPI aware is available since Windows Vista.)
- Per-Monitor: When an app uses the per-monitor DPI awareness mode, it'll render correctly automatically even if the scaling settings changes. (Per-Monitor V1 is available since Windows 8.1.)
- Per-Monitor V2: When an app uses the second version per-monitor DPI awareness, it'll immediately resize the interface accordingly like in version 1, but with several additional benefits, including top-level and child HWNDs are notified of DPI changes, as well as automatic scaling of non-client era, theme-draw bitmaps, and dialogs. (Per-Monitor V2 is available since the Windows 10 Creators Update, and it's the recommended mode that developers should use to build applications.)
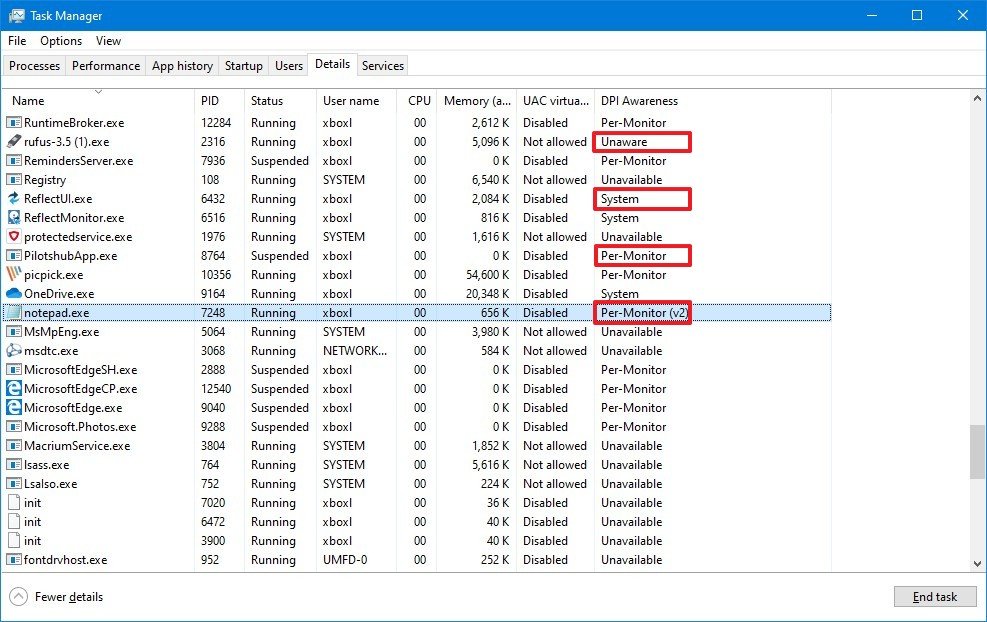
Once you complete the steps, you'll have a better understanding of which applications are likely to become stretched and blurry on a multi-monitor setup or as the DPI setting changes on Windows 10.
Mauro recommends all these affordable accessories
Hi, I'm Mauro Huculak, Windows Central's help and how-to guru. I wrote the post you're reading now, and I know the Windows OS inside and out. But I'm also a bit of a hardware geek. These are some of the affordable gadgets on my desk today.

Logitech MX Master Wireless Mouse ($72 at Amazon)
I know mice, and this is the one I use every day. The MX Master is a wireless high-precision mouse that's very comfortable to use and has many great features, including the ability to connect with multiple devices, an infinite scroll wheel, back and forward buttons, all of which you can customize.

Ktrio Extended Gaming Mouse Pad ($12 at Amazon)
If you spend a lot of time typing, your palms and mouse will leave tracks on your desk. My solution was to start using gaming mouse pads, which are big enough for you to use the keyboard and the mouse comfortably. This is the one I use and recommend.

Supernight LED light strip ($20 at Amazon)
You could just use a regular light bulb in your office, but if you want to add some ambient lighting with different colors, an RGB LED strip is the way to go. This one is Mauro-approved.
Mauro Huculak has been a Windows How-To Expert contributor for WindowsCentral.com for nearly a decade and has over 15 years of experience writing comprehensive guides. He also has an IT background and has achieved different professional certifications from Microsoft, Cisco, VMware, and CompTIA. He has been recognized as a Microsoft MVP for many years.

