How To: Use your WM Smartphone One-Handed

Now that we have covered how to install programs on your phone, copy files to your phone, and what is the best software that all WM phone owners need to have, in Part I and Part II of the Windows Mobile Guide, let's move on to part III... Increasing One Handed Usability with your WM phone. We'll focus primarily on Windows Mobile Professional, since it's the Touchscreen/stylus that often seems to be the barrier for one-handed use.
In (upcoming) parts IV & V, I will cover increasing your battery life, organizing your menus, and how to edit your registry. These 4 topics probably encompass a large percentage of the questions that are continually asked on the forums by new users, so I hope this will help many start out with confidence. I am also aiming to add a lot of value to the veteran WM user as well, so that they will be able to learn a few new tricks while still walking step by step with those who are new to the world of WM.
Read on for a guide on how to keep your off-hand in your pocket!
I see it all the time... those who are new to WM or who are coming from the Palm OS say within the first day (or less than an hour) of using a totally new OS, "I can't move around in it like I could with my Palm OS"... Well, no surprise because it is not Palm, or BlackBerry, or an iPhone, but a totally different OS. I know that is so obvious that it shouldn't need to be said, but sometimes going back to the basics can really help a lot people as they transition into the WM world.
Some of the biggest complaints sound like this:
- It takes 5 times more clicks in WM to do the same thing in POS (Palm Operating System).
- Everything is hidden in menus and I can't find anything, or takes too long to get to it.
- I can dial 3 people on my BlackBerry in the same time it takes me to dial one number in WM.
This is always a hard topic to discuss, because one handed usability is often times subject to the standards and expectations of the individual user. Some will compare one handed usability between different WM phones, i.e. Treo WX with the Sprint Mogul... while others are going to compare WM OS, no matter the specific phone, to another mobile OS, like Palm, the iPhone, or a Blackberry. Then there are many that are willing to give up some of the extra one handed usability they may see in another OS for the extra power that WM often times offers over any other mobile phone OS, so they are very easy to please.
With all of this in mind, I am going to say that anyone who falls into any of these categories above is correct. I say that because the standard of the acceptable level of one handed use is solely determined by the individual user. My goal is not to prove that WM is the best one handheld OS, as it is arguably not... or at least not yet. My goal is show you many tools and techniques to move in the right direction to make any WM phone as one handed friendly as possible. Heck I will even show you how you can operate your phone with no hands!
All the latest news, reviews, and guides for Windows and Xbox diehards.
Just to set the record straight at the start and to give you some insight to how I can claim a WM phone can be nearly as one handed as any other mobile phone OS, I want to share an unfortunate event of having my screen crack in the bottom left corner on my PPC-6600, which had WM03. During the process to have it exchanged through warranty, rather than insurance, I had a great opportunity to really test the navigation of the WM on the road WITHOUT being able to use the stylus for over a week... which is a major con claimed by many WM detractors, that you absolutely have to use the stylus for everything on a WM device. I accomplished this with many of the tools I list below.
Most all of these complaints listed above can be addressed with simple knowledge of the tools and options already included with WM right out of the box, or some 3rd party apps mostly ranging from free to around $15. So let's take a look at some cool things you can do now and what is is coming in the near future as well.
Hardware Buttons
The actual hardware can play a HUGE part in making your phone one handed friendly. For example the Sprint Mogul has five programmable hardware buttons, while my previous PPC-6600 had nine. This includes Start Menu and OK (Close) buttons. I have had my buttons set to launch:
- Calendar
- PIE (Pocket Internet Explorer)
- Start Menu
- Task Manager
- Camera
- Voice Command for easy voice dialing while driving
- OK (close)
- Rotate screen between Landscape and Portrait
The number of programmable hardware buttons will vary greatly from phone to phone, ranging from usually 4 to 9 buttons. This is why the number of hardware buttons available on the phone is certainly a part of my decision process when looking at buying a new phone. The short of it is that more programmable buttons a phone has, the more programs or events you can assign to them to add one button access to anything you want to.
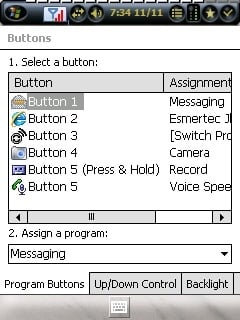
To map your buttons to launch those most used apps with one hit of a hardware button, go to Start Menu >> Setting >> Personal >> Buttons.
You can also use the latest version of WisBar Advance 3 or SPB Mobile Shell to change the soft keys to what ever you want to, which will add two additional buttons available for your customize.
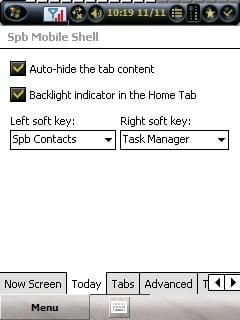
The 5 way navigation button also is a hardware feature that can greatly increase the one handed use of a phone. WM OS and other 3rd party WM applications have been continually increasing their support of 5 way nav over the last 2 years. This is a challenging feature to stereotypically rate, because each WM phone model can range greatly in its 5 way nav's sensitivity, location in relation to its ease of reach with your thumb, and how accurately it responds. Again, this is more of a hardware factor and personal preference issue than one with the WM OS. But nonetheless, 5 way nav is huge in offering users a great one handed experience on WM phones.
Some WM phones are now starting to take a lesson or two from BB (Blackberry) phones and offer a Jog Wheel. My Sprint Mogul (aka, Verizon XV 6800) is a perfect example. By scrolling with the jog wheel, with a flip of my thumb, I can quickly navigate all my menus and breeze through my emails and contacts. This is, should be (and hopefully will become) a standard hardware feature for all future WM phones.
Bluetooth Options
There are several really cool options that offer you not only increased one handed use with your WM phone, but actually give you NO handed use of your phone!
Bluetooth Headsets
BT headsets now-a-days can do a LOT more than just answer a call and talk on the phone. For example the Jabra 8010 BT headset can hold up to 30 phone numbers in a phone book on the headset itself, and saves the last 10 people in your call history. Both making it very easy to use your phone without even touching it. You can actually see Dieter, THE main man at WMExperts, show you all about the Jabra 8010 in this video or read his detailed review. This is just one example of what BT headsets are now starting to be able to offer.
Ed Note: I prefer "the MAIN man," or better: "that guy who puts up the posts." ;-)
Bluetooth Speakerphones
There are several models of cars now that have BT built into them. This means that with a touch of a button on the steering wheel, you can answer a call, call the last person in your call history, reject a call, and sometimes even see the caller ID on a screen in the car. Some cars will even have an address book, that with the buttons on the steering wheel, you can select who you want to call and place the call without taking your hands off the wheel.
If you are like me, whose car does not have all that cool stuff, then you can get a speakerphone for your car that works great for around $100 or less. I recently reviewed The BlueAnt Supertooth II speakerphone for only $84.95 at the WMExperts store. It is easy to use and install by clipping it onto you sun visor, it offers high quality sound on both ends of the call while even driving with the top down going 65 mph on the freeway, and again, lets me answer, reject, and place calls without touching or looking at the phone. You can also take a look a the whole range of similar BT car kits here as well.
Software Solutions
Many people do not give enough credit to either the customizable Start Menu or the Today Page. What I cannot access directly with a single click of a hardware button, I can usually access with only one to three clicks of the 5 way nav in the Start Menu or a single tap of my finger on the Today Page.
Start Menu
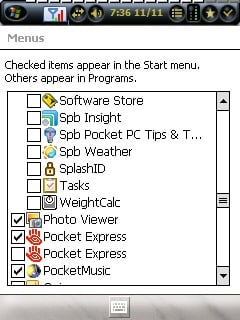
For example, in the settings (Menu >> Setting >> Personal >> Menus) you can specify up to 7 programs to include at the very top of your Start Menu. Between this and mapping to your hardware buttons, that can be anywhere from 12 to 16 most used programs that are just a click or two away. Pretty impressive, if you ask me.
Just like with Palm OS, WM has several 3rd party Menu solutions to help organize the menu to be more effective. I personally have been using Wisbar Advance 3 for years and would not be without it. I have screen shot below of how I use this with organizing my menus.
And no matter if you use Wisbar or not, with any file manager, you can also easily organize your Start Menu in a very organized fashion... just like I used to do with Zlauncher for the Palm OS with the same amount of 5 way nav clicks to launch a program. I will be going into a detailed tutorial on how to create and organize your menus in a logical fashion, in volume V of the Windows Mobile guide, so keep any eye out for it as it will be coming soon.
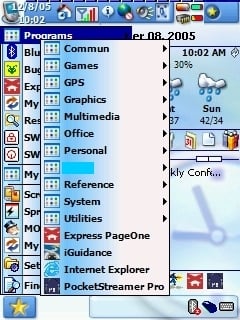
Then you have to also take into account the Recently Launched Programs Section of the Start Menu that shows the last 5 or so programs that you most recently launched. Now you stop and realize just how much is easily accessible with just the hardware buttons, soft buttons, Start Menu and the recently launch programs section, and it becomes a lot faster and one handed friendly with easy access up to 21 most recently used or self defined most used programs. I don't know about you, but I am hard pressed to find more than 21 programs I use on a regular basis on my phone.
In the same Menu Settings above in WM03 (not in WM05 or WM06) you can also somewhat customize the New button that lets you easily start a new Appointment, Word Doc, Excel Spreadsheet, Contact, Task, Note, Message, etc... with only two taps with your finger.
Today Screen
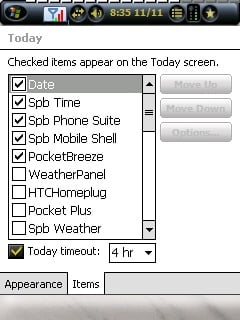
The Today Screen is basically like the Desktop on a Windows PC. In fact I have heard some refer to it as their Home Page or Desktop. This feature, if time is taken to organize it just right for your needs and preferences, can give you the space needed to launch any program, document, phone call, email, or game with a single tap of your finger (without using a stylus), while letting you see your emails, missed calls and SMS messages at a glance. This will require a little organizing and a few 3rd party applications that will transform your phone into virtually a totally new device for you.
In order to stream-line your Today Screen and to clear away all the clutter, go to Menu >> Setting >> Personal >> Today and click on the tab at the bottom called Items, and you can check and uncheck any item to display on your Today Page. You can even organize them in the order you want them displayed on the Today Page. Since you have limited real estate available on the Today Page without having to scroll, you must be selective in what you really need on your today page. This can sometimes be a brutal process when you want to have it all there, but in this case, it really is true that less is more... as long as what you have does a great job for what you need. There are also several applications that will offer multiple features in one package, which can save you a great deal of valuable real estate on your Today Page. This is why I have laid out the best Today Page applications for you below.
SBP Mobile Shell
There are several free and pay for utilities that will let you add icons on your Today page for easy one handed access to all of your favorite or most used programs. I use a Today screen plugin called SBP Mobile Shell (Full Review Here). It offers quick photo speed dialing with one finger tap on a picture of the person you want to call. It gives you quick access to your favorite and most used programs. You will always have the latest Weather at the tip of your fingers with the weather program of your choice.
It is organized in tabs that help to make sure that you do not accidentally launch a program or call someone when the phone is in its case or in your pocket. It also offers one of the easiest ways to find a contact and call them, with the included Spb Contacts, a add on so powerful and easy to use one handed, I would not have blamed them if they sold SPB Contacts all by itself as a stand alone application. This is included on my Must Have list in Part II of the WM Guide (and for good reason!).
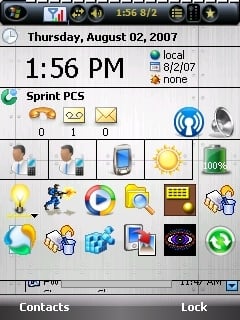
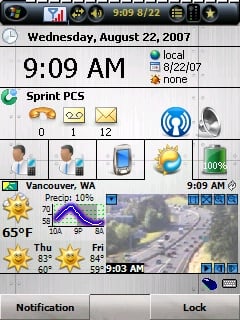
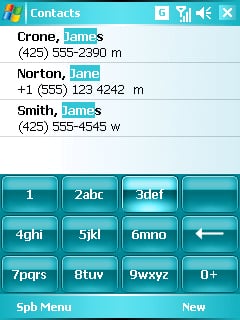

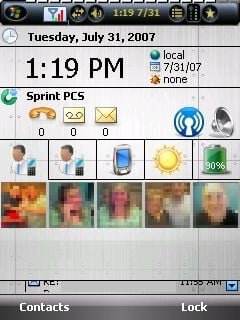
PocketBreeze / ContactBreeze
You can also add a couple utilities like PocketBreeze and ContactBreeze. I never have opened my Calendar, Email client, and Contacts to check or look up the latest info because they are now all visible from the Today Screen at a glance. This is included on my Must Have list in Part II of the WM Guide.
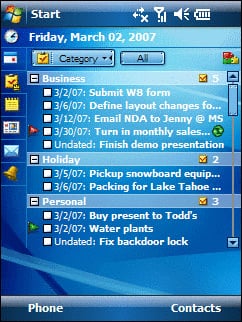
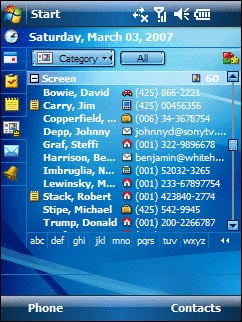
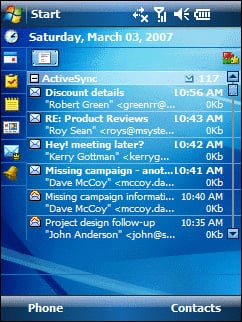
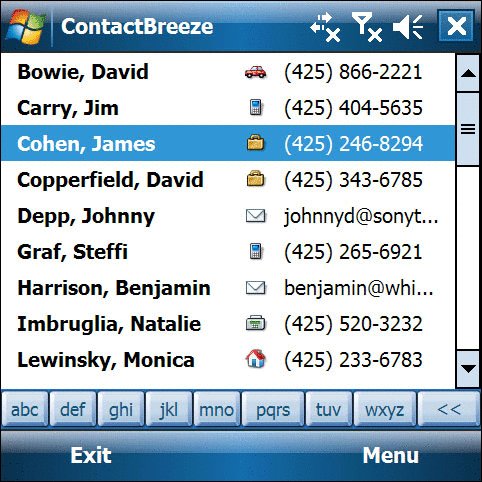
SPB Phone Suite
This handy little plugin allows you to view how many calls you have missed, plus how many Voicemails, Emails, SMS, and MMS you have not read at a glance without touching anything on the phone. SPB Phone Suite includes phone profiles, so by a tap of your finger you can silence everything on your phone when you enter a meeting at work, or make sure that everything is as loud as it can be if you are in the car. It also has a Communication Manager so you can control your BT, WiFi, and your phone with a touch of your finger. These profiles can be scheduled ahead of time to make sure you don't forget to set it. It also offers a photo speed dial. If you notice, this will also give you the power to call anyone by simply touching their picture with your finger.
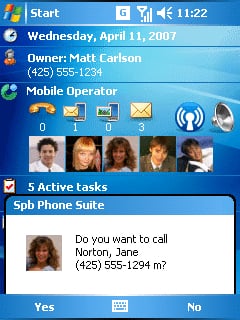
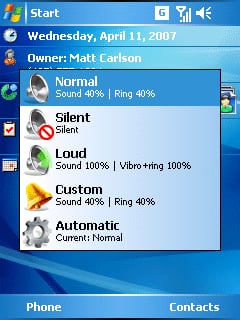
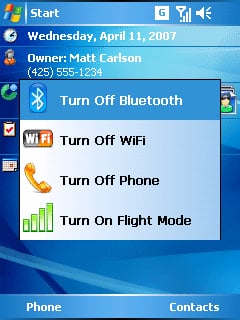
Task Manager
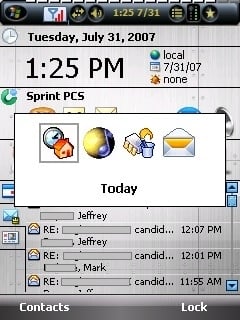
If a phone's OS offers enough power to give you true multi-tasking (having several programs open and working at the same time) then you need the best one handed way to jump back and forth between them. There are many different Task Managers available to choose from, from free to pay for apps. I personally use the one included with SPB Pocket Plus (SPB P+). This is a great program to have anyway because it gives you so much extra power with WM that probably should have been included in the OS to begin with. I have assigned SPB P+ Task Manager to a hardware button. So with a single button press, I can switch between programs without touching the screen.
Touch Commander
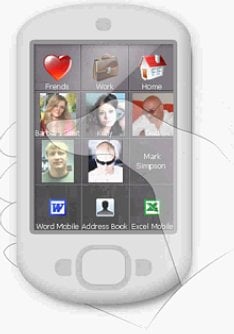
Even if the iPhone cannot give the consumer the power that a WM based phone can, it has done wonders in kick starting a new wave of more friendly one handed non stylus interface with WM. Look at the new Touch for example.
But if you do not have a Touch phone, you can still get pretty darn close without having to resort to homemade ROMs and hacks. You can use the Touch Commander. With a slide of your finger you can access a majority of what the casual user would want to use most of the time. This type of interface is only going to continue to grow and offer more advanced options, features, and customizability.
In fact, rumor has it that Microsoft will shortly be releasing an iPhone'ish interface for WM6. You gotta love what competition can do for us consumers!
Microsoft Voice Command
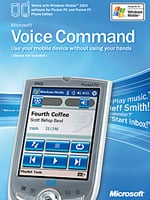
Whether Microsoft Voice Command should already be standard on the phone, could be debated... but there is no doubt that the $30 is more than worth it. There is no voice training. You do not have to assign a voice command for each contact or software program. The program reads the names and listens for you to say it. It is ready and accurate right out of the box.
Since I don't use Voice Memos, I assigned that button for the Voice Command. You just click the button and say "Call
[[ name ]] on mobile", and it calls their cell phone. It is even smart enough to confirm if it is not sure. You can even say "Launch ", and it will launch it for you... without you having to navigate through menus or folders to find it.
It will also read caller IDs when a call comes in, so you don't even have to look at the phone to know who is calling.
TapText
There are other great utilities that speed things up that don't deal with navigation, but makes WM easier to use. For example, a great little tool called TapText... TapText is a whole new way of inserting text you use all the time into your notes, e-mail or documents, etc. With only two taps, you can add pre-edited text into any application without leaving it or even changing your preferred input method. If you are tired of entering the same text over and over, then this is the best tool for you.
Customizing Contacts
If you ever have called a number where you have to enter in a PIN, account number, etc... after they pick up then customize your contacts to do all of the dialing for you. For example, I have to participate in conference calls all of the time for work. So I programmed contacts to call the number, enter in the conference call ID number, and my PIN all by itself, simply by calling it. Here is another great example from Kupe over at TreoCentral
New Tip: Automated Voicemail dialing. Not sure how this works on Sprint, but on Verizon, when you call in to your voicemail, the first thing the computer asks you for is your password (a 4-digit PIN) ". . . followed by the pound (#) sign." You can automate the voicemail login by inserting a pause (to account for voicemail answering delay) then sending the PIN all as a part of your dial in. For the Verizon phone (not sure if this works for Sprint): 1. Go to the phone application2. Select Tools-->Options3. In the setting dialog, select the voicemail entry and type in *86pp1111#(*86 = *VM or voicemail, p = pause about 3 seconds, 1111 = 4 digit PIN - use your own, #= "the pound sign") Use as many "p"s as you need to get it to work (you may have to experiment).4. Result: Voicemail answers, welcoming speech is interrupted and I go straight to the new voicemail listing.
Advanced Tips
There are several registry edits (aka hacks) that can add a lot of functionality towards the goal of increasing the one handed operation of a phone. Many of these are very phone specific, so you will want to search the forums for your phone for a Reg Hack thread to see how to do it for your phone, but here are some things you can look for:
- Changing the soft buttons at the bottom of the screen to whatever you want them to be.
- Organizing your menus just like Windows on your desktop. In the part IV of the Windows Mobile Guide, I am going to do a step by step tutorial with screenshots on how to do this.
- Map programs you want, to buttons that are not listed in the normal place in WM settings.
- Edit the registry so you can move Today page items, that are normally locked to the top, anywhere you want them on the page for easier reach with your fingers.
Registry hacks are beyond the scope of this part of the WM Guide, but Part IV will focus specifically on Registry hacks and how to do them safely.
Working It All Together
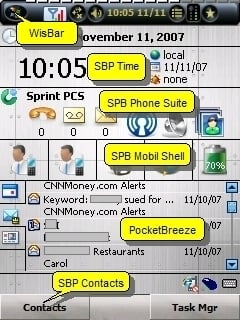
So to launch a program one handed without a stylus that is not mapped to a hardware button, I usually just tap the tab in SPB Mobile Shell and tap the the program I want... or I just hit the Start Menu, hardware button and use my jog wheel, or the 5 way nav button with phones that do not have them, two or three spaces and push Enter.
If I want to switch to another program already running... I just a hit the hardware button assigned to my task manager, and I am there.
If I want to call one of 15 most called people, I tap their picture with my finger on my Today Page, and their phone is ringing. If I need to look up a contact, I hit the soft button that I assigned SPB Contacts to, and tap the first 2-3 letters in their name, and they are there.
Of course, this does not even cover the benefits of Voice Command that can launch any program, look up any contact, or call anyone with a single spoken word. Or many of the BT options available now too.
I have to be honest and say that with a little understanding of the tools available with both OS and a good phone layout... the navigation differences in time and ease to launch a program between WM and any other OS starts to become very small.

Home to the most invested and passionate Microsoft fans, Windows Central is the next generation destination for news, reviews, advice and buying recommendations on the Windows, PC and Xbox ecosystems, following all products, apps, software, AI advancements, and accessories. We've been around for more than decade, and we take our jobs seriously. Windows Central writers and editors value accuracy and editorial independence in everything we do, never receiving compensation for coverage and never pulling punches.

