

The Oculus Go is a portable VR system that gets rid of the need for cables while still offering a powerful and immersive experience. Thanks to a free app called Bigscreen, you can stream your PC's display output to the Oculus Go, essentially making it an external display that you wear on your face.
Products Used In This Guide
- PC software: Bigscreen Beta for PC (Free at Steam)
- Oculus Go software: Bigscreen Beta for Oculus Go (Free at Oculus)
What is Bigscreen?

Bigscreen, which is still in a Beta stage, is powerful software that can be used across VR platforms. Alongside allowing you to easily stream content from a PC to a VR headset, it's also useful for meeting up with your friends in private rooms, meeting new people in public rooms — all of which have multiple environments to choose from — and watching regular and 3D movies.
Bigscreen makes it easy to enjoy regular 2D games on an enormous display or share content with others. There are plenty of movie and TV nights hosted in a virtual theater and it even offers drawing tools for something like a game of charades. Because it's still in Beta, there are more features expected to come, including support for playing local video files saved on a device, a more in-depth friend system, and a bunch of new custom avatars so that you can better express yourself.
How to use your Oculus Go as a monitor for your PC
Once you've grabbed Bigscreen Beta for Oculus Go and PC, you can get started with the steps below.
- Launch Steam on your PC.
- Right-click Bigscreen Beta in your Steam library.
- Click Play Remote Desktop streaming client. You will see a window pop up that includes Room ID, Stream Resolution (click to swap between 480p, 720p, and 1080p), and Refresh Audio options.
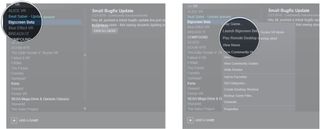
- Launch Bigscreen Beta on your Oculus Go.
- Select an environment in which you'd like to stream your desktop.
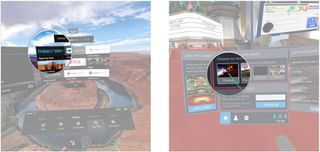
- Select Remote Desktop from the Tools section in the menu.
- Select Start. You will now be shown a room ID. Turn your attention back to your PC.
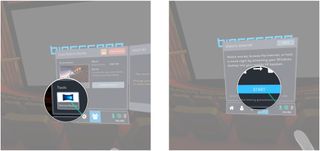
- Type the room ID into the Bigscreen Beta PC app.
- Click a resolution at which you'd like to stream.
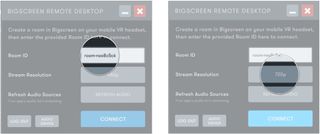
- Click Connect. You will now see your PC desktop within your Oculus Go.
- Click Disconnect on your PC to stop streaming to your Go.

Sharing the code you received in Step 7 with others will let them join the same room, and they'll also be able to see whatever you're doing on your PC.
Worthwhile Oculus Go accessories
Have a look at some of our top picks for Oculus Go accessories that will augment your experience.

Aenllosi hard case ($16 at Amazon)
Get the Windows Central Newsletter
All the latest news, reviews, and guides for Windows and Xbox diehards.
The Oculus Go is meant to travel, but its lenses and shell are susceptible to damage. This affordable hard case solves that problem, with room for headset, controller, and other small accessories.

RAVPower FileHub ($28 at Amazon)
To make file sharing with the Go as easy as possible, we recommend this FileHub that acts as a wireless bridge between SD cards and USB drives. Connect it to the same network as the Go, and you're ready to share.

Dinly VR stand ($22 at Amazon)
When your Go isn't in use, treat it to a stand that keeps it out of your way and out of the way of any accidental damage.

Cale Hunt brings to Windows Central more than eight years of experience writing about laptops, PCs, accessories, games, and beyond. If it runs Windows or in some way complements the hardware, there’s a good chance he knows about it, has written about it, or is already busy testing it.