How to use your headphones with Xbox Series X & Series S
Using headphones with the Xbox Series X|S couldn't be easier.

The Xbox Series X and Xbox Series S represent the current generation of gaming, and players everywhere are continuing to pick up a console of their own. If you're one of the gamers diving wholeheartedly into the current gen, you might be wondering how you can use your existing pair of headphones with your new console. Fortunately, Microsoft has put in the work to make the process as seamless as possible by continuing its gamer-centric philosophy behind backward compatibility, and offers a wide range of high-quality gaming accessories for those who need new gear.
In this Xbox Series X|S guide, we'll go over how to use your headphones, wired or wireless, what to do if your existing headphones won't make the cut, and the current best headsets for Xbox Series X|S.
How do I use wired headphones with Xbox Series X|S?

The standard that most headphones adhere to is the use of a 3.5mm headphone jack, present on most devices. To make using your own headphones with the Xbox Series X|S even easier, Microsoft has included a headphone jack on every single Xbox Wireless Controller. Most third-party companies that make Xbox controllers should also do the same. You can find the headphone jack on the bottom edge of your Xbox controller to the left of the adapter you can use for other controller accessories.
If you have a pair of headphones you want to use with your Xbox, all you have to do is plug your headphones into the 3.5mm headphone jack on your controller. The controller will handle everything else, whether it's wired or wireless. Keep in mind, a select few headphones may not work. The vast majority should, but some wireless headphones don't play nice when they're plugged directly into your Xbox controller via the 3.5mm headphone jack. Keep this in mind when trying to use your headphones.
If the Xbox controller you're using doesn't feature a 3.5mm headphone jack, or if you're just looking for an upgrade, you can take a look at the best controllers for Xbox Series X|S for some great ideas.
How do I use wireless headphones with Xbox Series X|S?

Being able to use a 3.5mm headphone jack for the vast majority of headphones is fantastic, but not everyone wants to be tethered to another cable. It is possible to use wireless headphones with the Xbox Series X|S, but you're going to run into a lot more limitations here than you would with a pair of more traditional wired headphones.
There are two ways that you can use wireless headphones with the Xbox Series X|S: either with the excellent Xbox Wireless protocol, which is used by officially licensed Xbox accessories like the Xbox Wireless Controller, or wireless dongles, which plug into one of your console's USB ports and then connect to your headphones.
Get the Windows Central Newsletter
All the latest news, reviews, and guides for Windows and Xbox diehards.
The best way to go is native Xbox Wireless integration, like with the impeccable LucidSound LS50X headset or its more affordable sibling, the LucidSound LS35X headset. Still, you'll only find this standard in dedicated gaming headsets designed for Xbox, which tend to be more premium (with some exceptions, like the Official Xbox Wireless Headset).
You can also go more affordable with a pair of headphones that uses a USB dongle to connect using a 2.4GHz signal, like with the well-reviewed SteelSeries Arctis 7X headset. Using a USB dongle opens your options up, but you're still likely looking at a dedicated gaming headset, as there's little chance a regular pair of headphones you have lying around will use this.
The most common connectivity standard that wireless headphones use is Bluetooth, so why am I not mentioning it here?
Can I use Bluetooth headphones with Xbox Series X|S?
If you use a pair of wireless headphones with your mobile device, PC, or any number of devices, they probably use Bluetooth, like in the case of the Surface Headphones 2. While Bluetooth is an excellent and widely accepted standard, it's not as suitable for gaming.
Bluetooth connections tend to have increased latency versus more direct standards, meaning there's a gap between something occurring on your device and the audio playing in your ears. This latency varies from headset to headset (more premium devices can sometimes mean less latency), but it's never amazing for gaming.
On top of that, Bluetooth is more prone to interference from other devices or obstacles than something like the Xbox Wireless standard or even USB dongles. This means you're more likely to encounter disconnects, stutters, and more when using a Bluetooth headset.
Because of this, Xbox consoles do not support Bluetooth connections for accessories. For a wireless connection, you'll have to rely solely on Xbox Wireless or a USB dongle. That being said, you can still use the 3.5mm headphone jack to connect a lot of Bluetooth headphones to your Xbox controller via a cable, even if it won't be a wireless connection.
If you truly desire a wireless gaming experience, you'll want to shop around for a wireless Xbox headset.
Can I add a microphone to my headphones with Xbox Series X|S?
Using your own headphones can be a great way to save some money. However, not all headphones will have mics and the ones that do often compromise on mic quality in favor of design. If you want to add a microphone to your headphones or headset or upgrade the mic that's already there, you can absolutely do that.

Investing in a detachable mic for your headphones will give you better audio for party chats, and their detachable nature means if you want to use your headphones day to day, you still can. A great option is the Antlion Audio ModMic UNI, which attaches to the side of your headphones and combines with the device's audio via a splitter before plugging into your controller.
There's definitely a lot to like about this option, especially when a lot of gaming headphones do not feature detachable mics. While decent detachable mics aren't cheap, they can also travel between headphones or be worth the investment if you have a premium pair of headphones you want to convert for gaming.

This detachable microphone clips on to your headphones and combines with its audio before going into your controller, thus giving you great-sounding game audio and crystal-clear party chat.

While there are dozens of options for 3.5mm headphone splitters, this option from Syncwire is highly reviewed, loved by thousands, and is guaranteed to be compatible with your gaming console. All of this comes at an appealing price point.
What's the best headset for Xbox Series X|S?

Often, the best gaming audio experience you can find will be with a dedicated gaming headset. If you want to get the most out of your Xbox Series X|S, two premium current-gen gaming powerhouses, you might want to consider investing in an upgraded headset as well. Most gaming headsets will come with decent mics and focus on comfort, control, and other gaming features. Some of the highest-ratest Xbox headsets even double as excellent day-to-day headsets, with amazing audio fidelity.
If you have an Xbox One gaming headset, those will be fully compatible with the Xbox Series X|S. Those in the market for an all-new headset should instead check out the best headsets for Xbox right now, which will give you the best experience possible, for some of the best gaming consoles you can buy.
Need an easy recommendation? The Official Xbox Wireless Headset, straight from Xbox, offers an impeccable combination of features in a well-built and unbelievably affordable package. However, keep in mind that high demand makes the Xbox Wireless Headset difficult to find at times.

The official Xbox Wireless Headset from Microsoft combines great features like Xbox Wireless support, Bluetooth mixing, innovative dial controls, durable build quality, and more with an attractive price tag and decent audio. For many gamers on a budget, you can't go wrong with the Xbox Wireless Headset.
How do I control the audio settings on Xbox Series X|S?
When it comes to controlling your headphones' audio settings, you have a few options. Many headphones and headsets come with their own in-line controls for muting and volume. If you're using a headset that's designed for gaming, it's especially likely. However, you can always tinker with your audio settings directly from your console, which gives you more granular controls for volume, mixing channels, and mic monitoring. Here's how you can do that, and what each setting means.
- Press the "Xbox" button in the center of your controller to open the Guide.
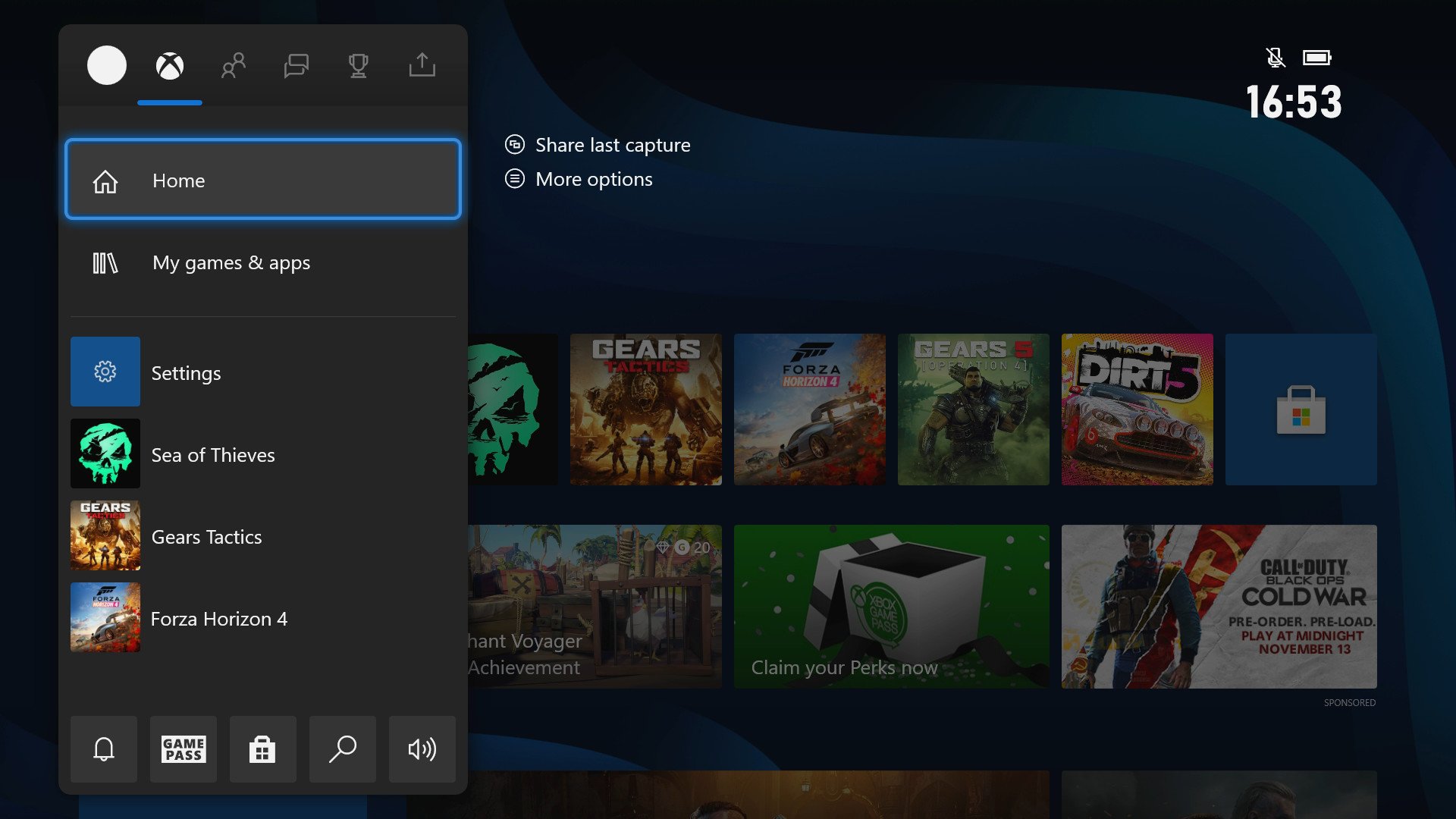
- Scroll to the bottom right of the guide to get to the speaker icon. You can also use the LT and RT buttons (triggers) to scroll up and down quickly.
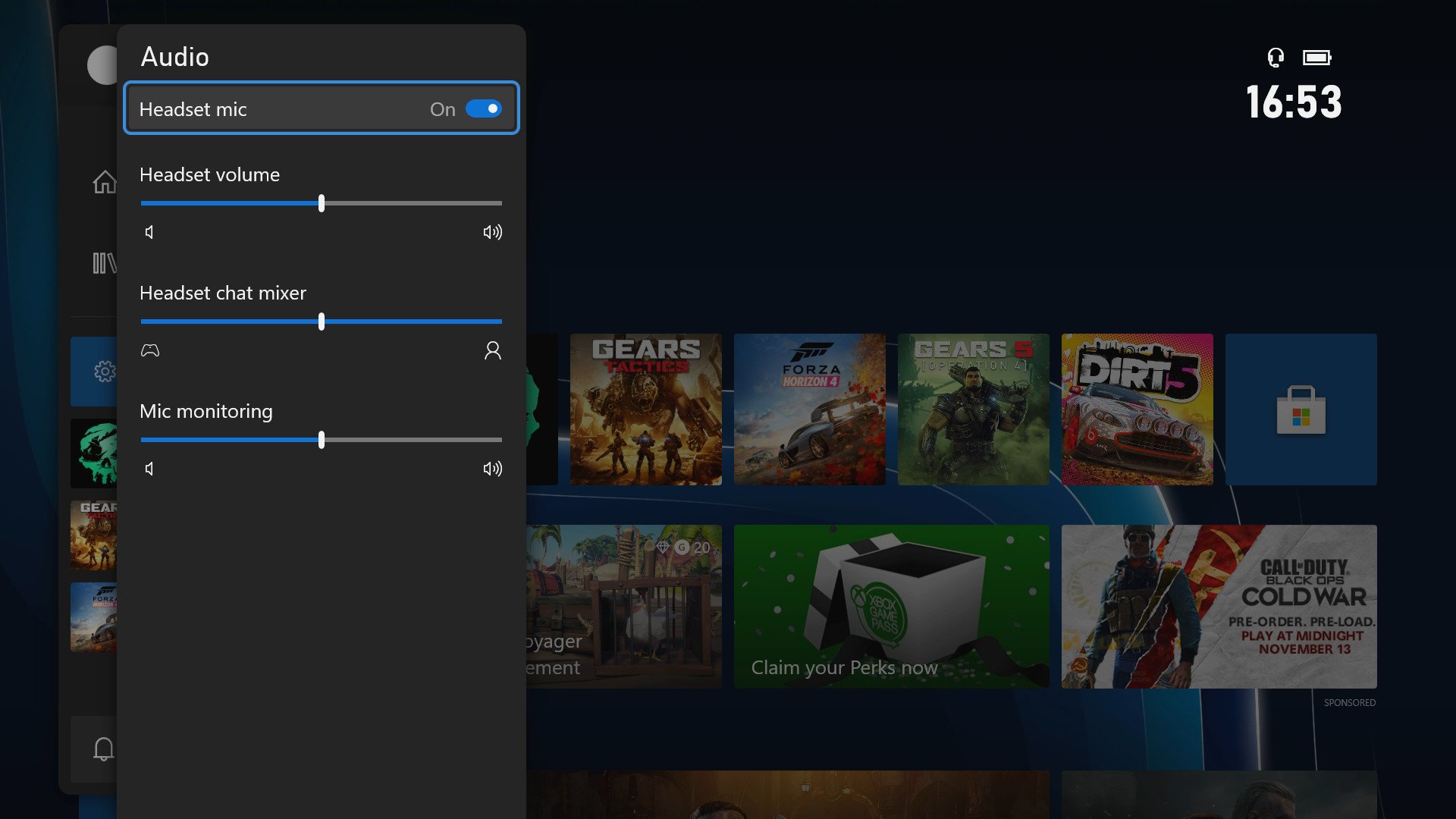
- Press the "A" button to open the Audio section.

From top to bottom, the Audio section in the Xbox guide allows you to:
- Toggle your headset mic. This mutes the mic on your headphones if one is present. You can add one if you want, which I go over below.
- Control headset volume. This one is pretty straightforward: tinker with how quiet or loud your headphones are until you're comfortable.
- Control headset chat mixer. Sometimes you may struggle to hear chat from your party or friends over a game's audio or vice versa. You can change the mix of chat and game audio here to suit your needs.
- Control mic monitoring. Mic monitoring changes how sensitive your mic is on your headset. If your party or friends are struggling to hear what you're saying, you can turn up mic monitoring to hopefully help.

Zachary Boddy (They / Them) is a Staff Writer for Windows Central, primarily focused on covering the latest news in tech and gaming, the best Xbox and PC games, and the most interesting Windows and Xbox hardware. They have been gaming and writing for most of their life starting with the original Xbox, and started out as a freelancer for Windows Central and its sister sites in 2019. Now a full-fledged Staff Writer, Zachary has expanded from only writing about all things Minecraft to covering practically everything on which Windows Central is an expert, especially when it comes to Microsoft. You can find Zachary on Twitter @BoddyZachary.
