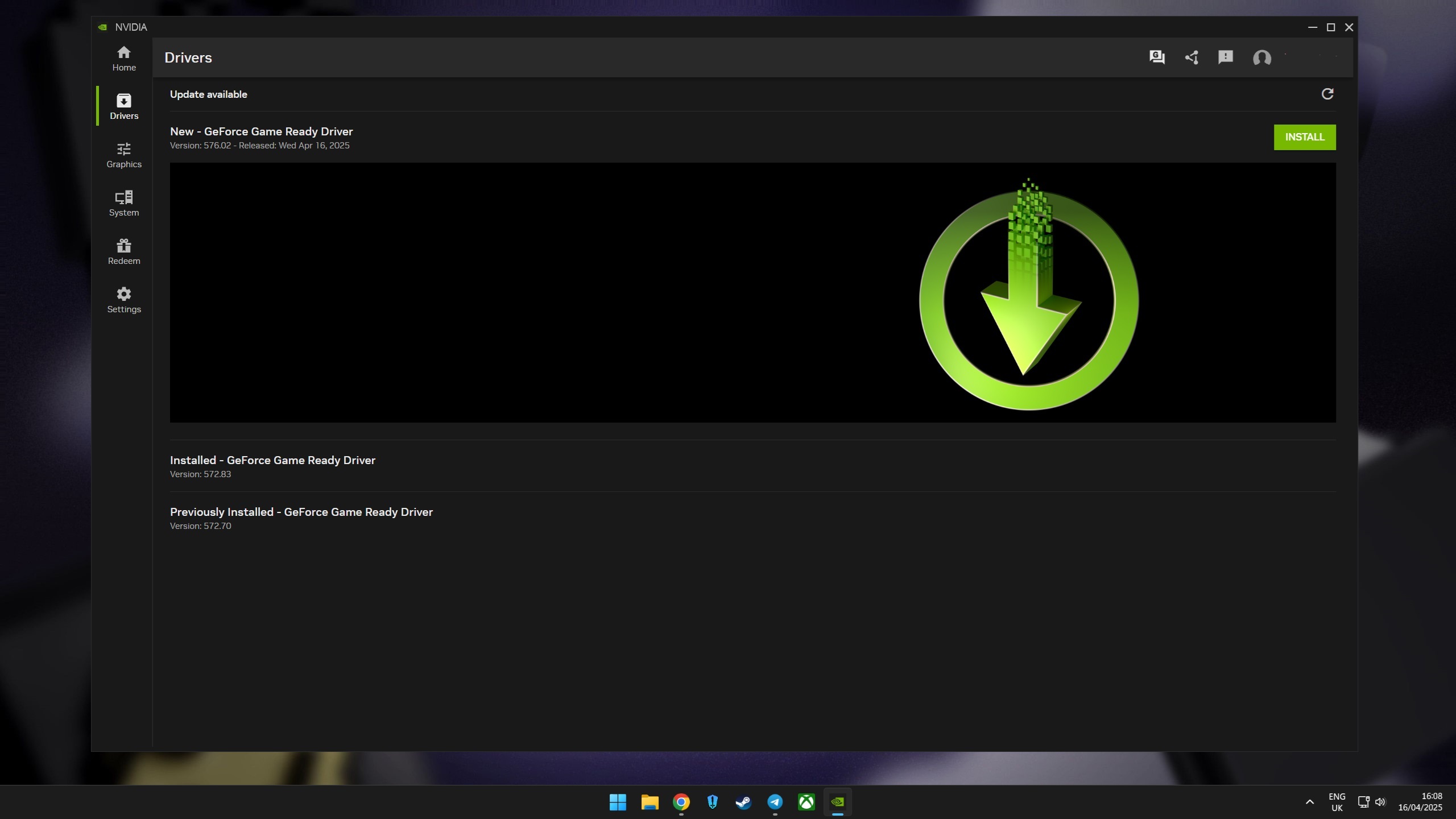The scene from the movie Minority Report in which Tom Cruise's character, John Anderton, is moving virtual screens around with his hands is imprinted in the minds of techies everywhere. How cool would it be to have a bunch of movable screens surrounding you? You'd be able to enlarge, shrink, and rotate to your heart's content...
Having your desktop surround you is an option within VR, whether you're using third-party apps or a feature baked right into the platform's software. Let's take a look at the best options when it comes to using your desktop in VR.
Windows Mixed Reality

When you first jump into Windows Mixed Reality (WMR), you'll find yourself in the Cliff House, which serves as a customizable, familiar area in which you can hang out. Cliff House lets you pull apps from a Start menu and place their icons or windows around the area, allowing you to jump into different activities quickly and easily.
Along with apps, you can also place desktop windows pretty much anywhere and at any size. Whether you want to have a bunch of windows placed strategically around your place or a tight cluster of windows to run all of your apps, you can set up a sizable workstation without much effort. A built-in keyboard is available for use with your motion controllers, but you can also use your keyboard and mouse.
Keep in mind that only one official desktop window can be used at one time, with any others going into a suspended state.
Oculus Rift
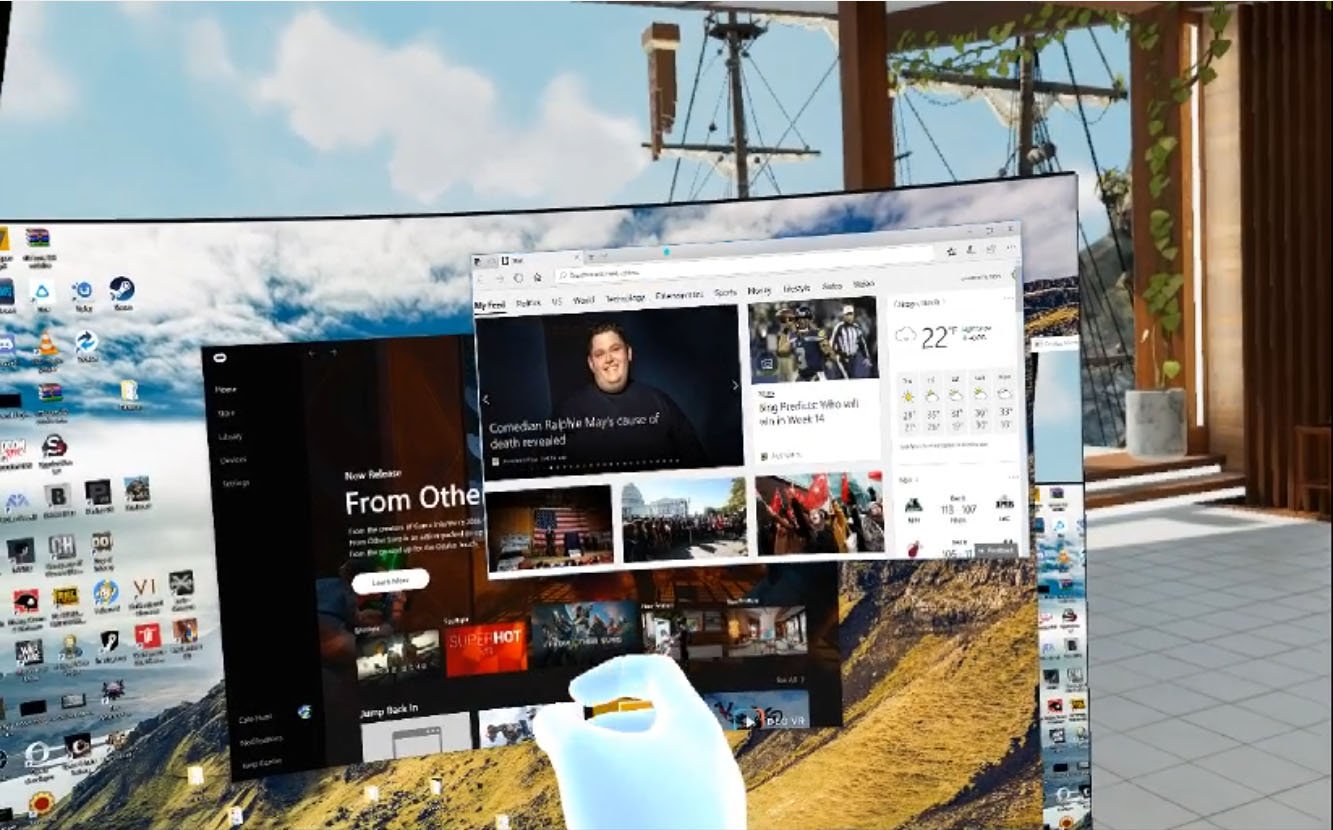
The enormous Rift Core 2.0 update is still in the Public Test Channel through the Oculus app, but it's brought many great changes to the platform. One of the biggest is Oculus Desktop, which lets you create multiple windows no matter where you are within VR.
Get the Windows Central Newsletter
All the latest news, reviews, and guides for Windows and Xbox diehards.
All you have to do is open the Dash, choose to place a desktop window, and you're set. Not only can you create the main desktop with relative ease, you can also pull individual windows apart to create their own "screens." This way, you can create a workstation with multiple displays surrounding you. You can set these displays to stay where they are, or you can tell them to follow you around as you navigate other experiences and games.
There is a built-in keyboard available that you can virtually type on using your Touch controllers, but your standard physical keyboard is available for when you need to get down to business.
HTC Vive
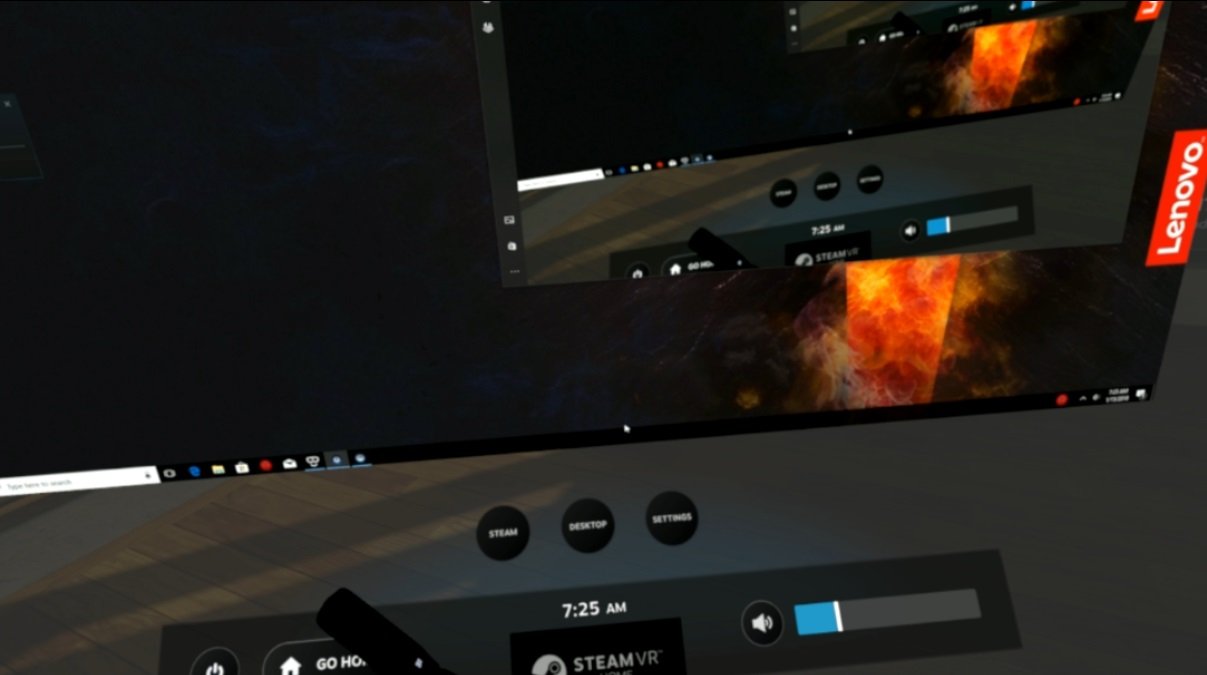
When using SteamVR with the HTC Vive (or with WMR), there's an overlay menu that contains an option to see your desktop. It's big, it's clear, but it's not customizable like you'd find with the Oculus Desktop or Cliff House.
You can't create multiple windows and they won't follow you around, and since you're in a sort of overlay, you can't really do anything else while viewing your desktop. While you can use your Vive wands, you can also use your mouse and keyboard when viewing your desktop.
Third-party apps for desktop in VR
There are several third-party apps that let you use your desktop in VR.
Bigscreen
Bigscreen lets you host a small-scale LAN party from the penthouse of a skyscraper. Sit together — from the comfort of your own VR space — while you game against each other. No screen peeking!
Did one of your friends get ahold of a recently released movie? Watch it together on a theater-sized screen (you can make the screen any size you want, up to a certain enormous point) while you sit in a posh living room. Because of the nature of Bigscreen, only one person needs to have the media on their computer, but keep in mind that when it comes to gaming, each person needs a copy of the game to play together.
Move around the penthouse, from the kitchen to the living room to the patio, to find a space you like, or sit together on a couch and watch the lights of the city twinkle below. Your friends appear as disembodied heads that project voices in 3D space. If you want to experience a virtual LAN or posh meeting place for you and your friends, definitely check out this free app. Bigscreen is in beta development and is compatible with WMR, Oculus Rift, and HTC Vive.
Virtual Desktop
Virtual Desktop (about $15) essentially lets you live inside your PC. There are a ton of 360-degree desktop environments you can download for free, and you can even design and implement your own 360-degree desktop environment. Sit under the sea, float around in space, or work from the top of the Empire State Building. Limitations here are based on what you can or cannot think up.
Virtual Desktop's UI is streamlined and very easy to use. Drag and drop most files and they'll begin to play immediately. You won't spend your time fooling around trying to get things to work.
You can use voice commands to launch games and other apps, and if you love listening to music, there's a built-in music visualizer — thanks to MilkDrop — that will melt your brain. Put on some Pink Floyd or Beatles and see what they were seeing when they wrote their music.
Make your screen as big or as small as you want, and curve it to an angle that's suitable for your vision. Text remains legible no matter how you orient your screen and if you have a multi-monitor setup, you'll be able to see each monitor within Virtual Desktop.
Use any video player you want to watch movies — the screen snaps up to where it's supposed to be. Watch 3D videos (side-by-side format) inside Virtual Desktop as though you have a 3D TV, and, of course, play all of your games on an enormous screen. Diablo 3 and Rocket League look fantastic; going back to a regular display will be tough.
Your desktop
Do you plan on moving your desktop to virtual reality? Have you already moved on from the 2D plane? Which platform or app are you using? Let us know!
Updated January 15, 2018: This article has been refreshed to ensure you're still getting the best ways to use your desktop in VR.

Cale Hunt brings to Windows Central more than eight years of experience writing about laptops, PCs, accessories, games, and beyond. If it runs Windows or in some way complements the hardware, there’s a good chance he knows about it, has written about it, or is already busy testing it.