How to use an Xbox One, Series X|S, or PlayStation controller with Nintendo Switch
A better Nintendo Switch controller with Xbox and Mayflash.

Hey, did you know you can use an Xbox One, Xbox Series X|S, PlayStation, and even a Wii Remote on your Nintendo Switch? Well, you do now.
There's an amazing little USB device from a company called MayFlash, just $21.99 on Amazon, which allows you to pair virtually any controller with virtually any system at the tap of a couple of buttons.
Whether you're using one of the best Xbox controllers on your Nintendo Switch wirelessly via Bluetooth or wired with its included USB-C cable, the MayFlash has you covered. In this guide, we'll run through exactly how you can get started with the MayFlash, and get your superior Xbox controller rolling on your Nintendo Switch.

With the Mayflash Magic NS 2, you can easily and quickly configure Xbox or PlayStation controllers on your Nintendo Switch, bypassing the need to buy an expensive Nintendo Switch Pro controller.
Prepare the Mayflash Magic NS 2 on Nintendo Switch and Xbox controllers
- First, make sure your Xbox Series X|S or PlayStation controller is fully up to date, by connecting it to your existing console. If prompted, run the update, if not, you should be ready to go.
- Now, plug the Mayflash Magic NS into one of the Switch's USB ports.
Note: You can also connect it to the bottom of the Nintendo Switch in portable mode using the included dongle.

- On your Switch, navigate to the System Settings menu at the bottom of the home screen.
- Navigate down to Controllers and Sensors and enable Pro Controller Wired Communication.
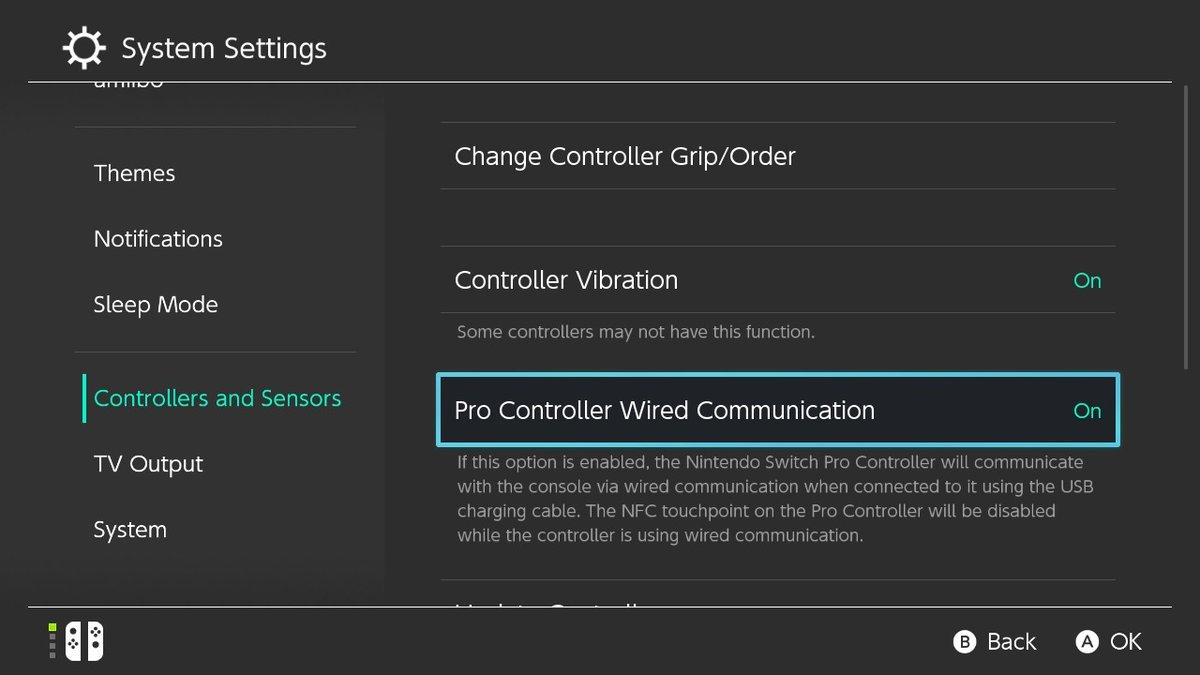
- Go back and select Change Grip/Order.
- Make sure that your Nintendo Switch Joy-Con controllers are mapped into one controller by pressing down on both triggers, as seen here.
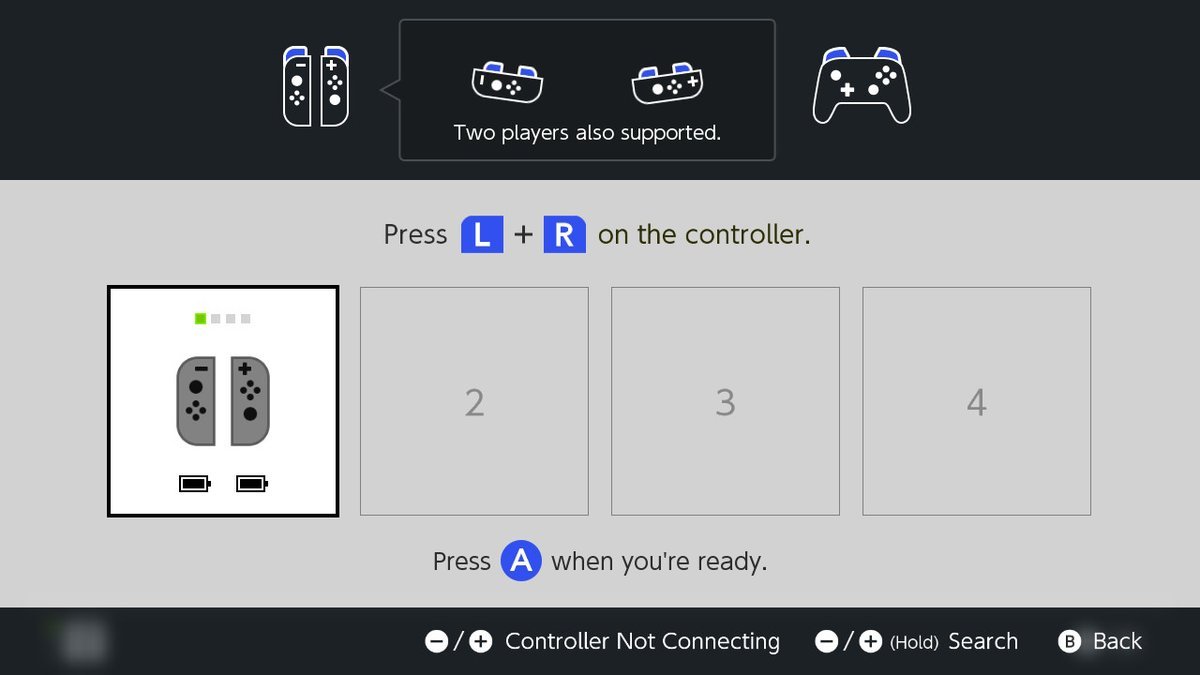
You may not need to run through these steps, but sometimes it can help the Mayflash Magic NS circumvent some issues with pairing.
How to use a Bluetooth-capable Xbox controller on Nintendo Switch
- Press and hold the button on top of the Mayflash Magic NS for 5-ish seconds to swap it between modes. The Xbox controller seems to work best when the light is purple in the Nintendo Switch Pro controller mode.
Note: Only Bluetooth-capable Xbox controllers will work. The very old Xbox One controllers and Xbox 360 controllers will only work via USB cable. Modern Xbox One and Xbox Series X|S controllers should work fine.

- Tap the button on the MayFlash to put it into pairing mode. It will flash rapidly.
- Press and hold the pairing button on top of your Xbox controller, next to the USB-C port, until the Xbox logo light flashes rapidly. The pairing mode button is depicted in the picture below.

- After flashing for a short while, the lights should turn solid.
- When the lights are solid, you should be ready to go.
- Use the notes in the Mayflash Magic NS box for an overview of the button mapping, and for other config options.
Our top equipment picks
Follow the steps above, and you should be able to play Nintendo Switch games with your existing controllers, instead of sinking in extra for a Switch Pro controller. The Switch Pro controllers are decent, but if you already have an Xbox controller or similar XInput-capable third-party Xbox controller, there's no need to go all-in on something more expensive. The Mayflash stick only costs $22 as of writing, netting you enough of a saving to pick up an extra game or two (maybe even three.)
A list of all the equipment you need to get going is down below here. If you have any issues, drop into the comments and I'll try and help!

The Mayflash Magic NS 2 is a great device that enables you to quickly and easily incorporate existing PlayStation or Xbox controllers into your Nintendo Switch.

Far more affordable than Nintendo's "Pro" controller, the Xbox Series X|S controller has become the global standard gamepad, functioning across Windows PCs, iOS, Android, and of course, Xbox consoles. And thanks to Mayflash, it works on your Nintendo Switch as well!

The Nintendo Switch is a wildly popular gaming console. Despite being short on power, the system has some of the best games of this generation. The controller isn't great though, and thanks to Mayflash, you don't need to put up with it.
Get the Windows Central Newsletter
All the latest news, reviews, and guides for Windows and Xbox diehards.

Jez Corden is the Executive Editor at Windows Central, focusing primarily on all things Xbox and gaming. Jez is known for breaking exclusive news and analysis as relates to the Microsoft ecosystem while being powered by tea. Follow on Twitter (X) and Threads, and listen to his XB2 Podcast, all about, you guessed it, Xbox!
