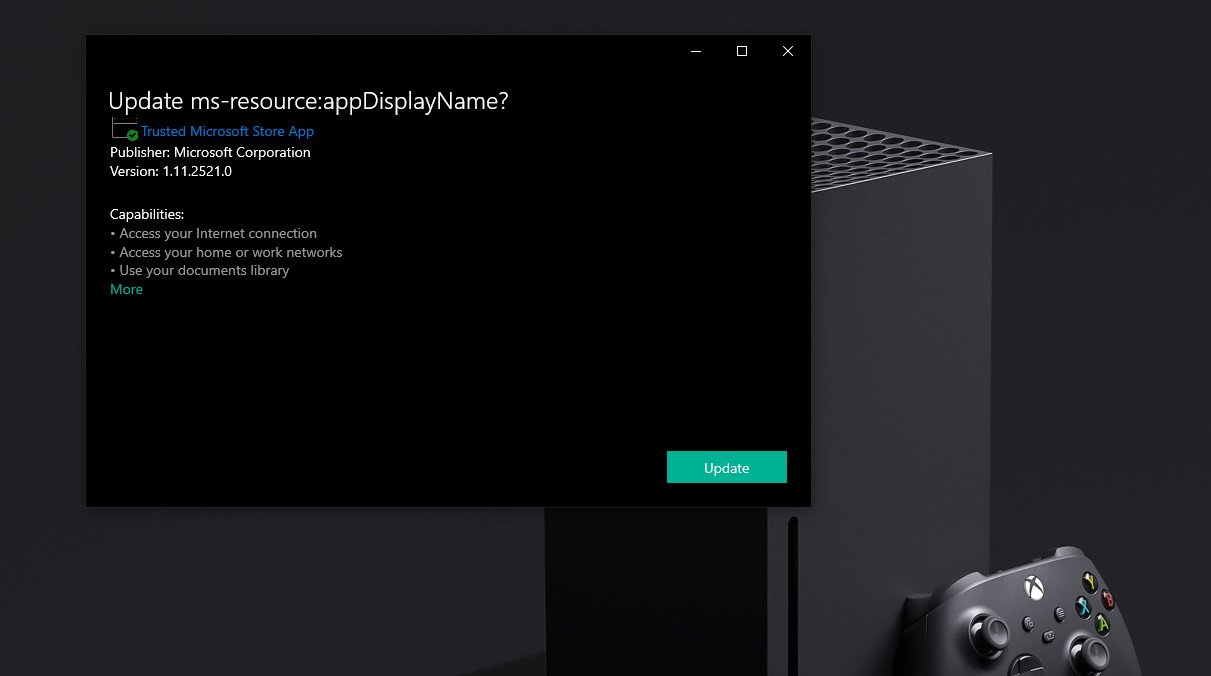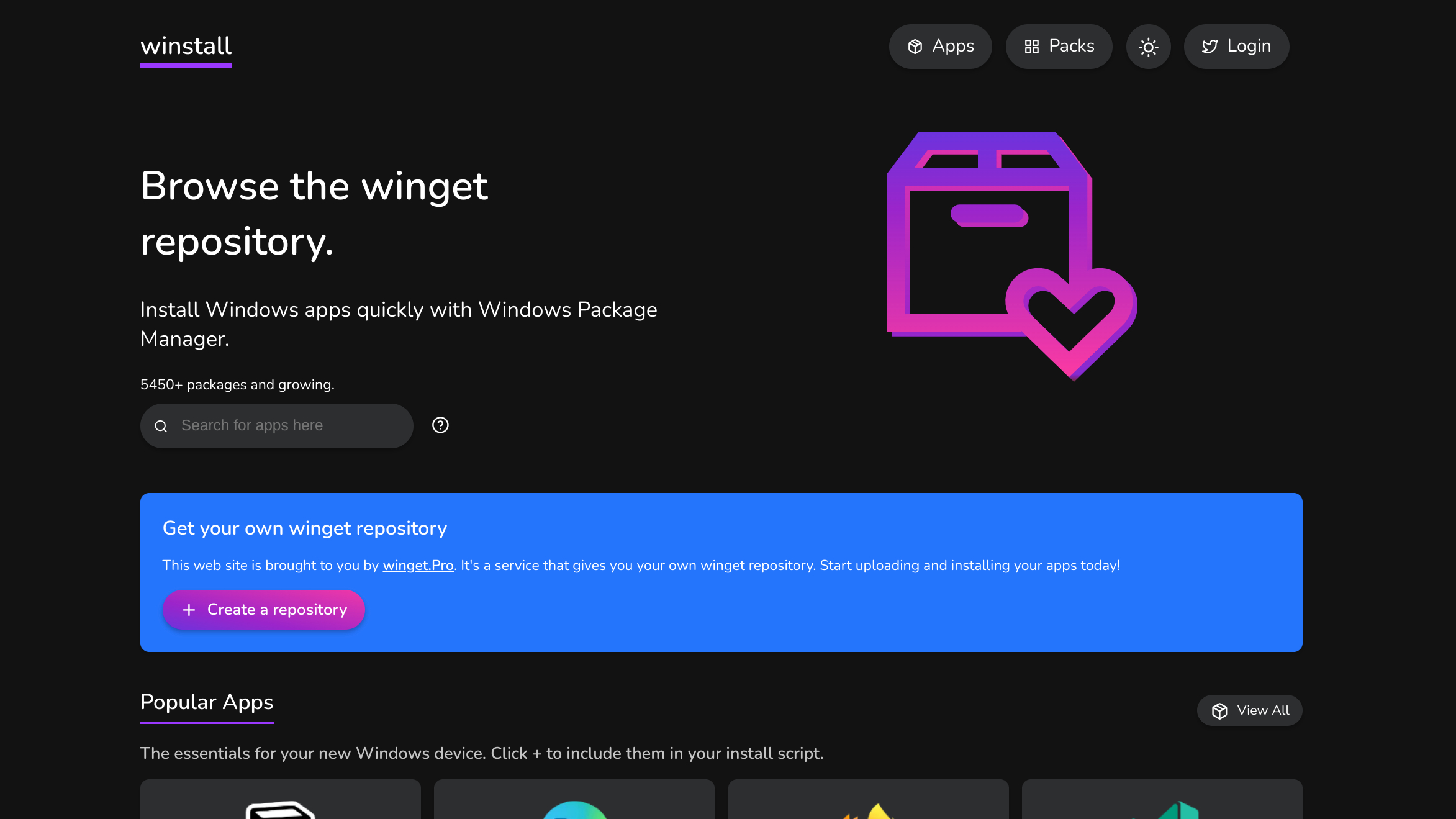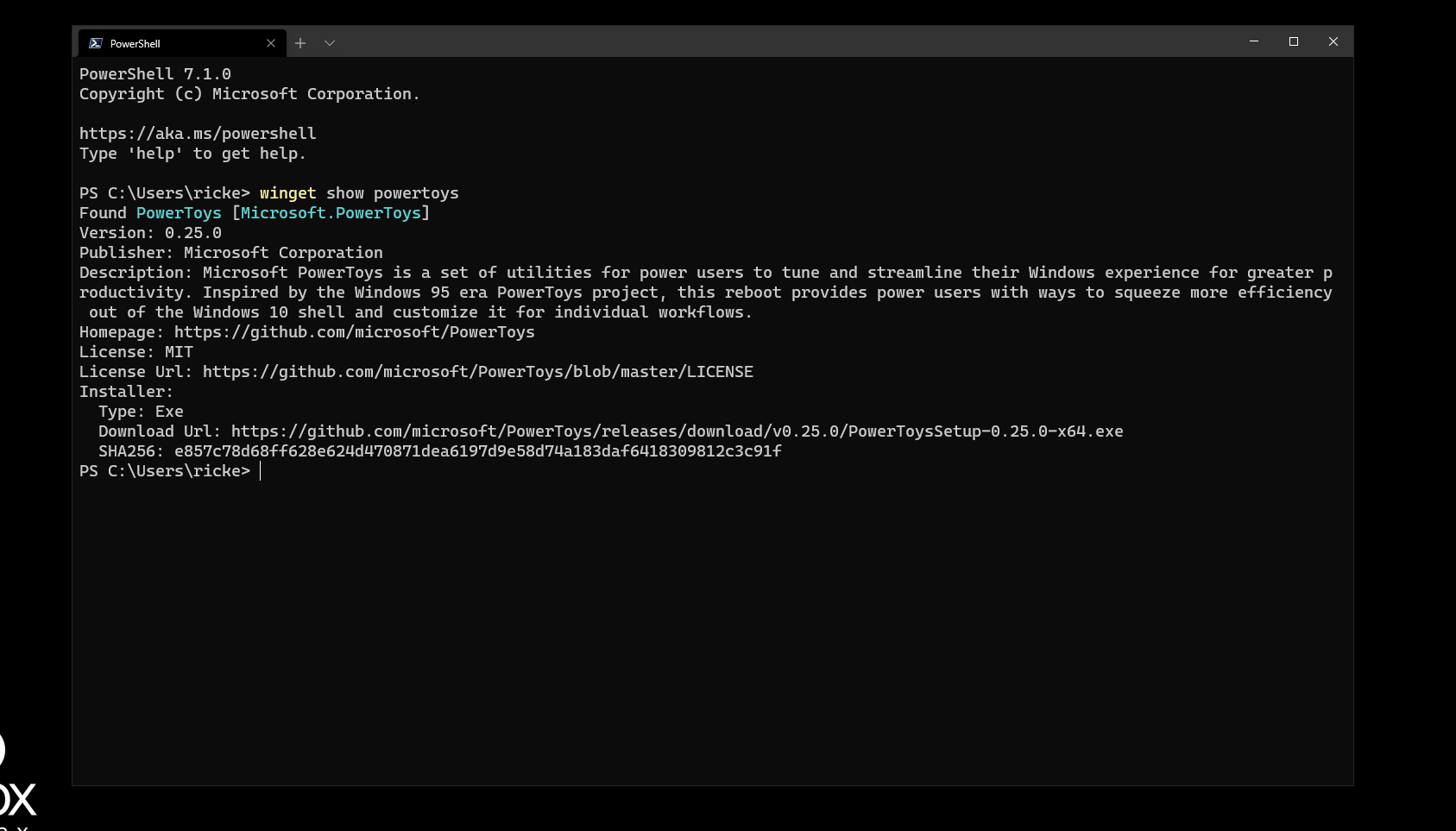How to use Windows Package Manager to install apps and programs
The Windows Package Manager is an extremely efficient way to install software. Here's how to get started.
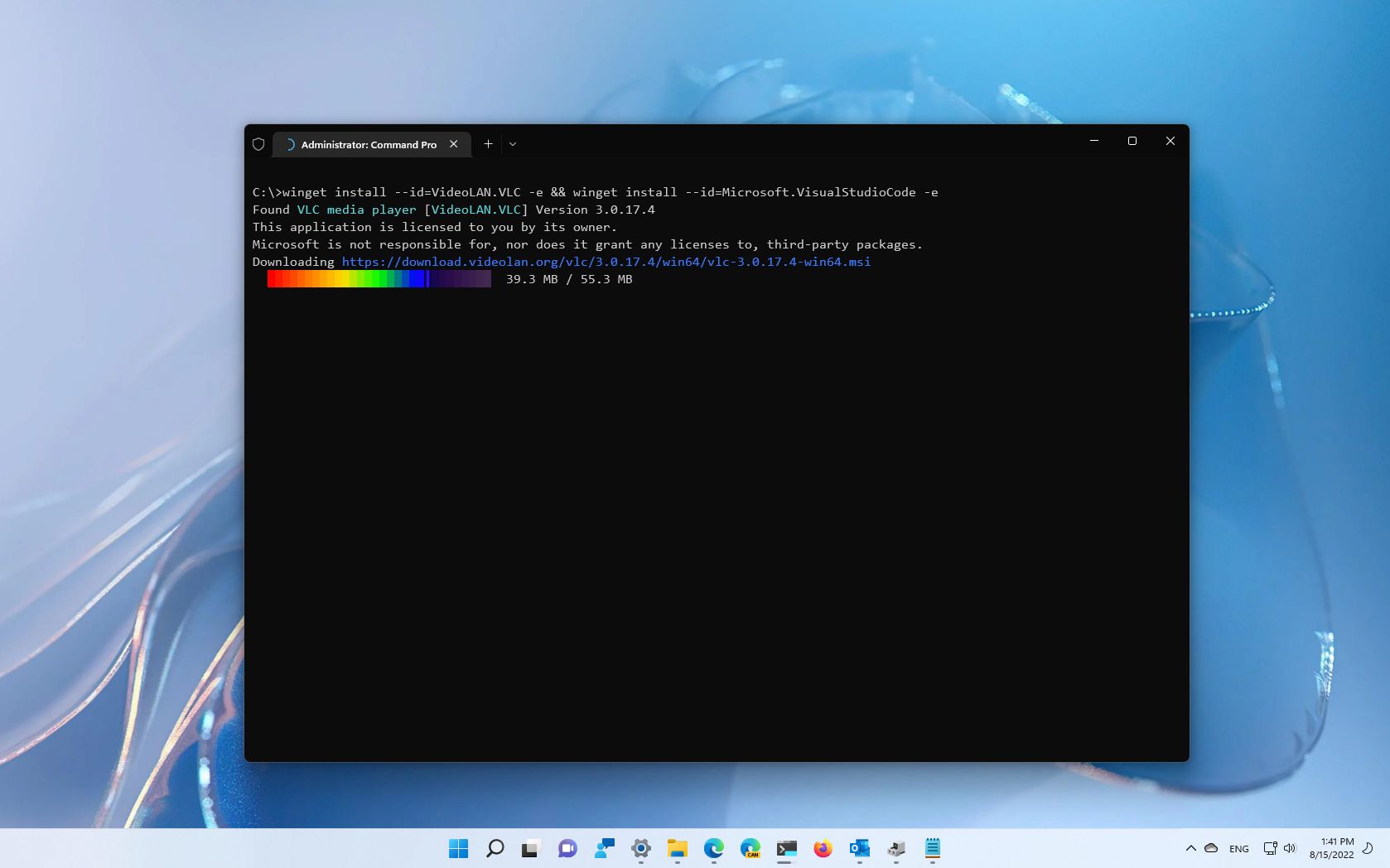
Using the command line to install software is second nature to anyone who's ever used Linux. Windows 11 now has its own take on this, known as the Windows Package Manager.
It isn't the only such tool available on Windows, but as it's built in, it's definitely the easiest to get started with.
Installing Windows Package Manager
The first thing to do is to make sure you have Windows Package Manager installed on your PC. It's not particularly difficult, but there are some prerequisites you need to meet.
For this guide, we're going to assume you have it installed and ready to go, but if you need assistance getting set up, our full guide on how to install Windows Package Manager can help.
How to use Windows Package Manager to install apps
Once installed, you can use Windows Package Manager from within Command Prompt, Windows PowerShell or PowerShell 7, and also using any of these shells from the Windows Terminal application.
When you install software, though, there will be times you'll require elevated permissions and this can break up the silent installation process. The easiest way around it is to ensure you're running your chosen shell with administrator rights, by choosing run as administrator from the right click menu.
Installing is easy, and there's one key command to remember:
All the latest news, reviews, and guides for Windows and Xbox diehards.
winget install <nameofpackage></nameofpackage>All you need to know is the name of the package. In the image below, I've installed PowerToys simply by entering this into the terminal:
winget install powertoysBut how do you actually find packages to install? The best places to start are the winget-pkgs GitHub repository, where there's a pretty hefty catalog of things you can install, as well as the excellent third-party resource, winstall.app.
The added power of using Windows Package Manager to install applications over just downloading an executable from a website is that you can install many apps at once with a single command. This sort of thing is particularly useful in enterprise for deploying to a number of machines at once, but it's still pretty handy for the home user.
This example snippet from winstall.app illustrates this perfectly:
winget install --id=Microsoft.Teams -e ; winget install --id=Zoom.Zoom -e ; winget install --id=Notion.Notion -e ; winget install --id=SlackTechnologies.Slack -e ; winget install --id=Toggl.TogglDesktop -e ; winget install --id=ShareX.ShareX -e ; winget install --id=Loom.Loom -e ; winget install --id=LogMeIn.LastPass -e ; winget install --id=Spotify.Spotify -e ; winget install --id=Discord.Discord -e ; winget install --id=TeamViewer.TeamViewer -e ; winget install --id=Microsoft.Skype -e ; winget install --id=Microsoft.Edge -e ; winget install --id=Mozilla.Firefox -e ; winget install --id=Google.Chrome -e ; winget install --id=Microsoft.OneDrive -e ; winget install --id=Google.DriveFileStream -eAdmittedly that's a pretty large command, but it will also fetch and install 17 apps. The time saved over going out to each of those 17 download locations, downloading the installers and then running them is incredible.
It also means you can create a script to reuse over and over with a set of apps that you'll need for a specific purpose, and the winstall.app site will also allow you to download either a batch file or ps1 script file for such a purpose. Or you can create your own on the site or from scratch.
If you're interested in seeing more details about the package you're downloading, too, there's a simple command that will bring up a complete dossier on what it is and where it's from:
winget show <nameofpackage></nameofpackage>And if you're interested in poking around a little more with the Windows Package Manager, enter this in the terminal to bring up a list of all current commands.
winget --helpEven as a continued work in progress, it's a really impressive tool that will only continue to get better, and it's fantastic to see such a tool being worked on by Microsoft.

Richard Devine is a Managing Editor at Windows Central with over a decade of experience. A former Project Manager and long-term tech addict, he joined Mobile Nations in 2011 and has been found on Android Central and iMore as well as Windows Central. Currently, you'll find him steering the site's coverage of all manner of PC hardware and reviews. Find him on Mastodon at mstdn.social/@richdevine