How to use Windows Ink Workspace on the Lenovo Yoga Book
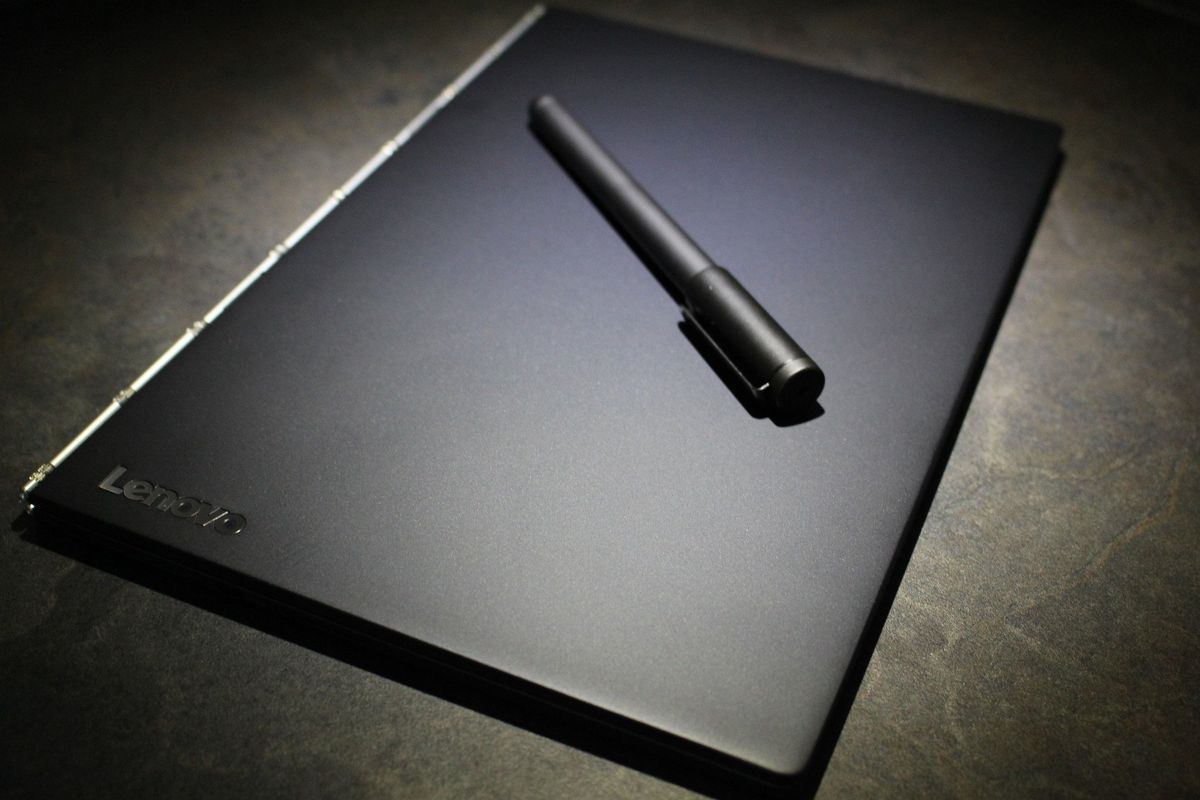
The Lenovo Yoga Book features a Wacom-based touch panel on the lower-half of the device, where the keyboard would normally be situated. This allows for pen-support within Windows 10, meaning you can take advantage of the many features the Windows Ink Workspace has to offer. Here's how to access and navigate the Windows Ink Workspace on a Lenovo Yoga Book.
How to open Ink Workspace
- Tap the Pen icon located next to the system tray clock on your taskbar

What is it?
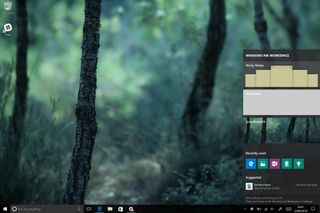
The Windows Ink Workspace is a new tool included with the Windows 10 Anniversary Update that is accessed via the taskbar or a click of a hardware button on a pen peripheral. It allows apps to take advantage of pen support, enabling inking support within apps and across the rest of the operating system too.
The Ink Workspace includes three main features. Select any of the links below to learn more about a specific feature:
How to enable pen-mode on the Lenovo Yoga Book
Once you've selected your specific Windows Ink feature, you're going to want to enable pen-mode on your Yoga Book to begin taking advantage of the Create Pad and pen.
- Tap the pen button on your device. This is located at the top right, above your keyboard.

You'll notice that your keyboard has now been disabled, and if you begin writing with a Wacom pen, the device will pick it up and begin functioning within the Ink Workspace.
Get the Windows Central Newsletter
All the latest news, reviews, and guides for Windows and Xbox diehards.
