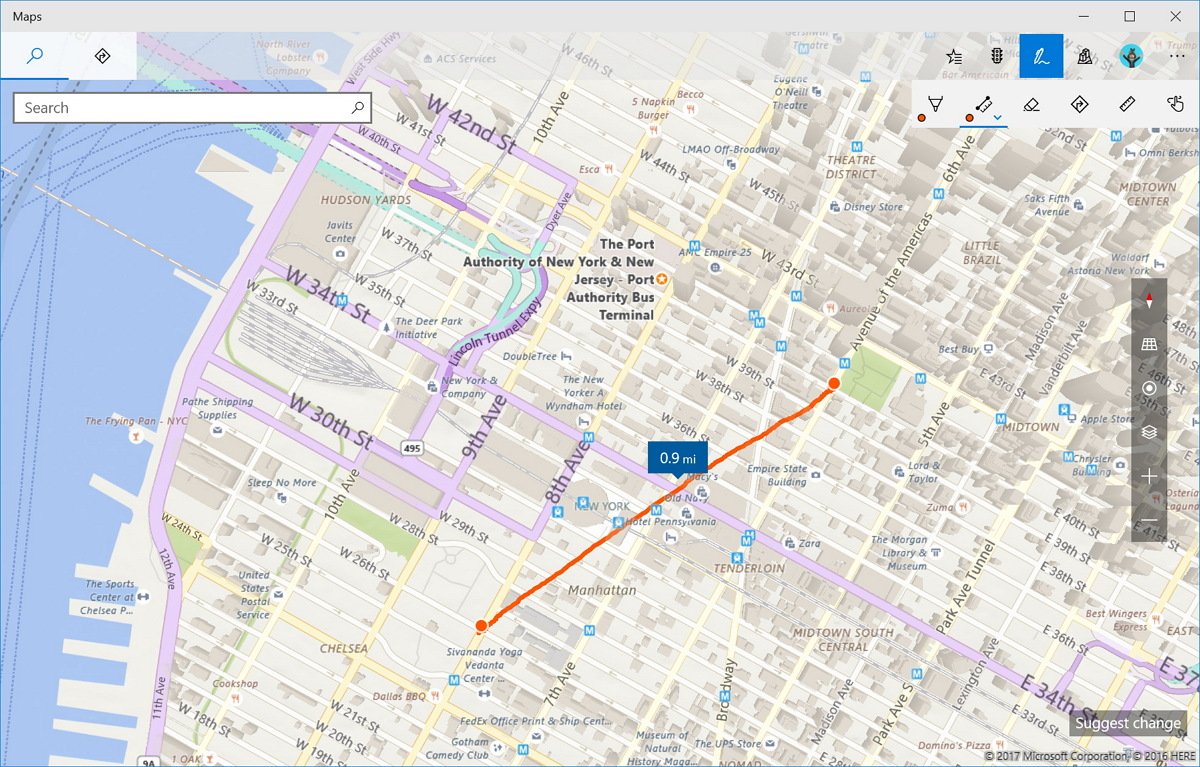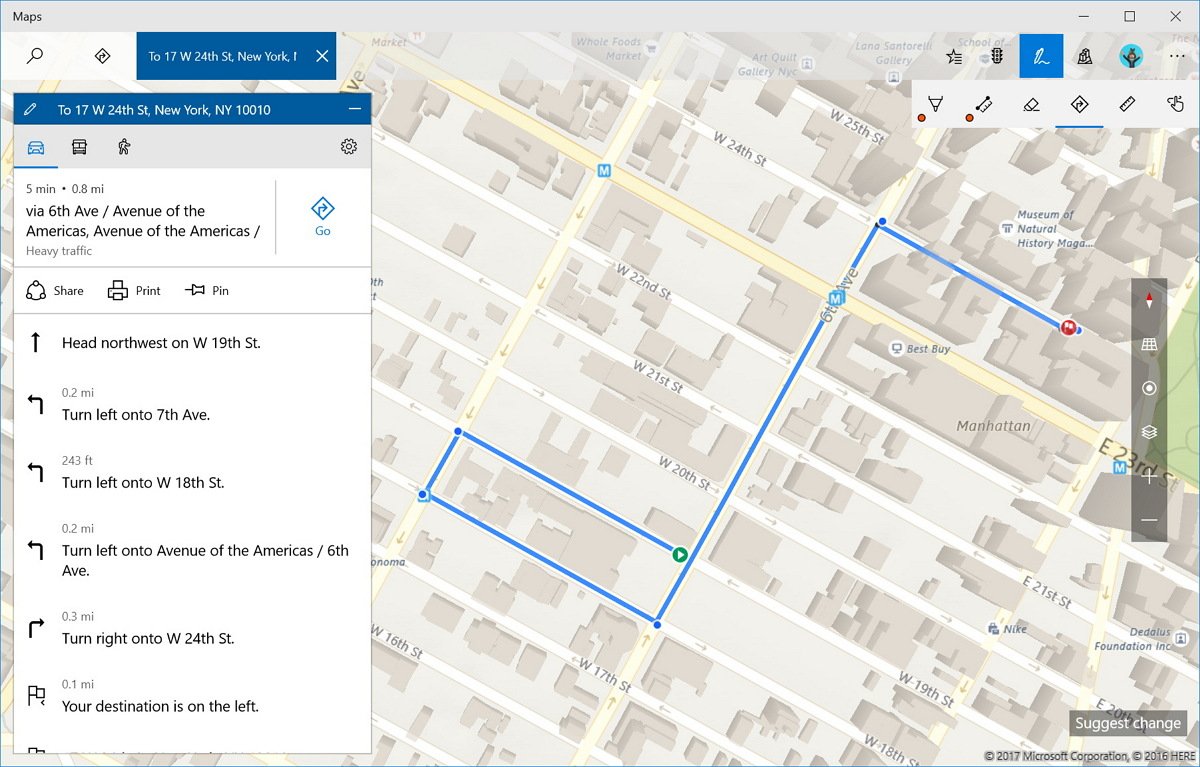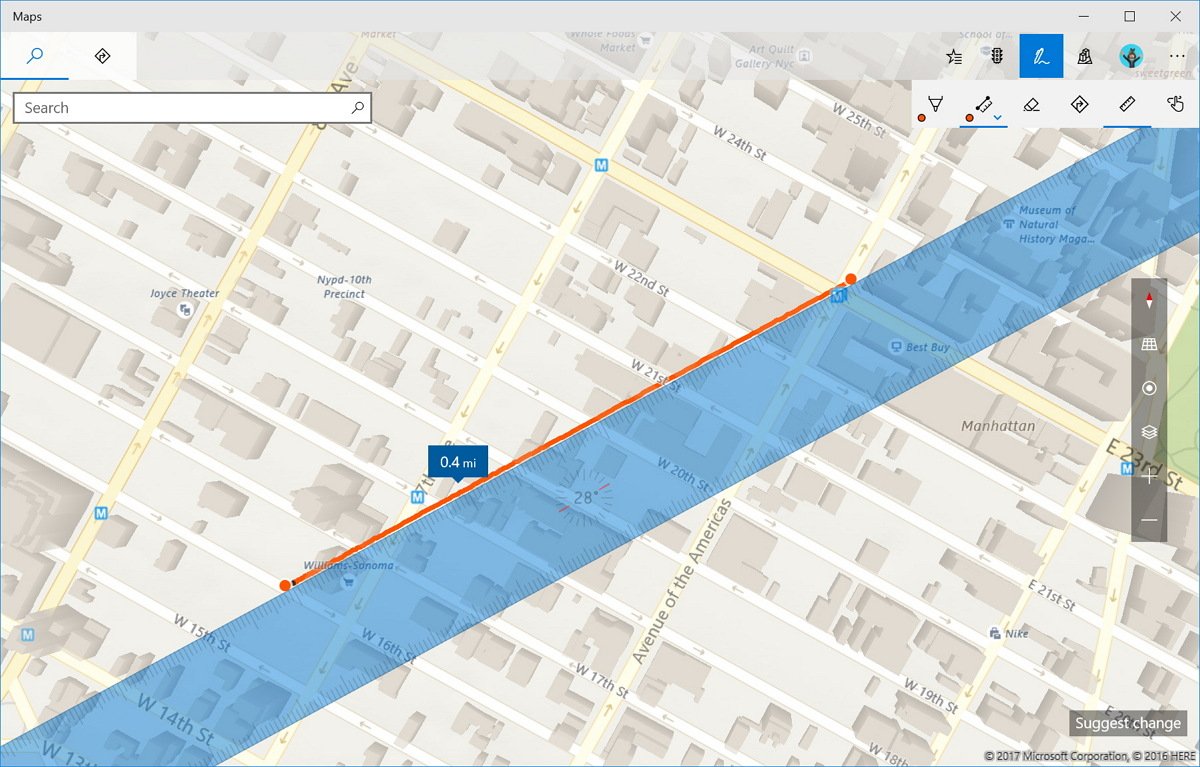How to use Windows Ink on the Maps app on Windows 10
Use these tips to make your next trip easier to plan using the Windows 10 Maps app and Windows Ink.
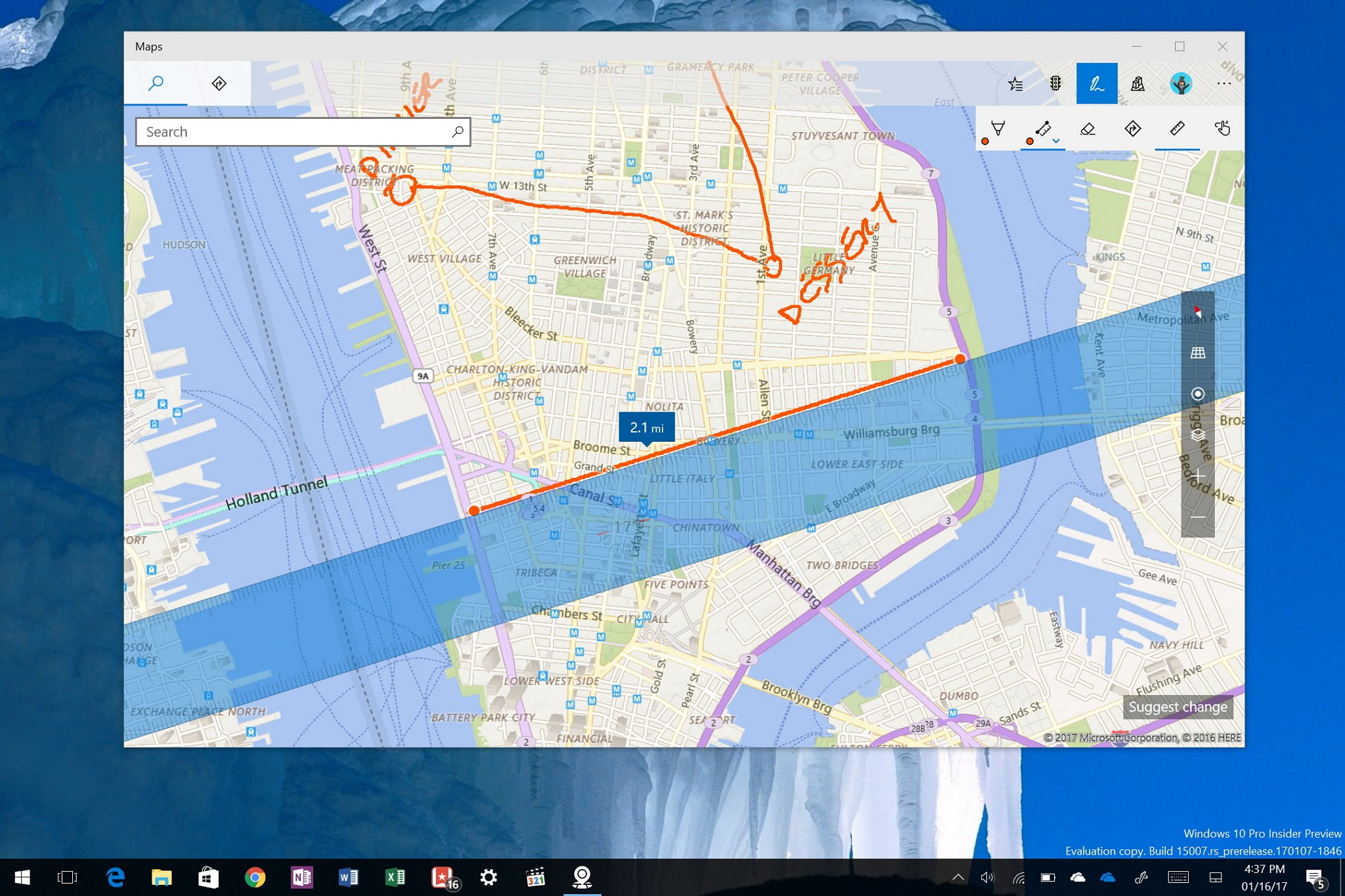
The Maps app is an essential tool built in Windows 10 to search, explore, and find locations nearby and around the world. And with the addition of Windows Ink, planning trips or explaining directions to other people becomes even easier tasks.
Thanks to Windows Ink on Maps, you can now easily draw in the app, get directions, measure distances, and writes notes using the pen on Windows 10.
In this Windows 10 guide, we'll walk you through the steps to use Windows Ink to get the most out of the Maps app using your touch-enabled device.
- How to draw and annotate using the pen on a map
- How to measure distance using the pen on a map
- How to get directions using the pen on a map
- Windows Ink's ruler, Touch Writing, & Eraser
How to use Windows Ink on the Maps app
When you open Maps, alongside your traditional map tools, you'll now see a new pen icon in the top-right corner to access the Ballpoint pen, Measure Distance, Directions, and Touch writing.
How to draw and annotate using the pen on a map
The Ballpoint pen is the option you can use to sketch or annotate anything on a map. Using this feature, the ink will attach to the map, but you won't be able to measure distance or get directions.
To draw and leaving notes on a map, do the following:
- Open Maps.
- Click the Windows Ink toolbar icon.
- Click the Ballpoint pen button, and select your color and pen size.
- Using the pen start drawing or annotating anyway you want on the map.
You'll find this feature useful when adding a note for something you don't want to forget, such as the name of a person or a particular place, or you want to highlight an important area on the map.
All the latest news, reviews, and guides for Windows and Xbox diehards.
How to measure distance using the pen on a map
If you're looking to use your pen and Windows Ink to figure out the distance between two points on a map, then you'll need to use the Measure Distance tool.
To get the exact distance between two locations, do the following:
- Open Maps.
- Click the Windows Ink toolbar icon.
- Click the Measure Distance button, and select your color and pen size.
- Start drawing a line between point A and point B, and let Maps tell you the exact distance between the two points.
This feature can particularly come in handy when planning a trip, and you can visually identify your destination on the map, but you don't have an address. For example, let's say you're about to go hiking on a mountain, but of course, in such a terrain you won't find any addresses. However, now you can use this new feature to measure the distance you'll be hiking until you get to your destination.
How to get directions using the pen on a map
Using the Directions tool, you can quickly draw the path you want to take to get to your destination, and the Maps app will give you accurate step-by-step directions to your destination using the selected path.
To get directions using the pen on Maps, do the following:
- Open Maps.
- Click the Windows Ink toolbar icon.
- Click the Directions button.
- Using your pen draw the path from your location to the destination, and then look the ink on the map transform into actual directions.
This is a tool that can give you directions more quickly, as you don't have to spend time typing your starting and destination addresses. In addition, Directions is particularly useful to get alternative directions if you need to avoid a particular route on the default directions.
Windows Ink's ruler, Touch Writing, & Eraser
You'll notice that Maps also includes the Windows Ink's ruler in the toolbar, which you can drag around with one finger or rotate using with two fingers to draw straight lines onto a map when leaving notes, measuring distances, or getting directions.
If you have a touch-enabled device, but you don't have a stylus like the Surface Pen, you can use your finger as a pen. The only thing you need to do is to click the Touch Writing button in the Windows Ink toolbar, and then use your finger to draw like a pen on the screen.
Then there is also the Eraser tool that you can use to delete the strokes you draw with the pen. However, if you want to delete directions on a map while in the Windows Ink experience, you must close the current tab with the directions, as you can't use the Eraser with this tool.
Wrapping things up
While most users are still used to use Maps with the keyboard and mouse on Windows 10, the addition of Windows Ink can make the experience a little simpler and help you to plan a trip more quickly using a pen.
It's worth pointing out that at the time of this writing, Windows Ink on Maps isn't supported using the Aerial view. The new inking capabilities are only supported for the Road view in Maps.
Have you tried Windows Ink on Maps? What do you think about this experience on Windows 10? Tell us in the comments below.
More Windows 10 resources
For more help articles, coverage, and answers on Windows 10, you can visit the following resources:
- Windows 10 on Windows Central – All you need to know
- Windows 10 help, tips, and tricks
- Windows 10 forums on Windows Central

Mauro Huculak has been a Windows How-To Expert contributor for WindowsCentral.com for nearly a decade and has over 22 years of combined experience in IT and technical writing. He holds various professional certifications from Microsoft, Cisco, VMware, and CompTIA and has been recognized as a Microsoft MVP for many years.