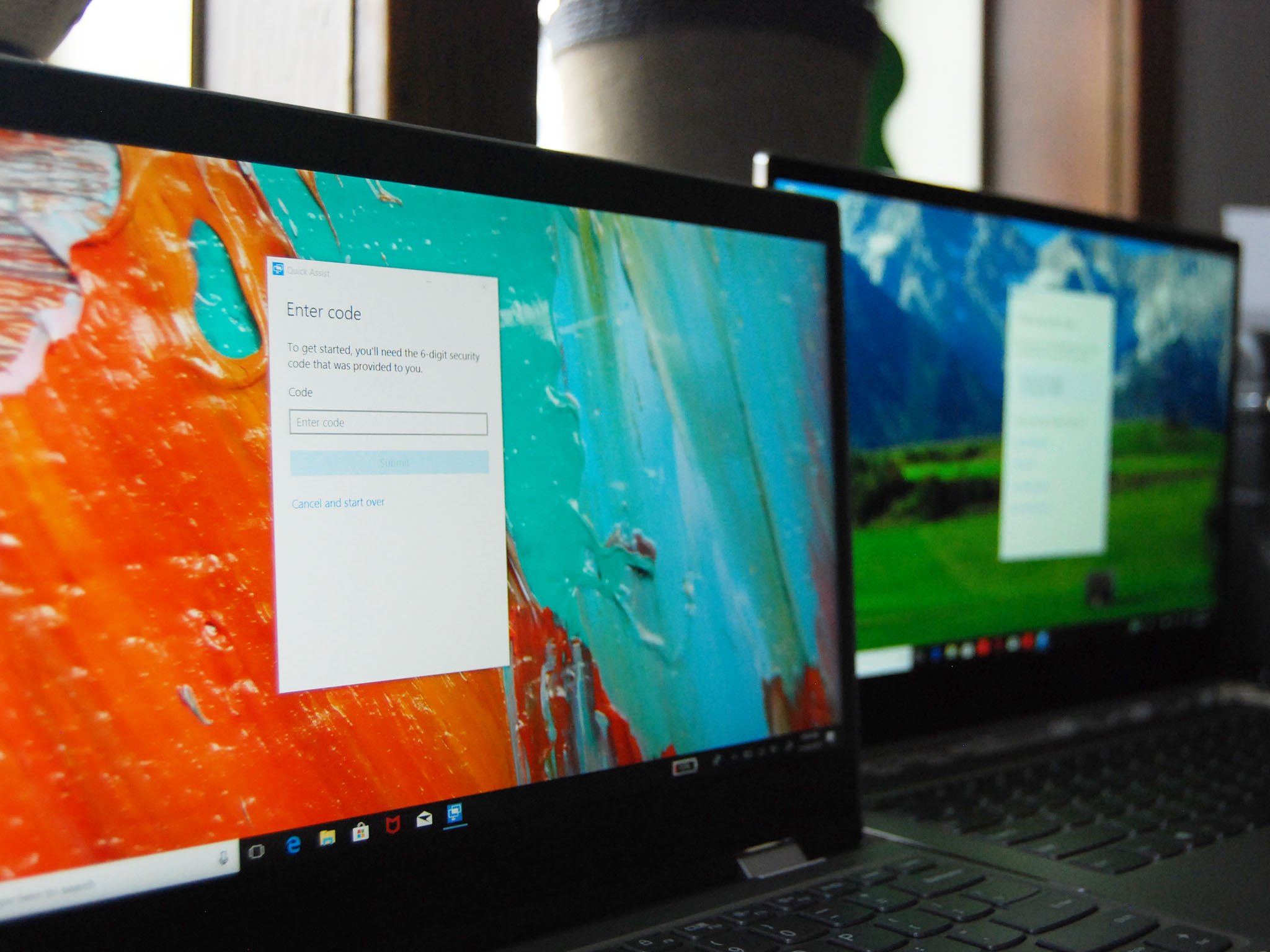
Have you ever had a friend or family member ask you for help setting something up on their PC? Maybe they asked you why it's not running properly, or maybe they were unsure why a program wouldn't install. In any case, if you aren't able to meet them in person — more so now that many people are working from home — the Windows 10 Quick Assist feature allows you to remotely access their Windows 10 PC. This feature gives you full control, so you can quickly work your magic on their device.
Before allowing access …
Since this feature gives a person complete control over another's PC, you should only use it with someone you trust. If you are the person giving assistance, you need to use a Microsoft account. If you are receiving assistance, you don't have to be signed in to a Microsoft account. As long as you're comfortable with allowing that person access to your Windows 10 PC, the following steps will get everything working.
How to set up Windows 10 Quick Assist
It doesn't take long to get Quick Assist set up. This is what it looks like if you are the one providing assistance.
If you're helping out
- Right-click the Start button
- Click Search
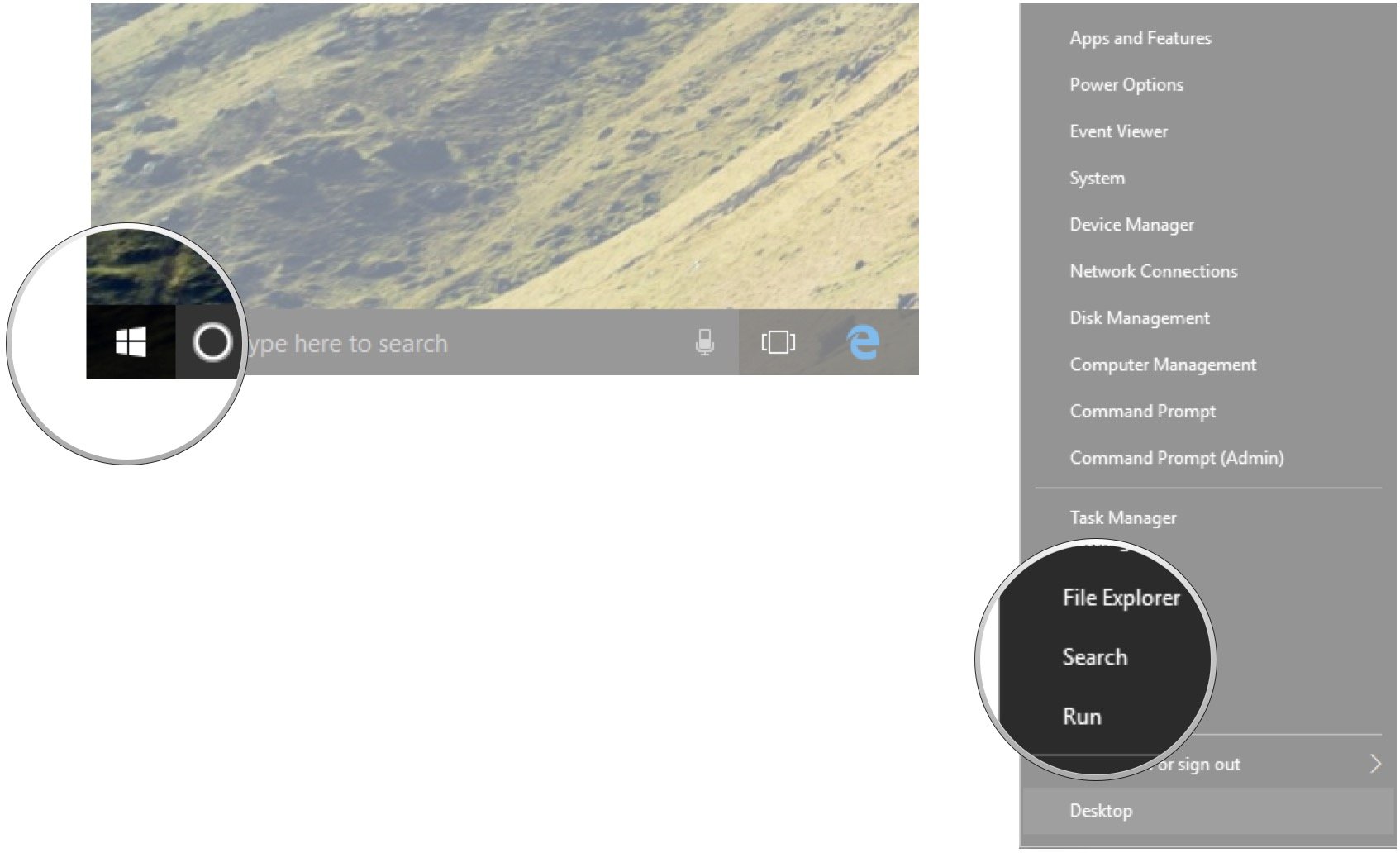
- Type Quick Assist and hit Enter on your keyboard
- Click Give assistance
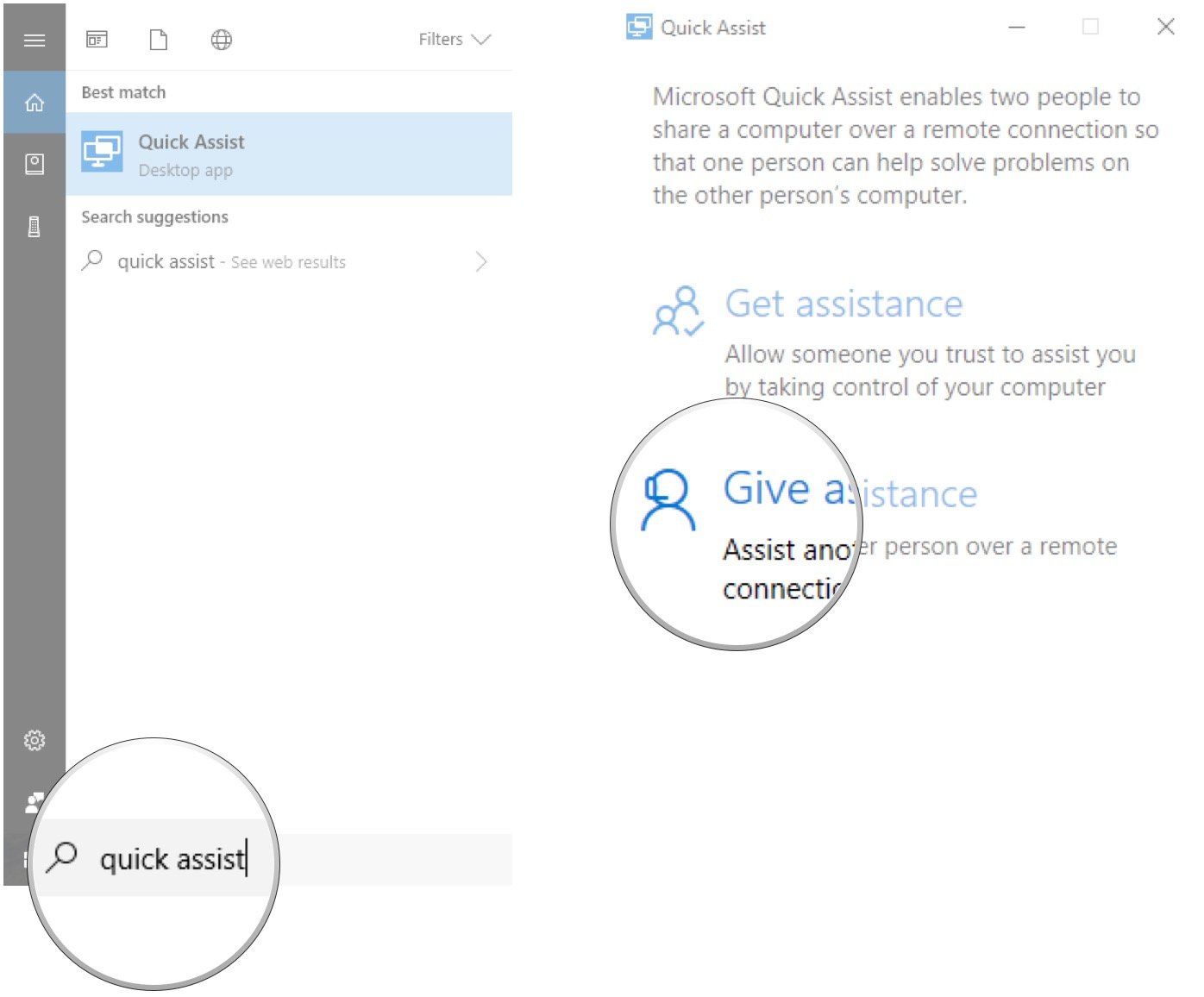
- Type your Microsoft account username
- Click Next
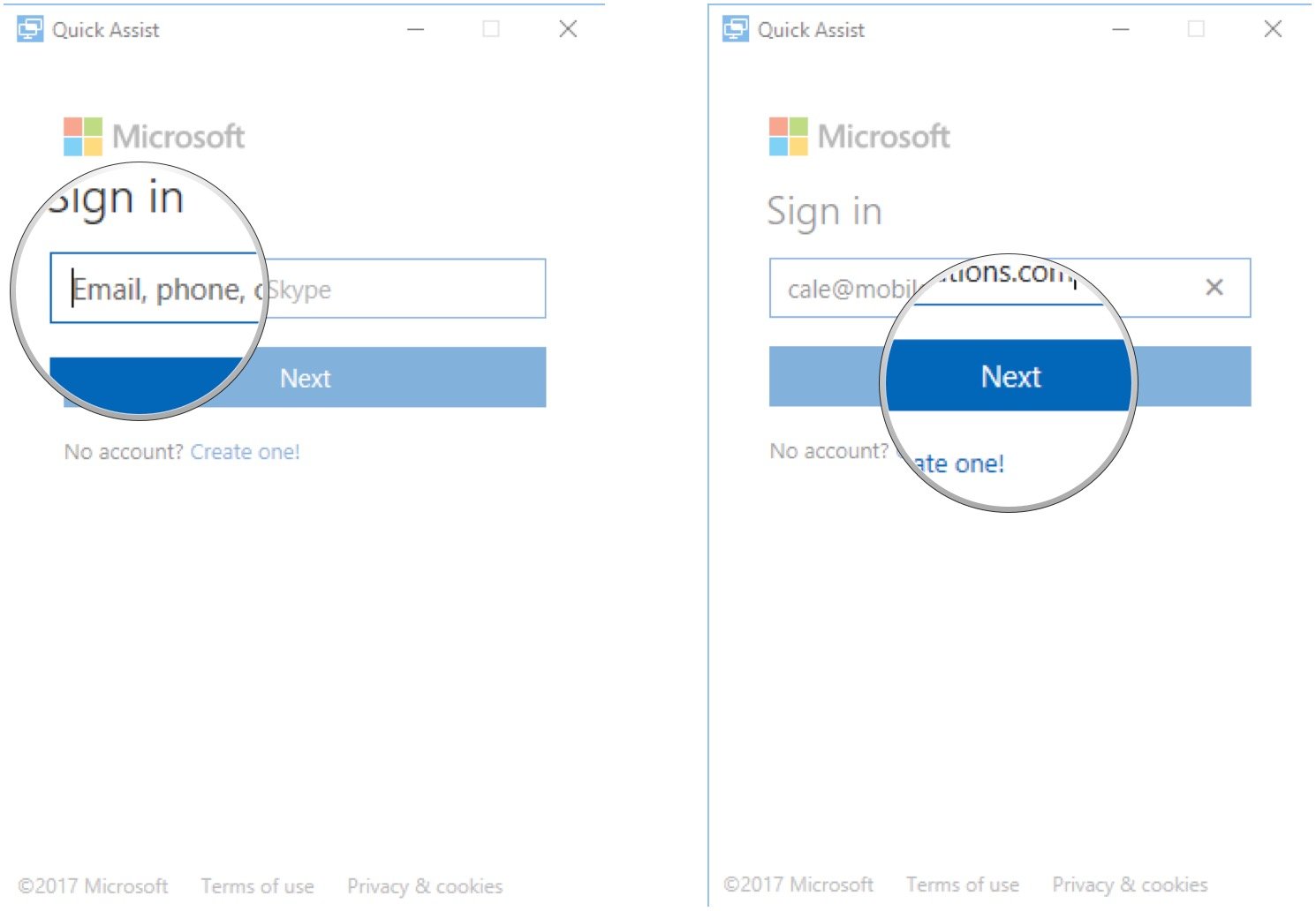
- Type your password
- Click Sign in
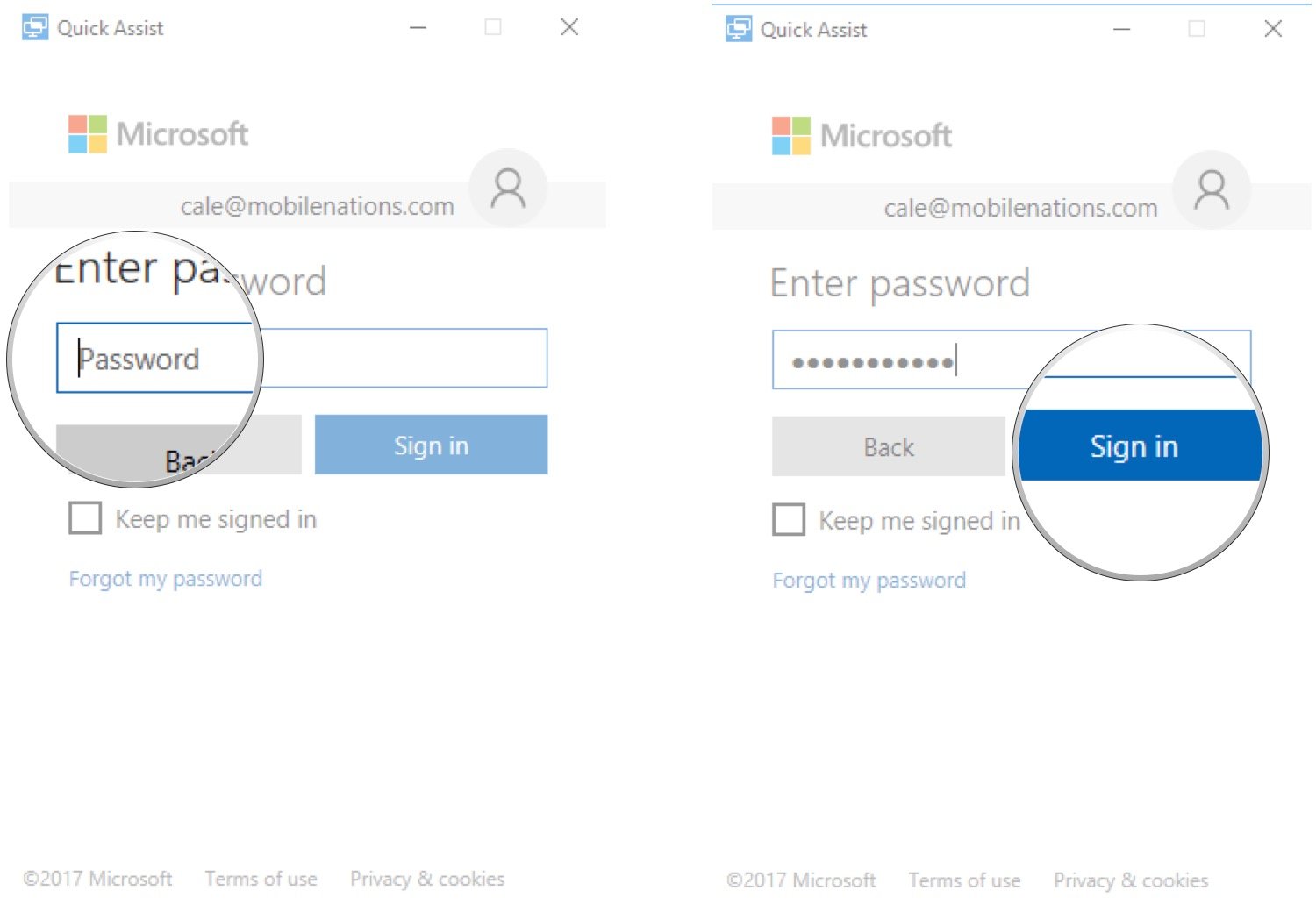
You're then shown a six-digit code that must be shared with the person receiving assistance. There are a couple of options you can click right in the window (like email), but you can relay the code any way you want.
If you're getting help
Once the other person has received the code, here's how to get things set up for the person receiving assistance.
- Right-click the Start button
- Click Search
- Type Quick Assist and hit Enter on your keyboard
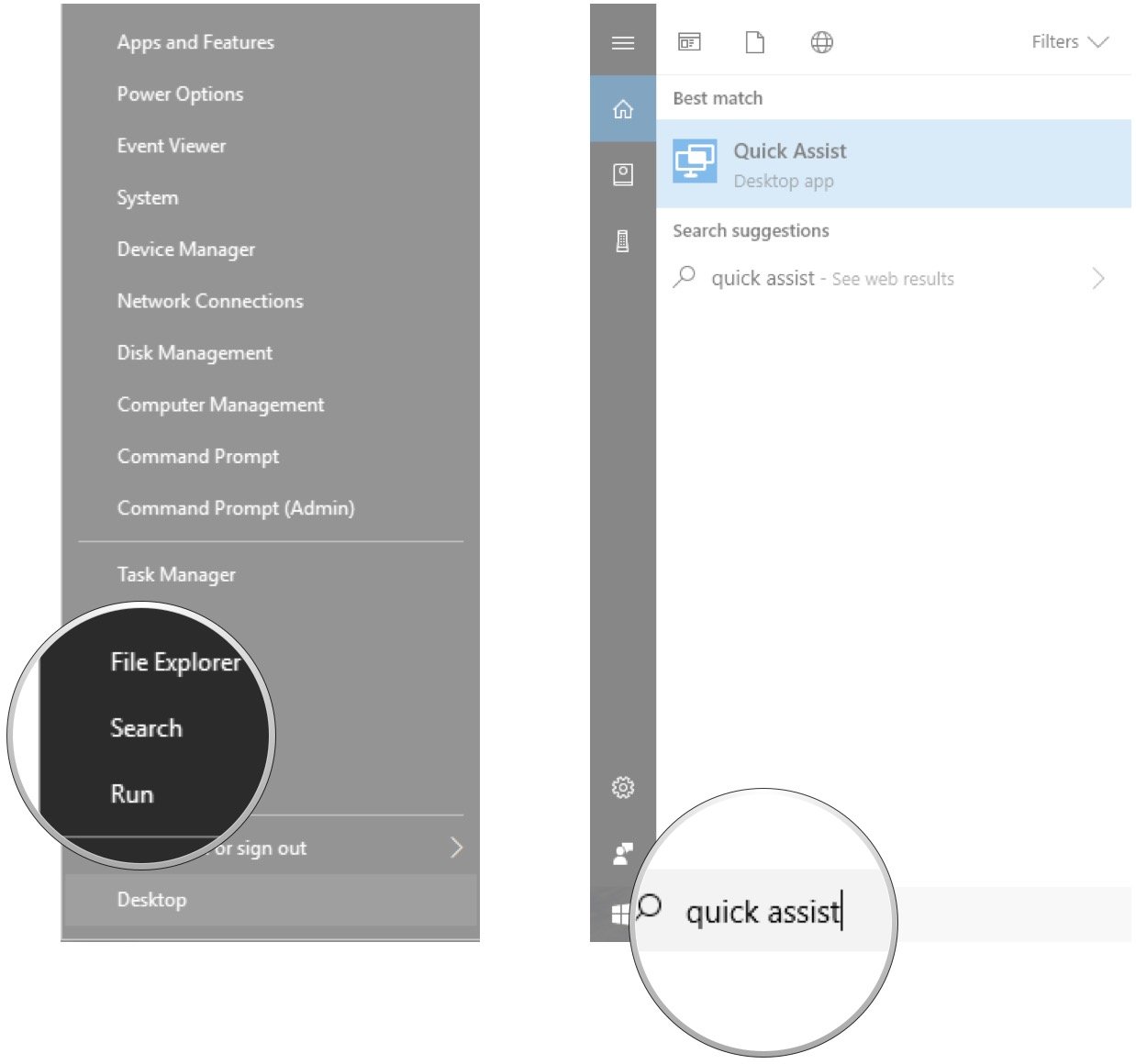
- Click Get assistance
- Type the six-digit code you received from the person giving assistance
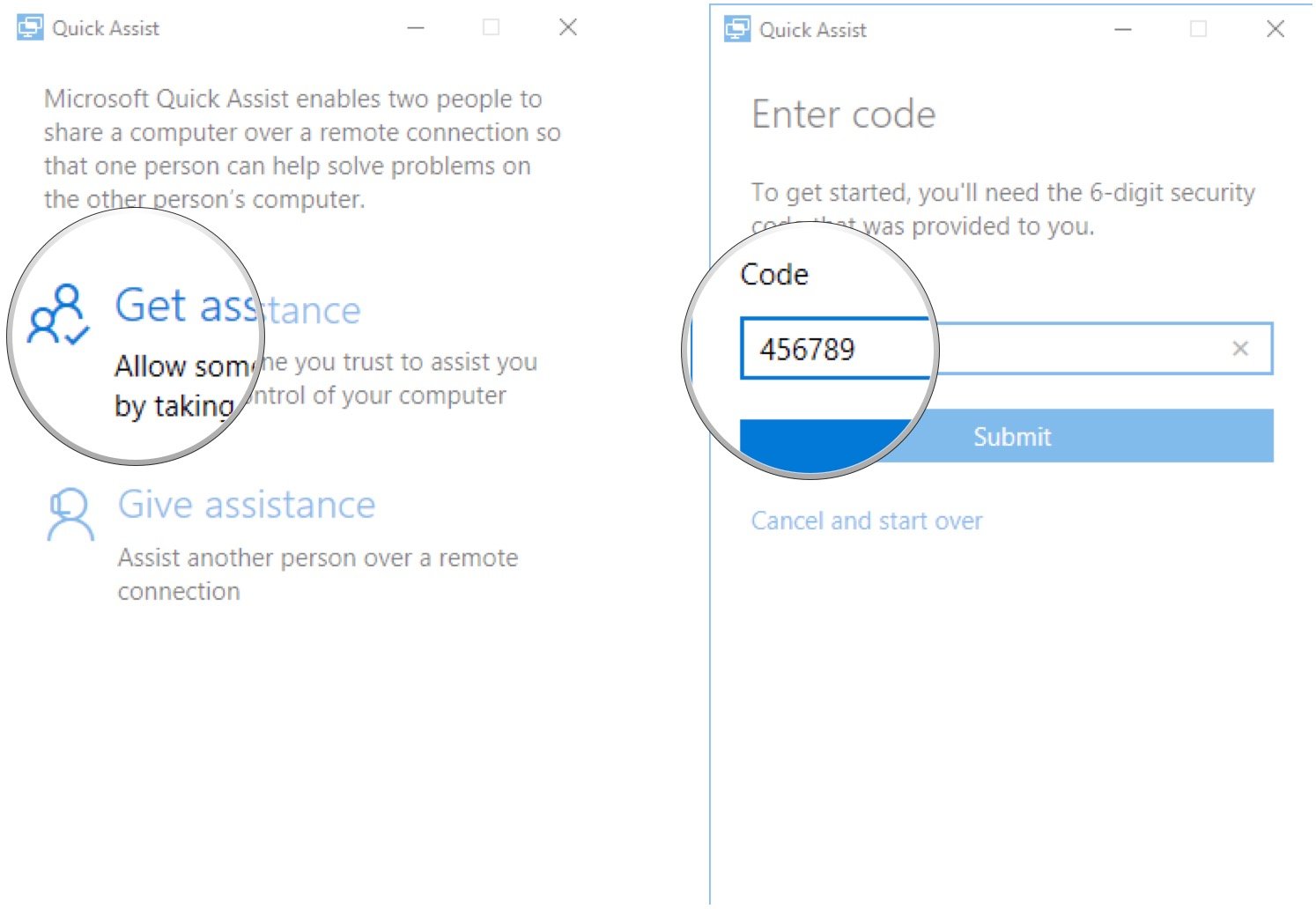
- Click Submit
- Click Allow as long as the name matches the person giving assistance
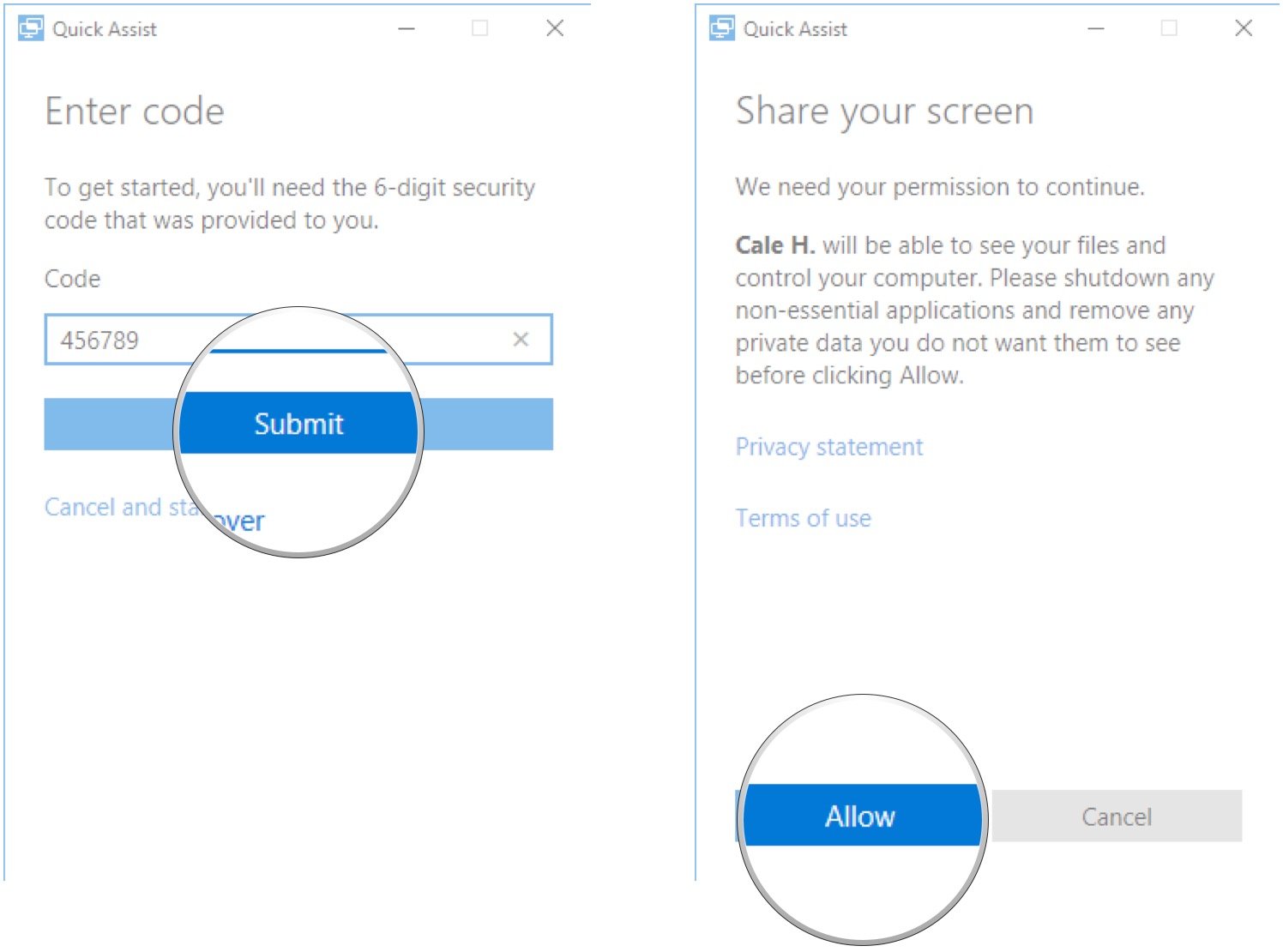
The person giving assistance will now have a window open that shows the other person's desktop.
How to use Windows 10 Quick Assist
Once you have a working connection, the person offering assistance has a number of tools at their disposal.
All the latest news, reviews, and guides for Windows and Xbox diehards.
- To annotate both screens, click the Annotate button. This allows the person giving assistance to draw directly on both screens using their mouse cursor.
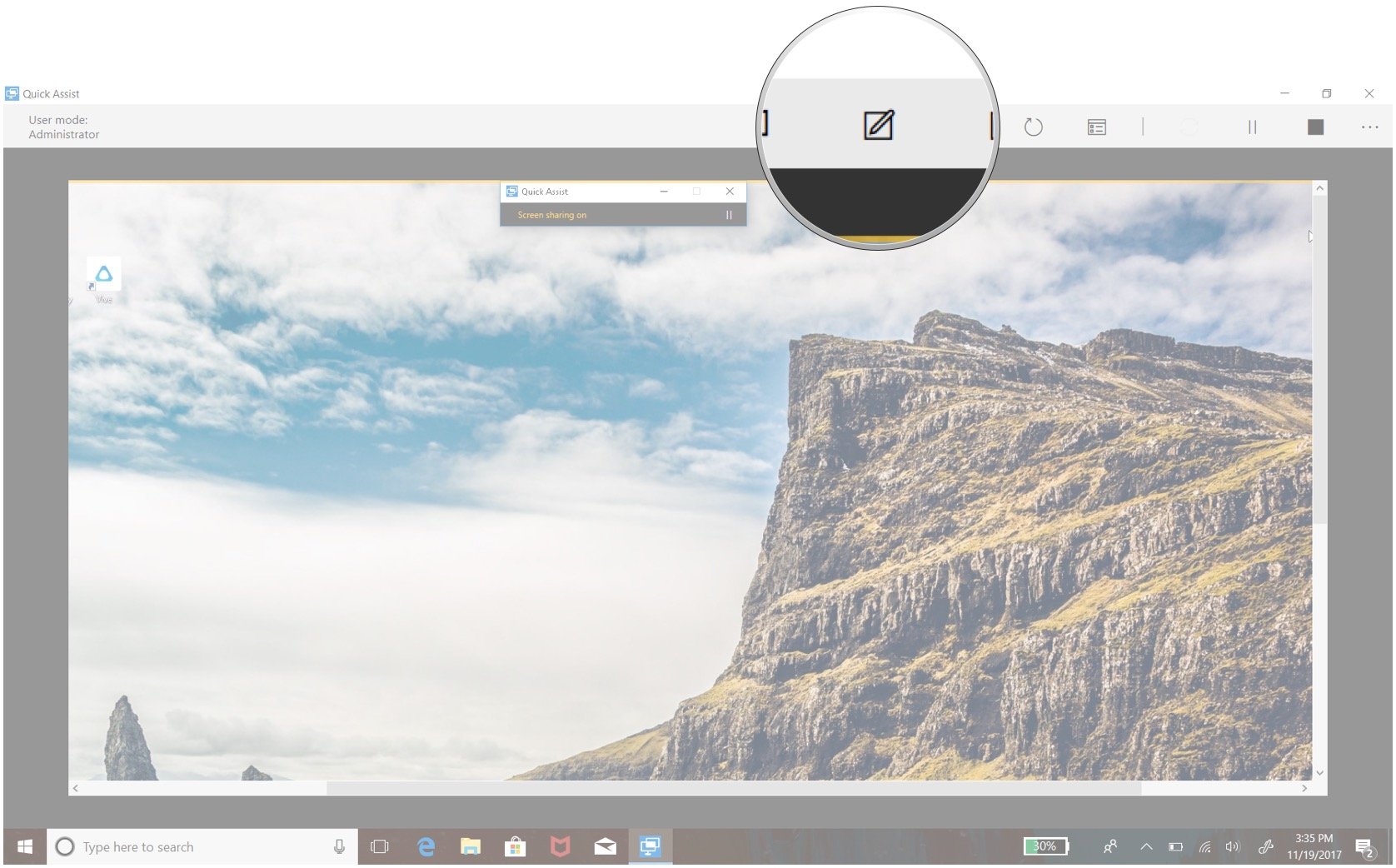
- To restart the other PC, click the Restart button. The Quick Assist connection will pause, but will automatically re-open when the PC restarts and boots Windows.
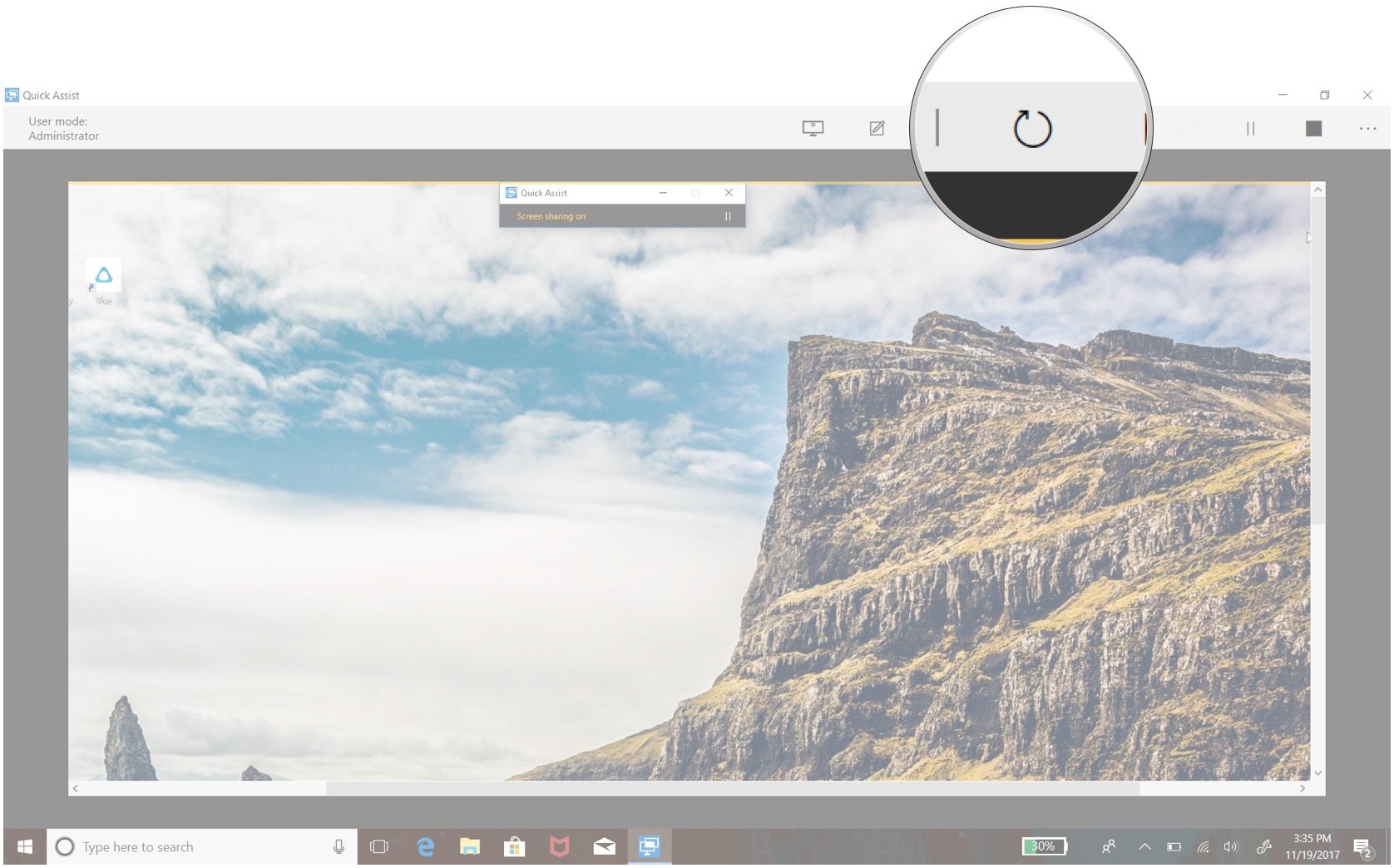
- To open the Task Manager on the other PC, click the Task Manager button.
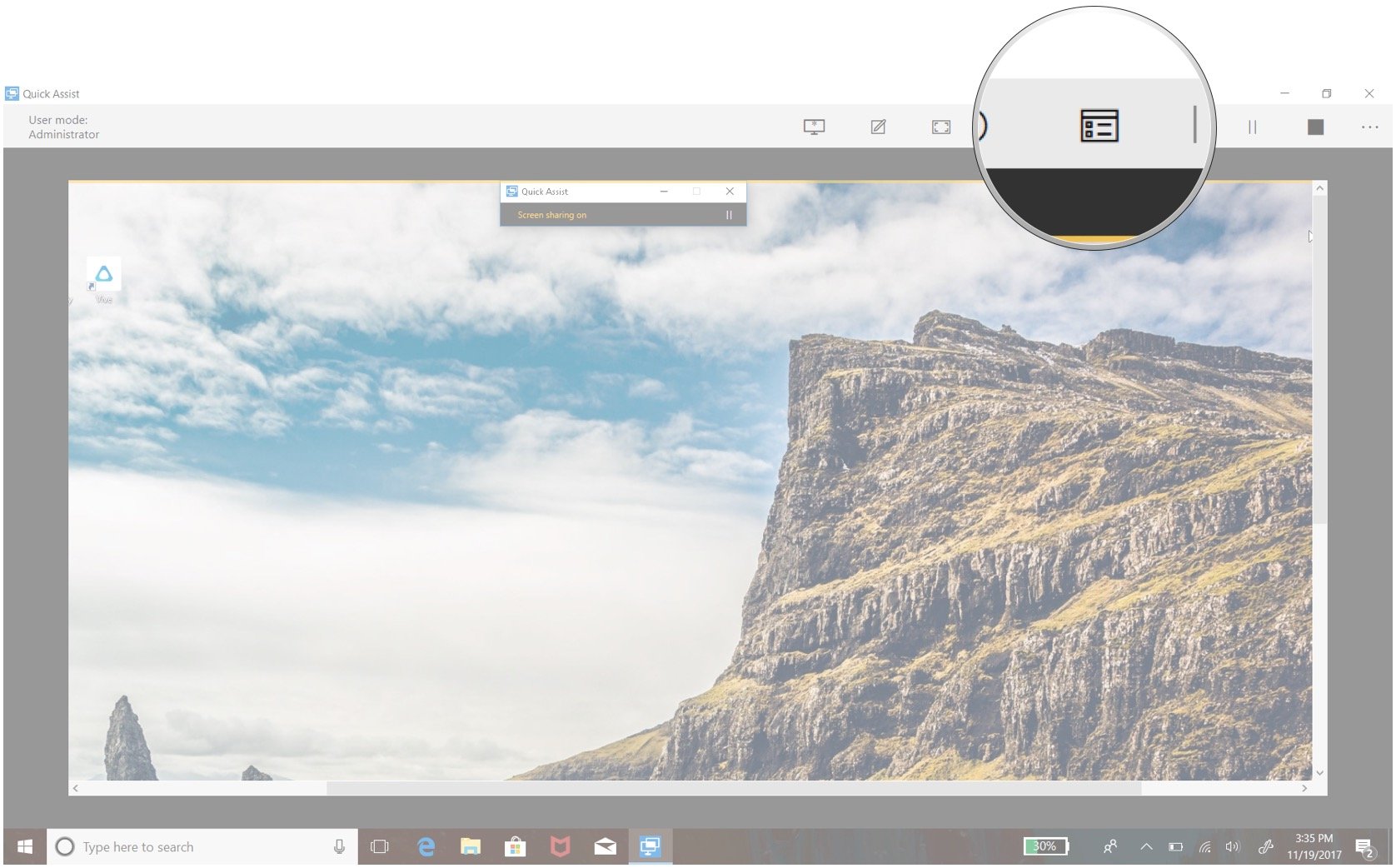
- To pause or stop the connection, click the Pause or Stop button. The connection can be resumed by hitting the Play button in the same spot.
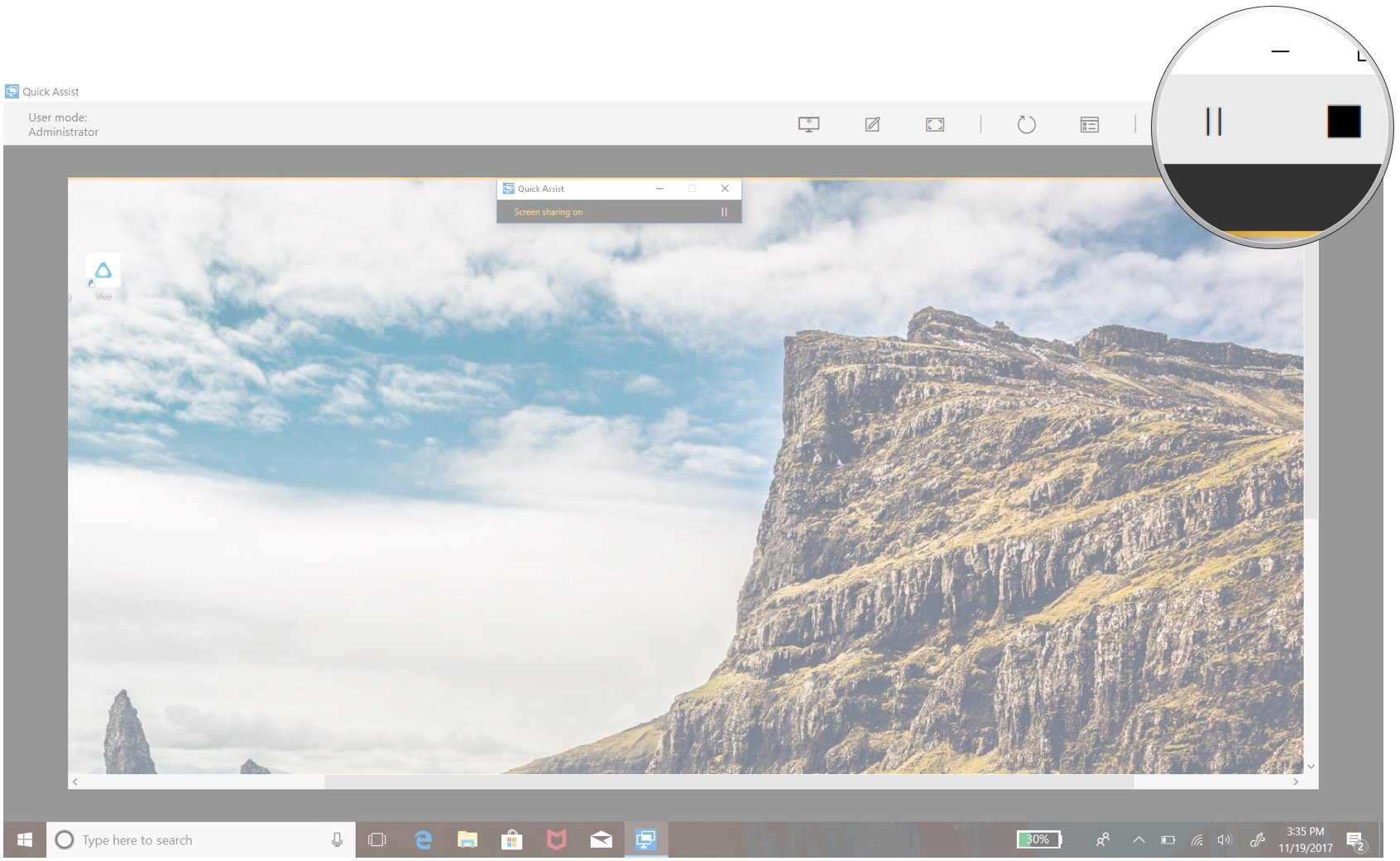
- If the person receiving assistance would like to stop the Quick Assist, they can click the X in the top-right corner of the small window on their screen.
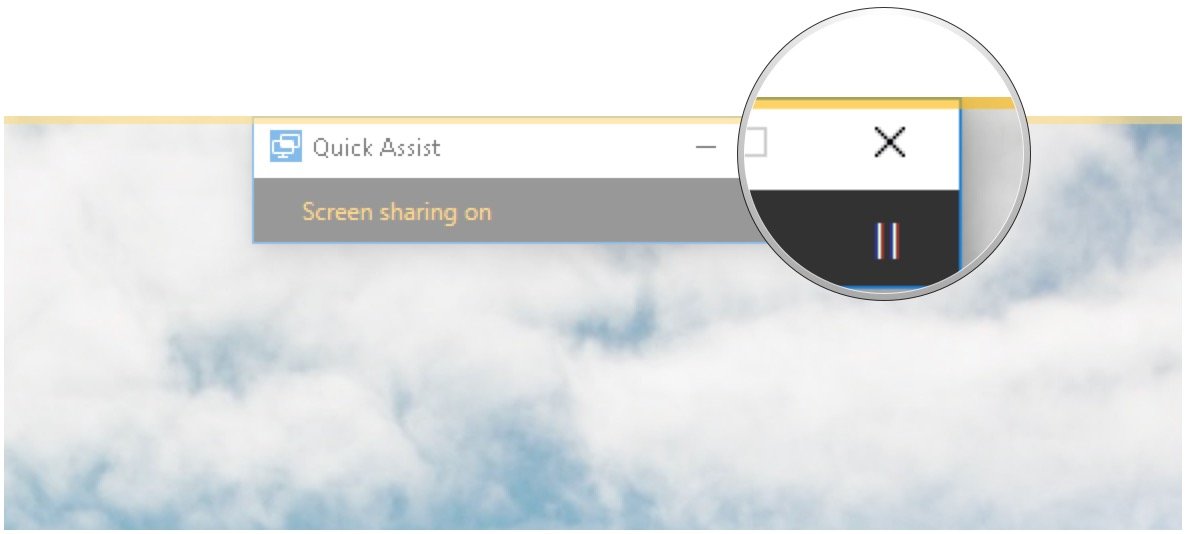
More resources
Looking for more information and help related to Windows 10? These articles should help.
- See all Windows 10 articles
- See all Windows 10 help and how-to articles
- See our Windows 10 forum for more help and information

Cale Hunt brings to Windows Central more than nine years of experience writing about laptops, PCs, accessories, games, and beyond. If it runs Windows or in some way complements the hardware, there’s a good chance he knows about it, has written about it, or is already busy testing it.

