How to use voice dictation on Windows 10
Windows 10 includes a new voice-to-text feature, and in this guide, we'll help you to get started with the experience.
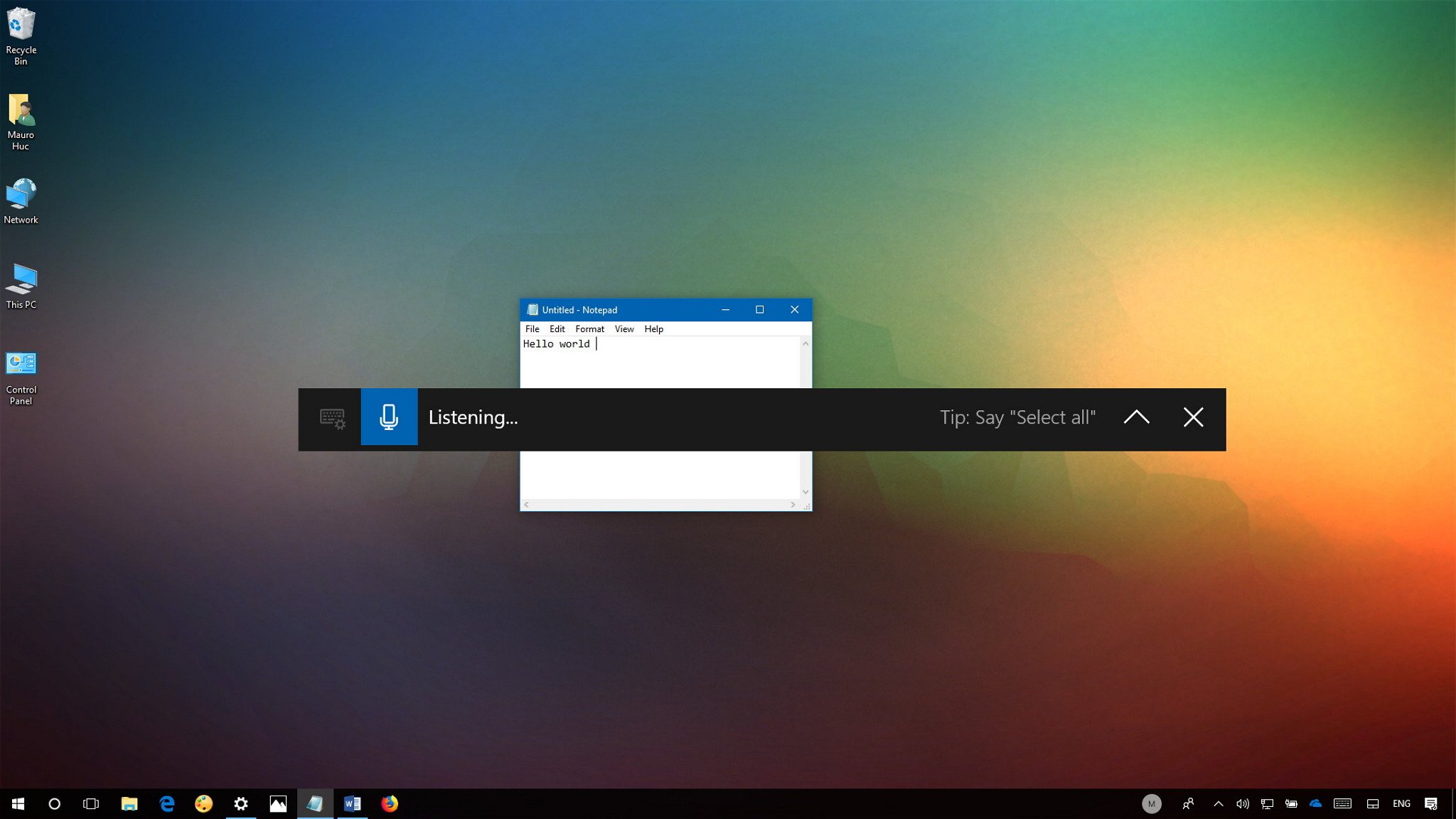
The Fall Creators Update to Windows 10 brought a new dictation feature that allows you to translate spoken words into text a lot easier than before — and in any app and across the desktop experience.
Dictation joins the touch keyboard and handwriting as input options, and is very similar to Speech Recognition that's also part of Windows 10. Dictation focuses exclusively on converting voice into text, so you can't you can't use it to navigate the desktop and apps using your voice as you can with Speech Recognition.
In this Windows 10 guide, we'll walk you through the easy steps to start using voice dictation on your device.
How to get started with dictation on Windows 10
If you have a microphone connected to your device, dictation will be enabled by default, and you'll be able to access it using the Windows key + H keyboard shortcut or clicking the microphone button in the touch keyboard experience.
In order to properly invoke the dictation panel, make sure to place the mouse cursor on any text field, and then use the Windows key + H shortcut.
When the voice dictation panel appears, and you see the microphone icon in blue, you can immediately start dictating. However, bear in mind that using this experience, you'll also need to speak the punctuation and to dictate a symbol or letter, you'll need to use the "start spelling" command, and then speak the symbol or letter.

For example, if you want to say "Microsoft sells software, hardware, and accessories." with the quotation marks, you'll need to say open quote microsoft sells software comma hardware comma and accessories period close quote.
Get the Windows Central Newsletter
All the latest news, reviews, and guides for Windows and Xbox diehards.
In the same way, to input a letter using uppercase, you must use the "uppercase" command, followed by the letter. For example, uppercase m will give you an M.
Once you're done, say "stop dictating," or after five seconds of inactivity, dictation will turn off automatically.
If the panel gets in the way, you can always drag it around the desktop. When you're done dictating, you can dismiss it pressing any key in the keyboard, clicking anywhere outside of the experience, or clicking the close (X) button on the right.
The up arrow button allows you to open the touch keyboard or handwriting experience, whichever you were using last.

Windows 10 dictation commands
Here's a list of the most common dictation commands that you can use. The words using "quotation marks" are just examples. You'll need to replace them with different words to perform your task.
| Voice commands | Actions |
|---|---|
| Select "word" | Selects specific word or phrase |
| Select that | Selects recent dictation result |
| Select the "next three words"Select the "previous two paragraphs" | Selects multiple blocks of text |
| Start spellingStop spelling | Enables and disables spelling mode |
| Clear selectionUnselect that | Clear current selection |
| Delete thatStrike that | Deletes recent dication result or selected text |
| Delete "word" | Deletes current word |
| Go after thatMove after "word"Go to the end of "paragraph"Move to the end of that | Moves cursor to the first character after specified word or phrase |
| Go after "word"Move after "word"Go to the end of thatMove to the end of "paragraph" | Moves cursor to the end of the text |
| Go up to the previous "paragraph"Move back to the previous "word" | Moves cursor backwards to the beginning of the previous block of text |
| Go to the start of the "word" | Moves cursor to the first character before a specified word or phrase |
| Go before thatMove to the start of that | Moves cursor to the start of a text block |
| Go down to the next "paragraph"Move forward to the next "word" | Moves cursor forward to the beginning of the next block of text |
| Go to the end of the "paragraph"Move to the end of the "word" | Moves cursor to the end of a text block |
| Press "key"Tap "key" | Supported keys: Tab, Enter, End, Home, Page up, Page down, Backspace, Delete |
If you want to learn more about the punctuation and symbol commands you can use, check out this Microsoft support page.
Wrapping things up
Overall the experience using dictation on Windows 10 is good, but not perfect, as you may find it not very reliable all the time. For example, during my test, repeatedly saying "uppercase w" would keep on writing the words "uppercase" and "W."
In addition, it's not capable of recognizing punctuations automatically. It's limited to users running the US English version of Windows 10. And despite the fact that you can use some of the Speech Recognition commands, you'll notice the absence of the commands to navigate the desktop or app using your voice.
However, improvements and changes to dictation, such as an updated interface and customization options in the Settings app are expected to arrive in the next version of Windows 10.
More Windows 10 resources
For more helpful articles, coverage, and answers to common questions about Windows 10, visit the following resources:
- Windows 10 on Windows Central – All you need to know
- Windows 10 help, tips, and tricks
- Windows 10 forums on Windows Central
Mauro Huculak has been a Windows How-To Expert contributor for WindowsCentral.com for nearly a decade and has over 15 years of experience writing comprehensive guides. He also has an IT background and has achieved different professional certifications from Microsoft, Cisco, VMware, and CompTIA. He has been recognized as a Microsoft MVP for many years.

