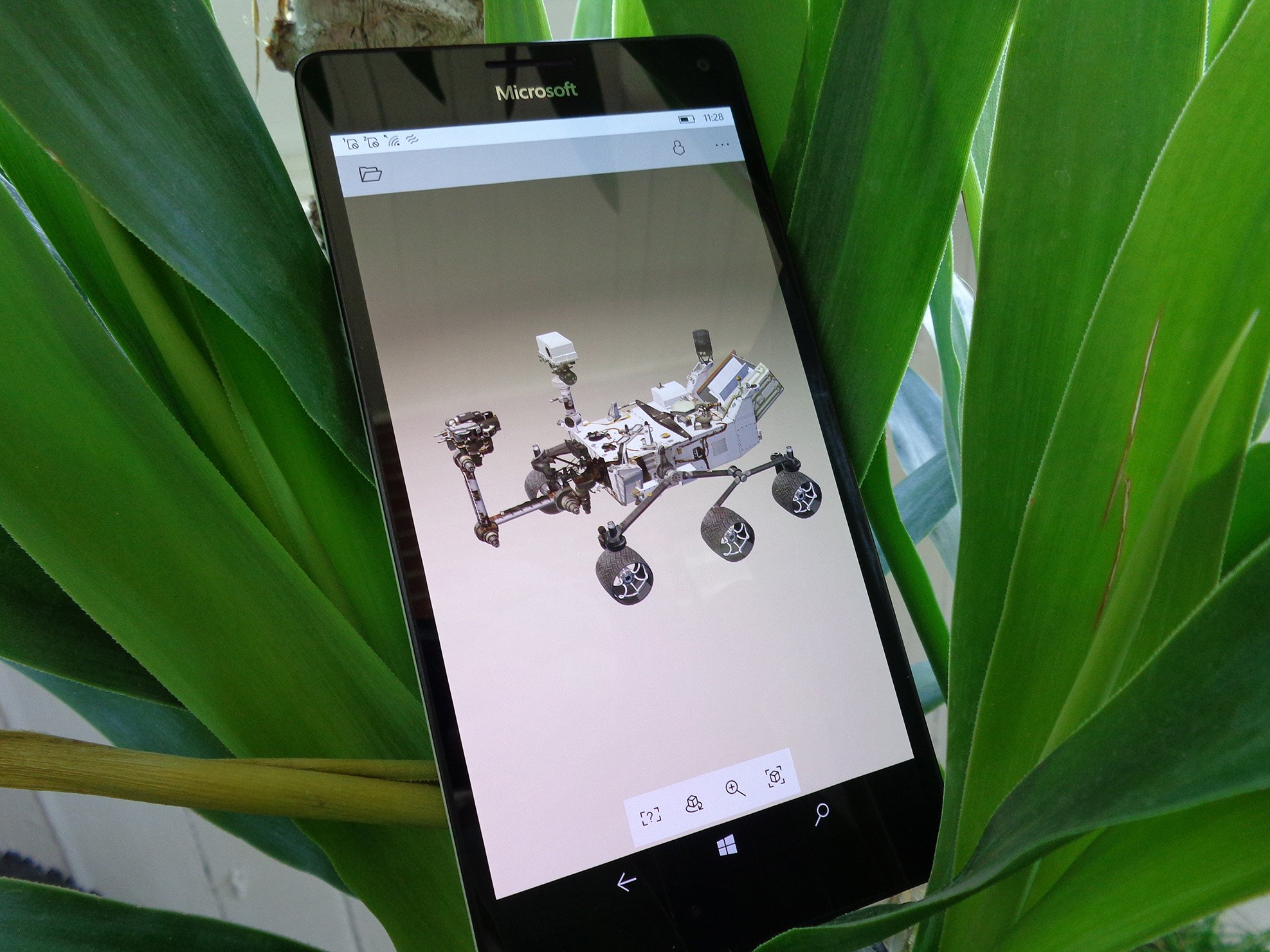
Microsoft's move into mixed reality includes the Remix 3D community, a place where users can share 3D models they create. We already wrote a guide on using the community through the Paint 3D app on Windows 10, but Windows 10 Mobile also has a companion app, known as View 3D.
It primarily allows you to view 3D models, meaning you can't use it to create anything new. Despite its limitations, it's a useful companion app that you can use to show off your creations or examine the creations of others.
How to access Remix 3D models from the View 3D app
If you created a model in the Paint 3D app for Windows 10, you can access and view it in the View 3D app. In this case, we saved FBX files (3D models created in Paint 3D) in OneDrive in order to access them on our phone.
- Launch the View 3D app from the All apps list.
- Tap the Open button in the top-left corner of the screen. (It looks like a folder.)
- Tap OneDrive. (If you aren't signed in, you will be prompted to do so.)
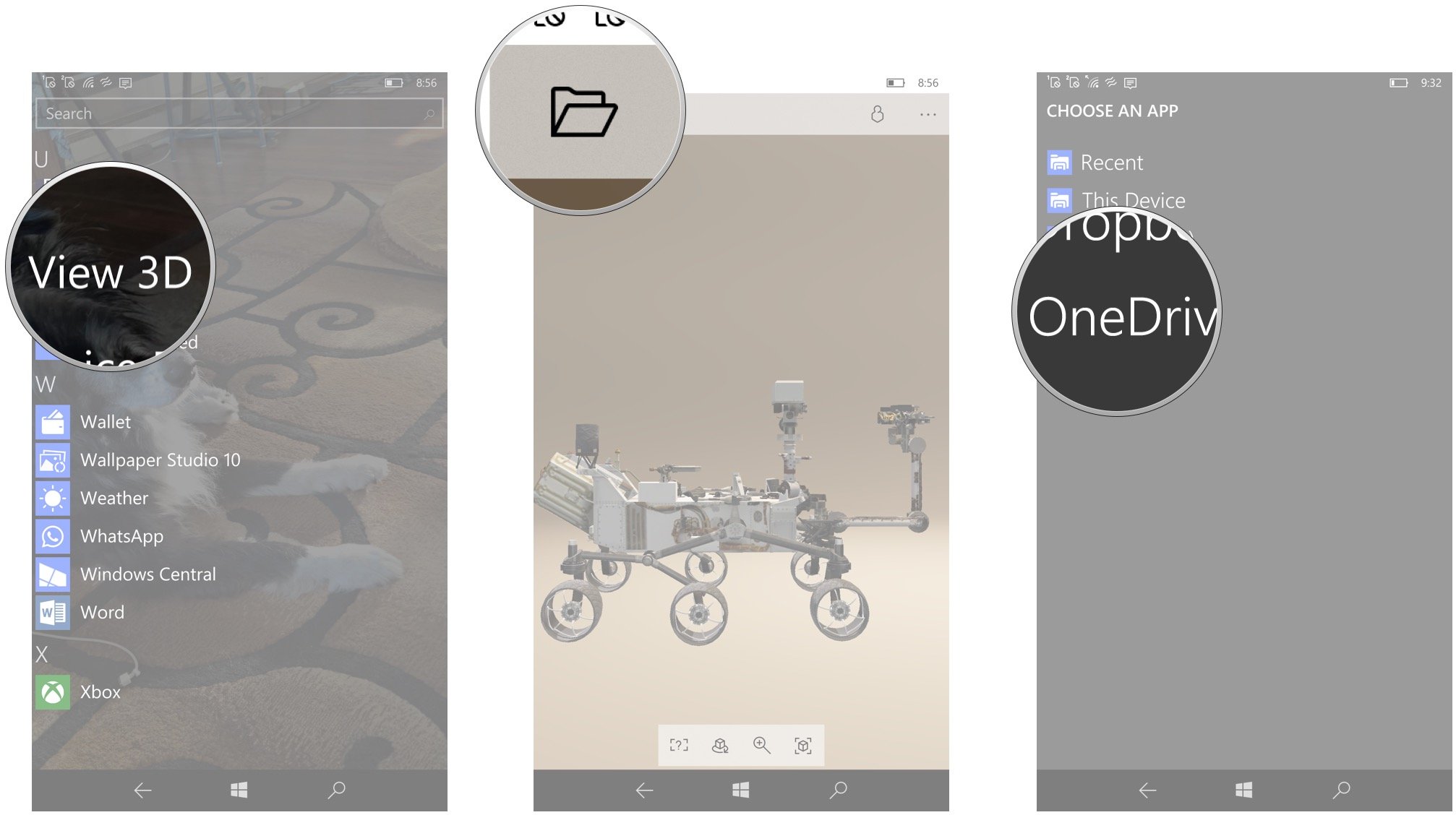
- Tap a 3D model file.
- Tap the checkmark. (Your model will open in the View 3D app.)
- Tap and drag with one finger to rotate and turn the model.
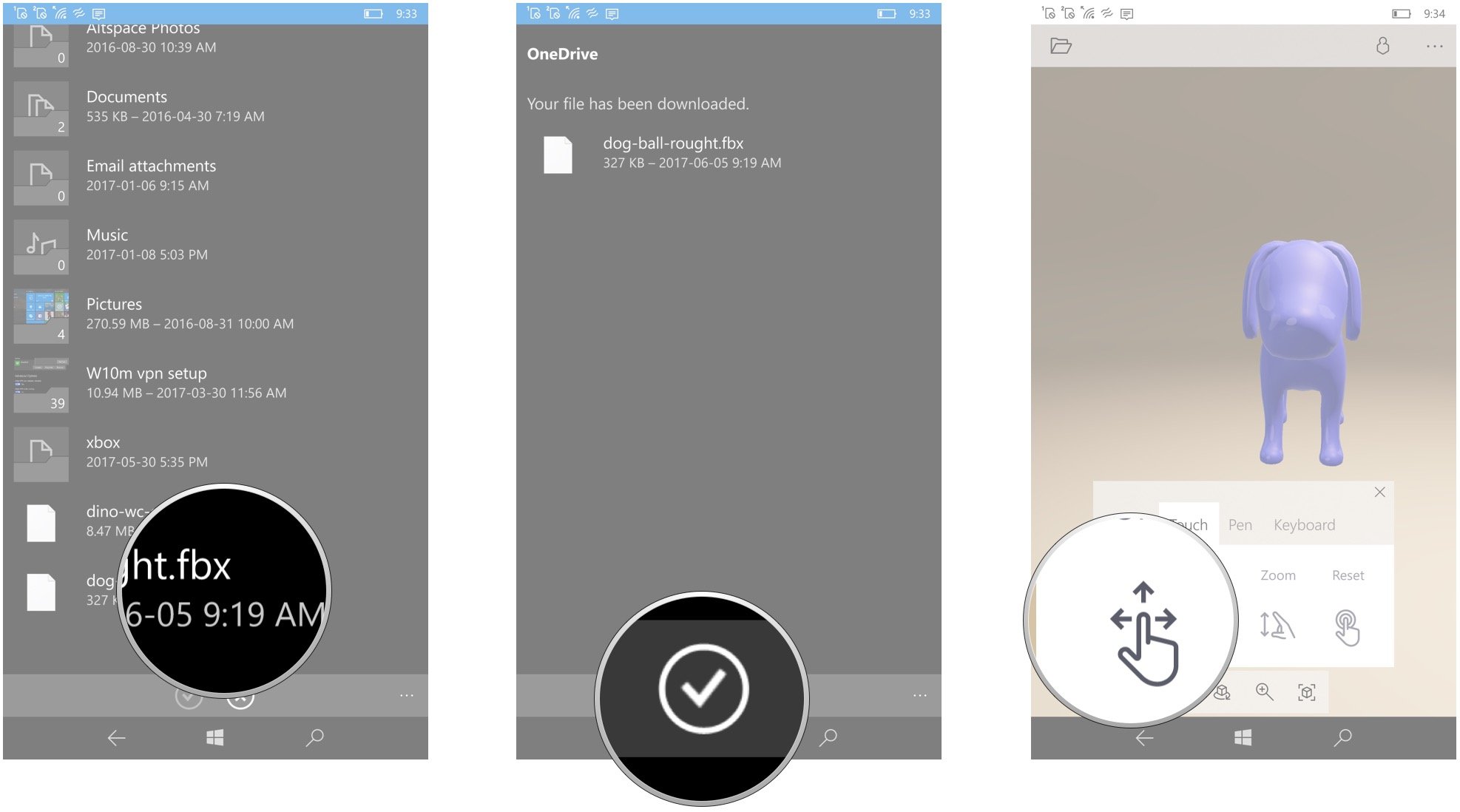
- Tap and drag with two fingers to pan.
- Tap and pinch with two fingers to zoom.
- Double-tap with one finger to reset the camera.
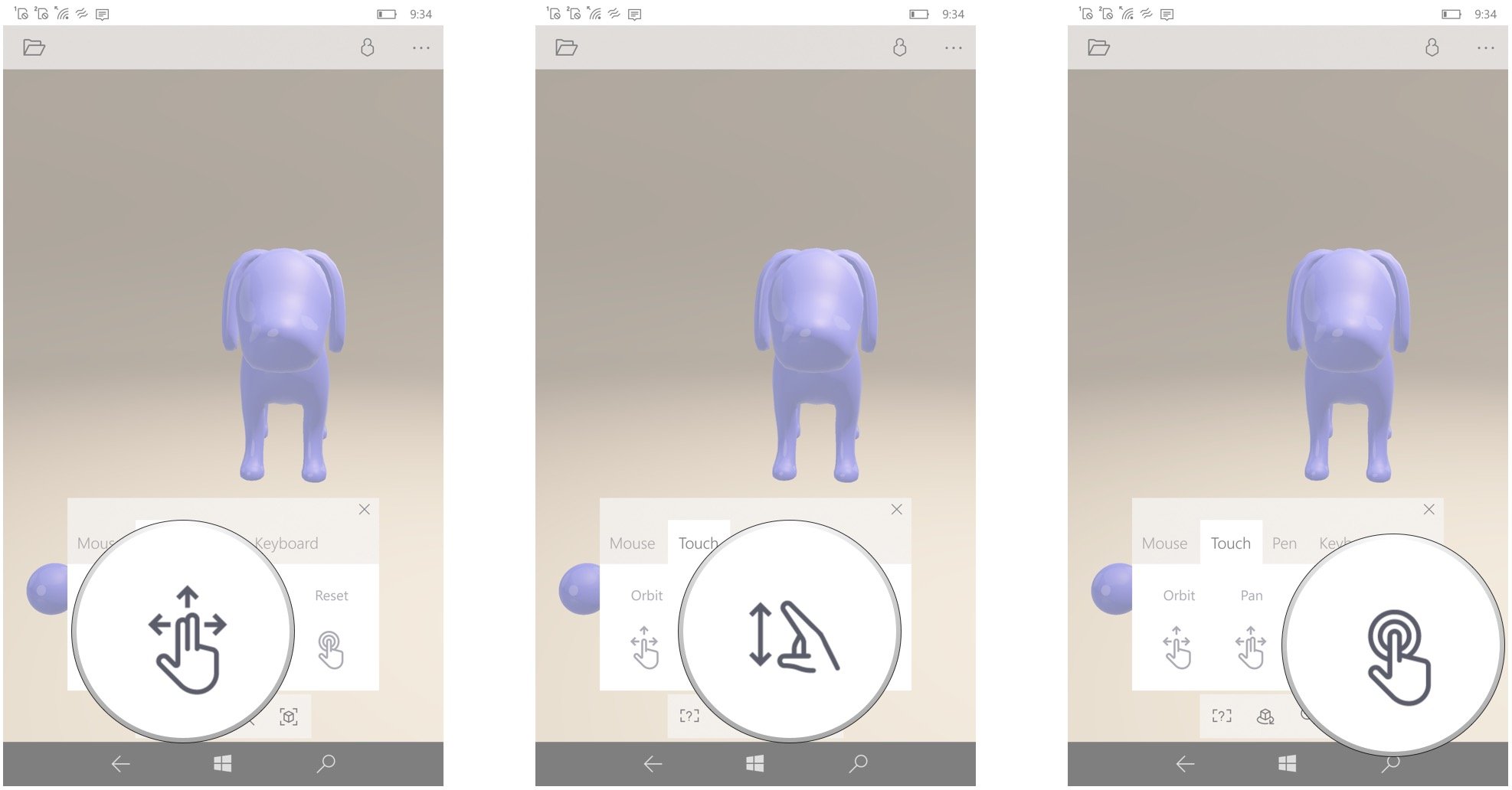
How to upload a model to Remix 3D community with View 3D
Any models you view on your phone can be added to public or private board in the Remix 3D community.
- Launch the View 3D app from the All apps list.
- Tap the Remix 3D button near the top of the screen. (Edge will launch and you'll be taken to the Remix 3D website.
- Tap the profile button in the top-right corner of the screen.)
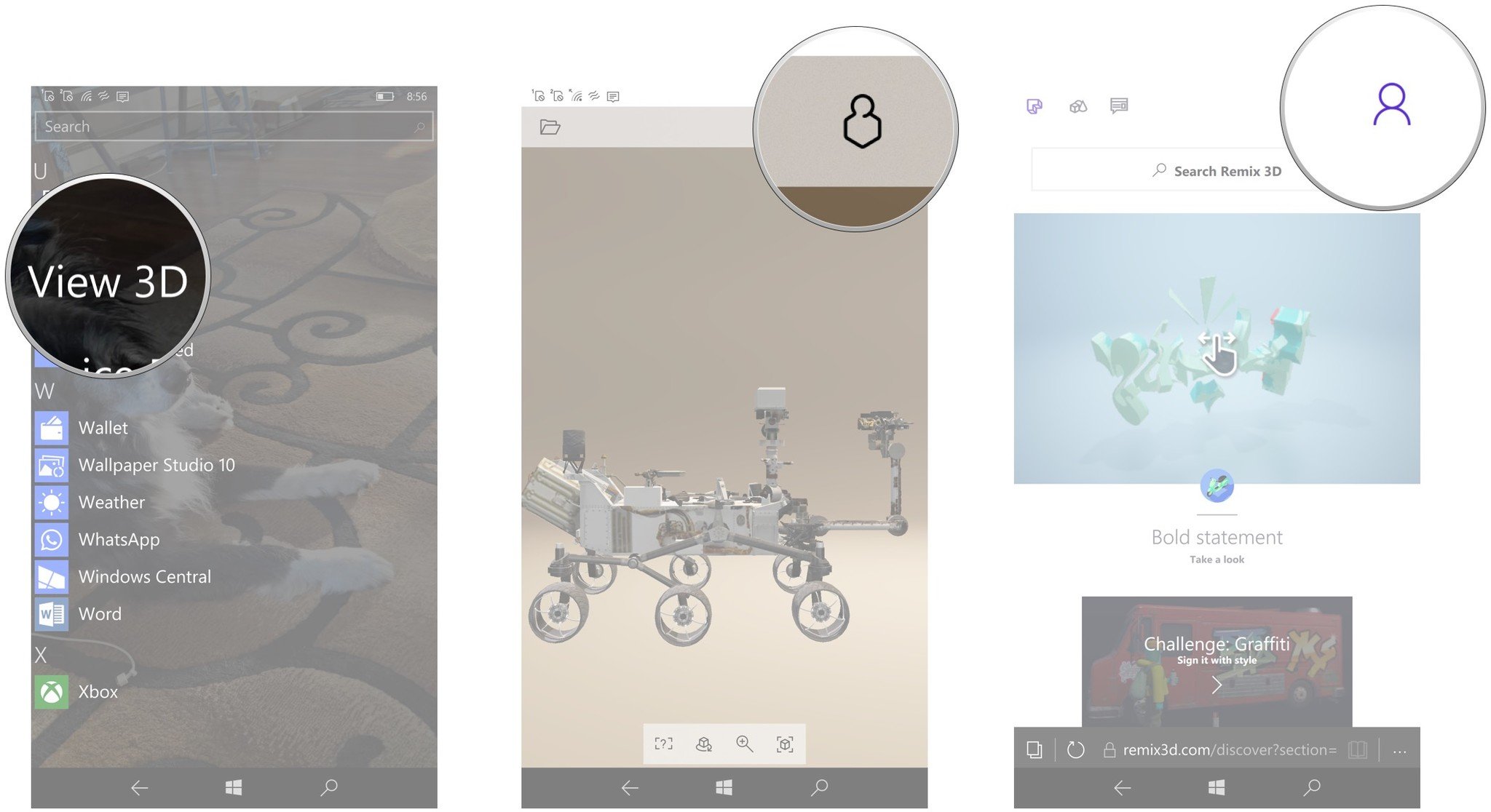
- Type your username.
- Tap Next.
- Type your password.
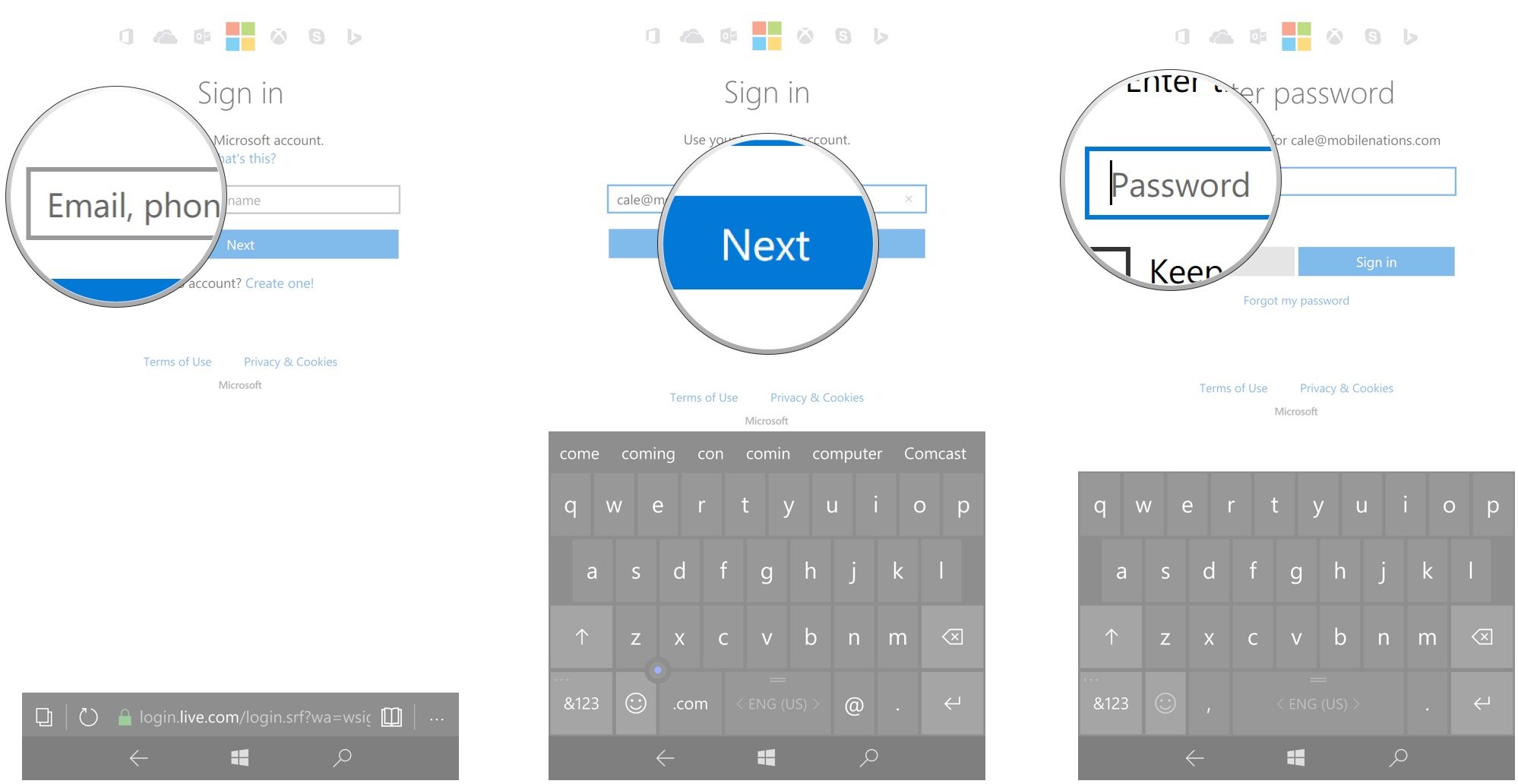
- Tap Sign in.
- Tap the Upload button near the top-right corner of the screen.
- Tap Select file.
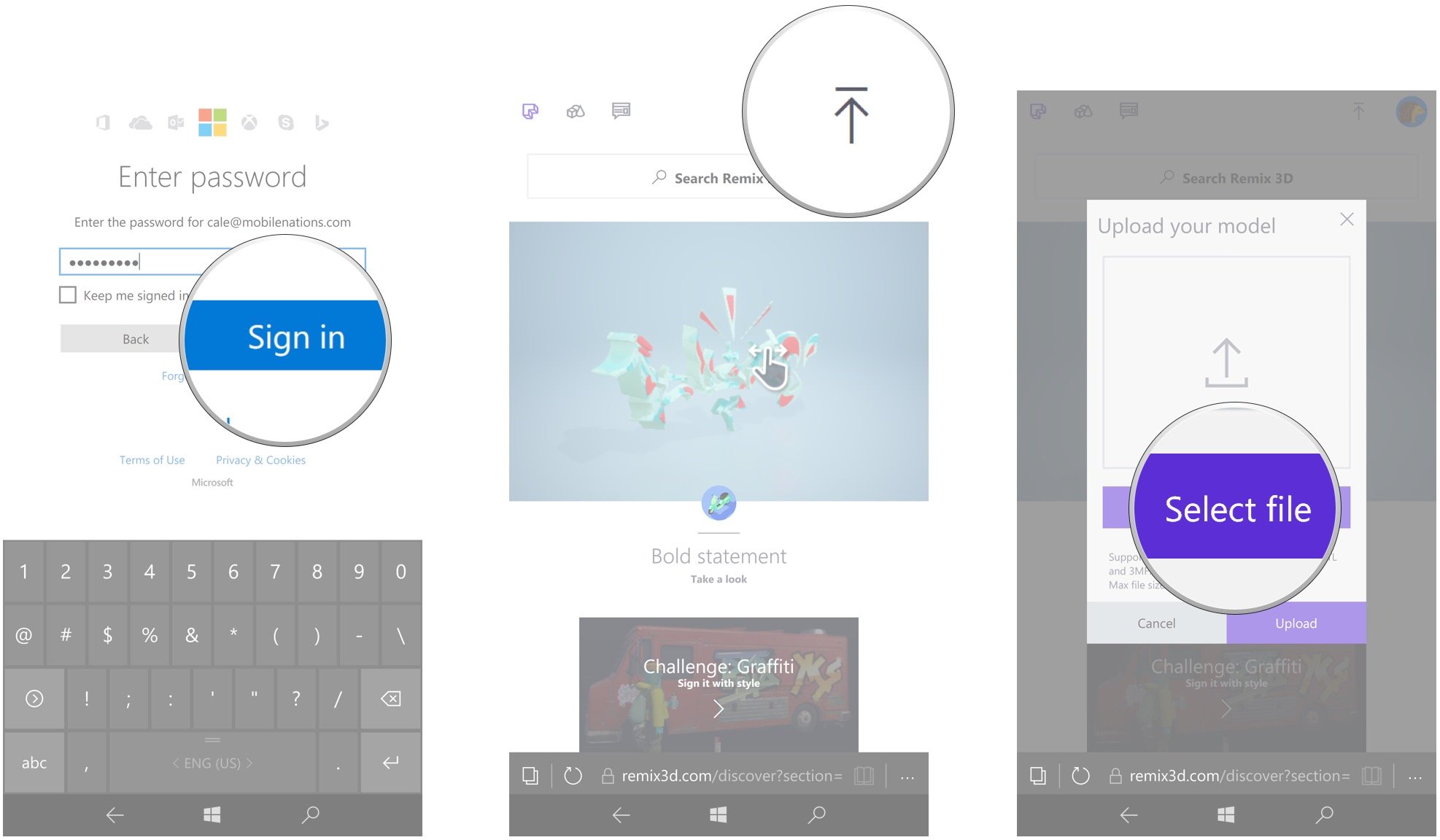
- Tap OneDrive or any other option where you saved a 3D model.
- Tap a 3D model file.
- Tap the checkmark.
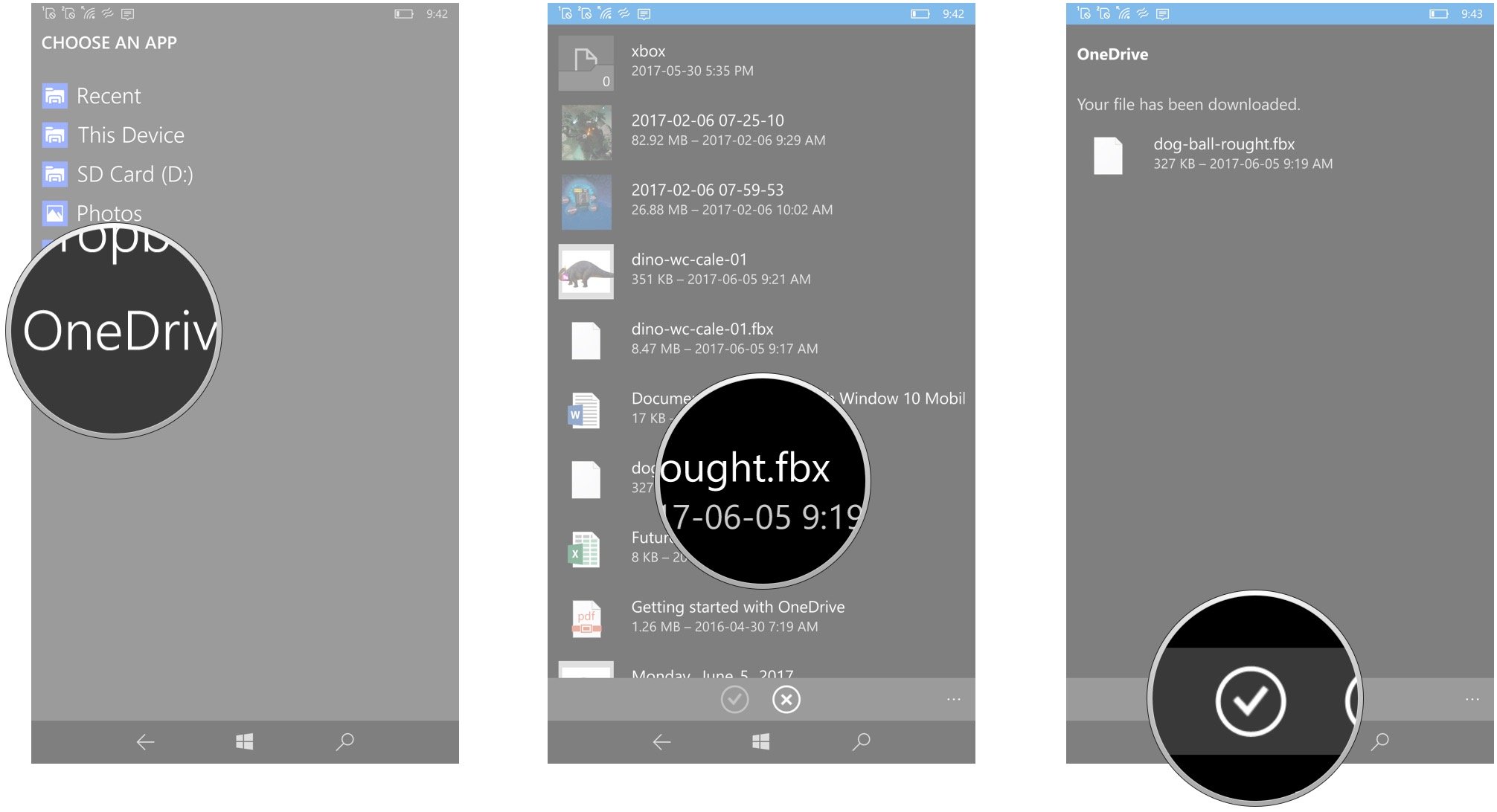
- Tap Upload.
- Tap Filter.
- Tap a filter.

- Tap the checkmark.
- Tap Lighting.
- Tap and drag the slider to adjust the lighting.
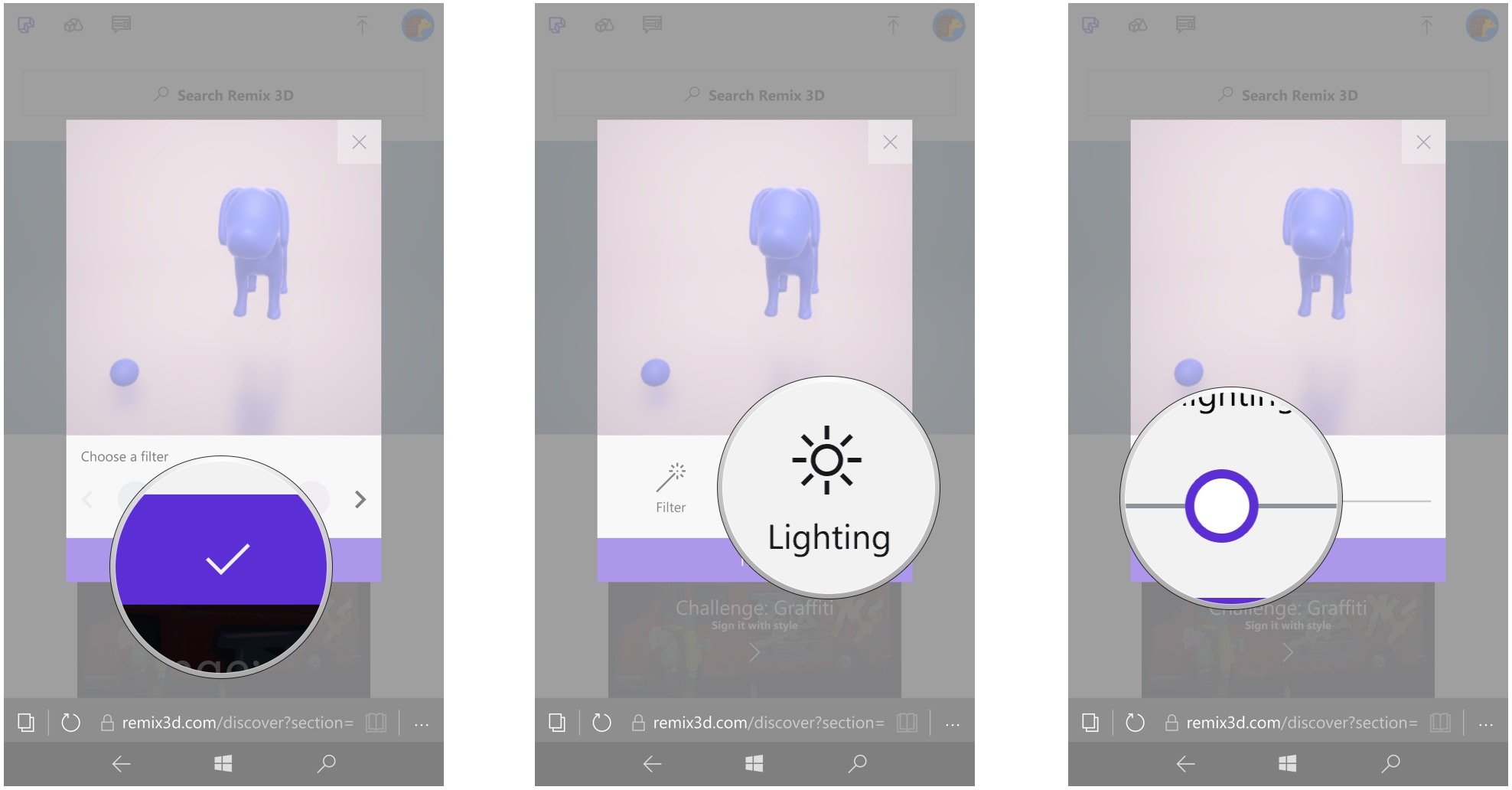
- Tap the checkmark.
- Tap Next.
- Tap the Name field.
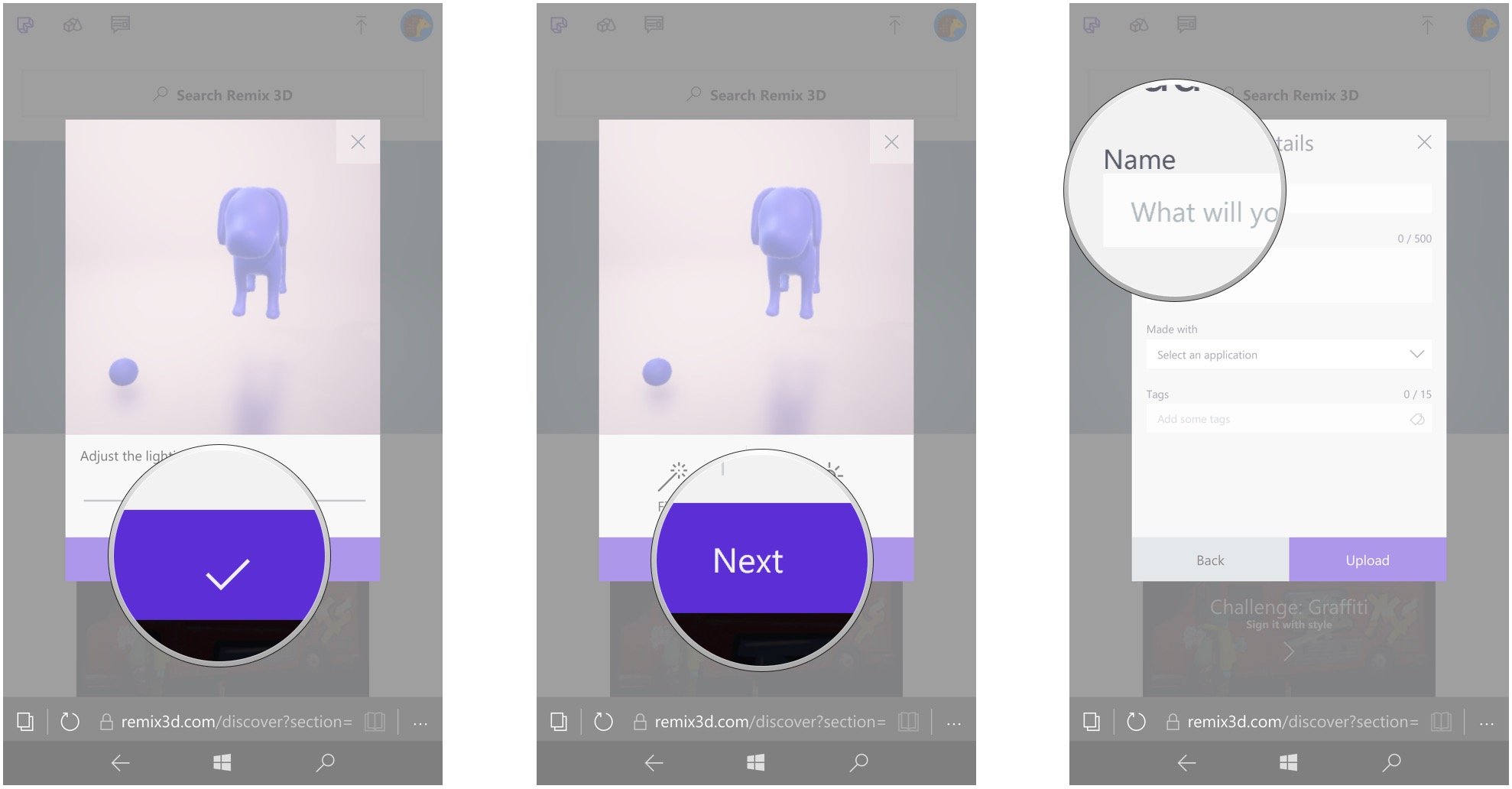
- Type a name.
- Tap the Description field.
- Type a description.
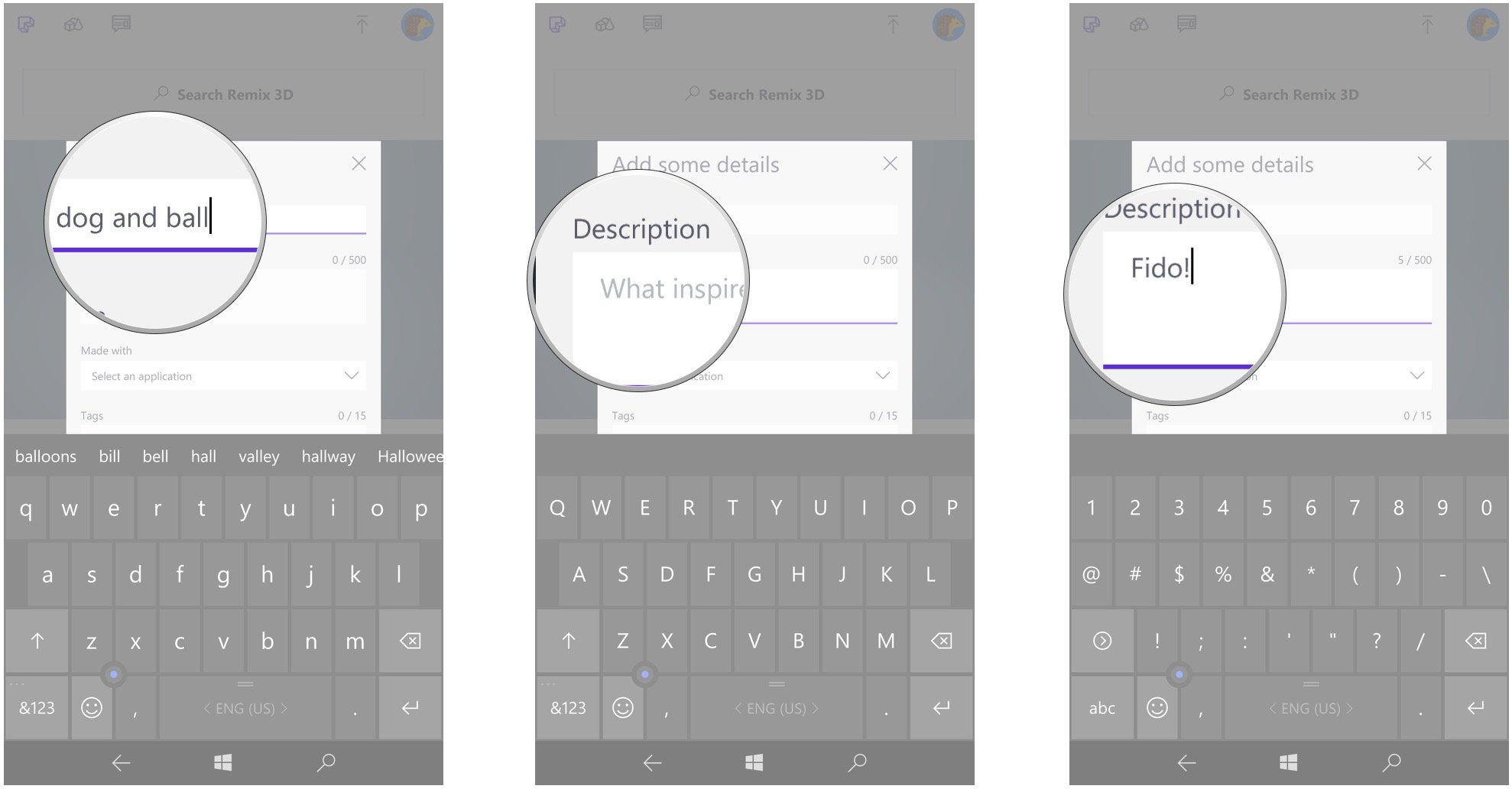
- Tap the dropdown arrow in the Made with field.
- Tap an app.
- Tap the Tags field.
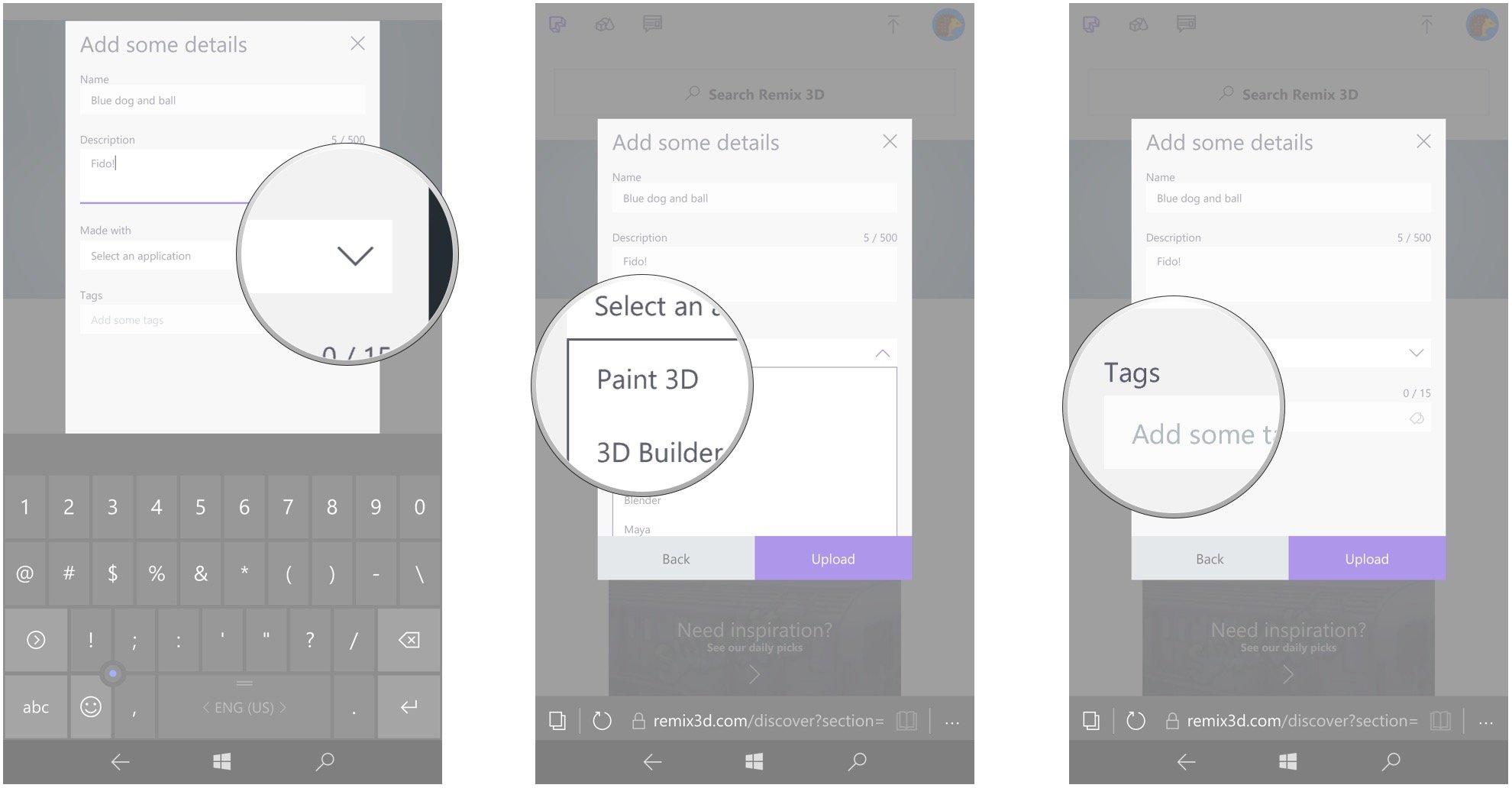
- Type a tag.
- Tap the tag button to add the tag.
- Tap Upload.
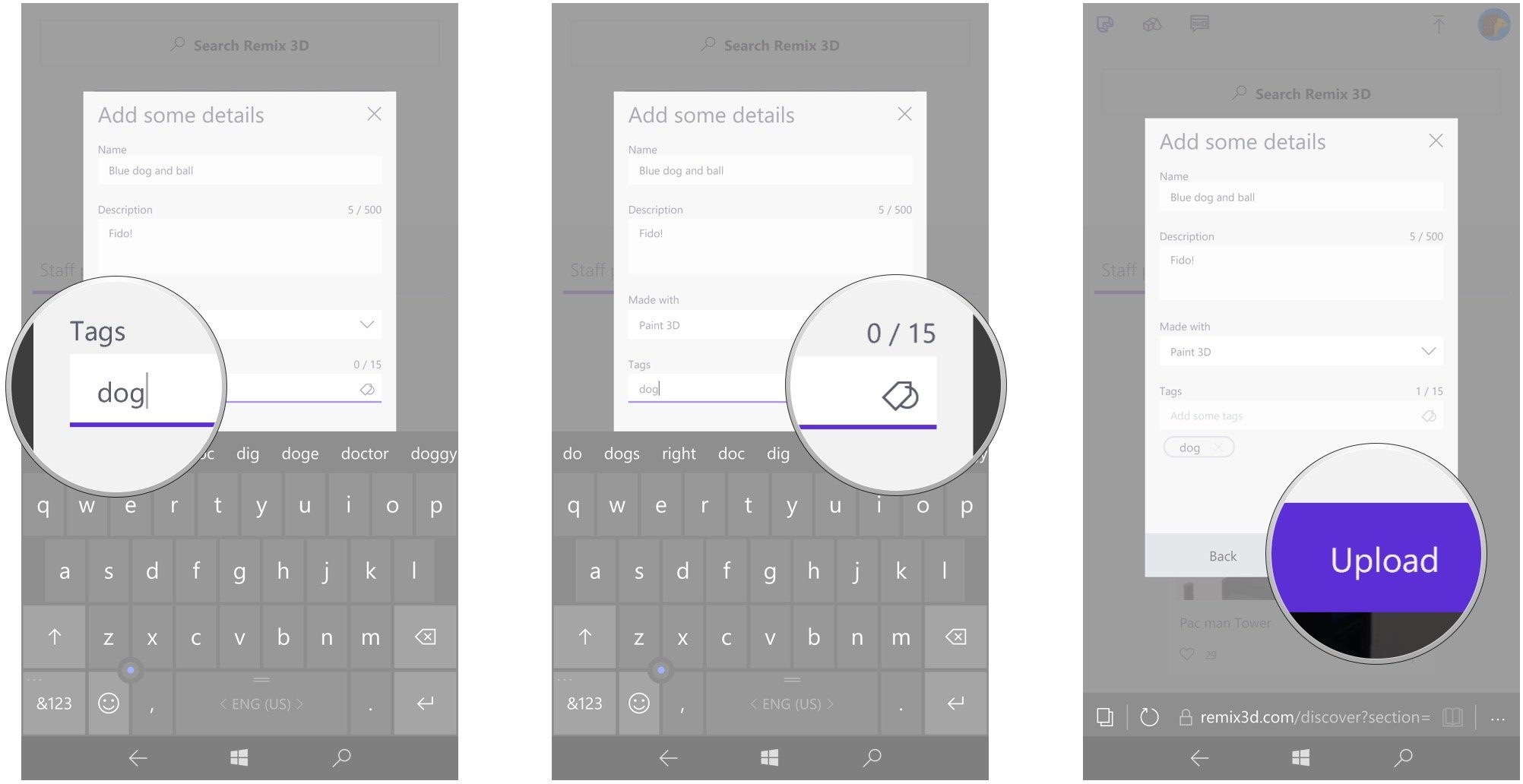
That's a lot of steps, but the model will now be uploaded to your collection in the Remix 3D community.
Related reading
How to use the Remix 3D community in the Paint 3D app on Windows 10
Get the Windows Central Newsletter
All the latest news, reviews, and guides for Windows and Xbox diehards.

Cale Hunt brings to Windows Central more than eight years of experience writing about laptops, PCs, accessories, games, and beyond. If it runs Windows or in some way complements the hardware, there’s a good chance he knows about it, has written about it, or is already busy testing it.
