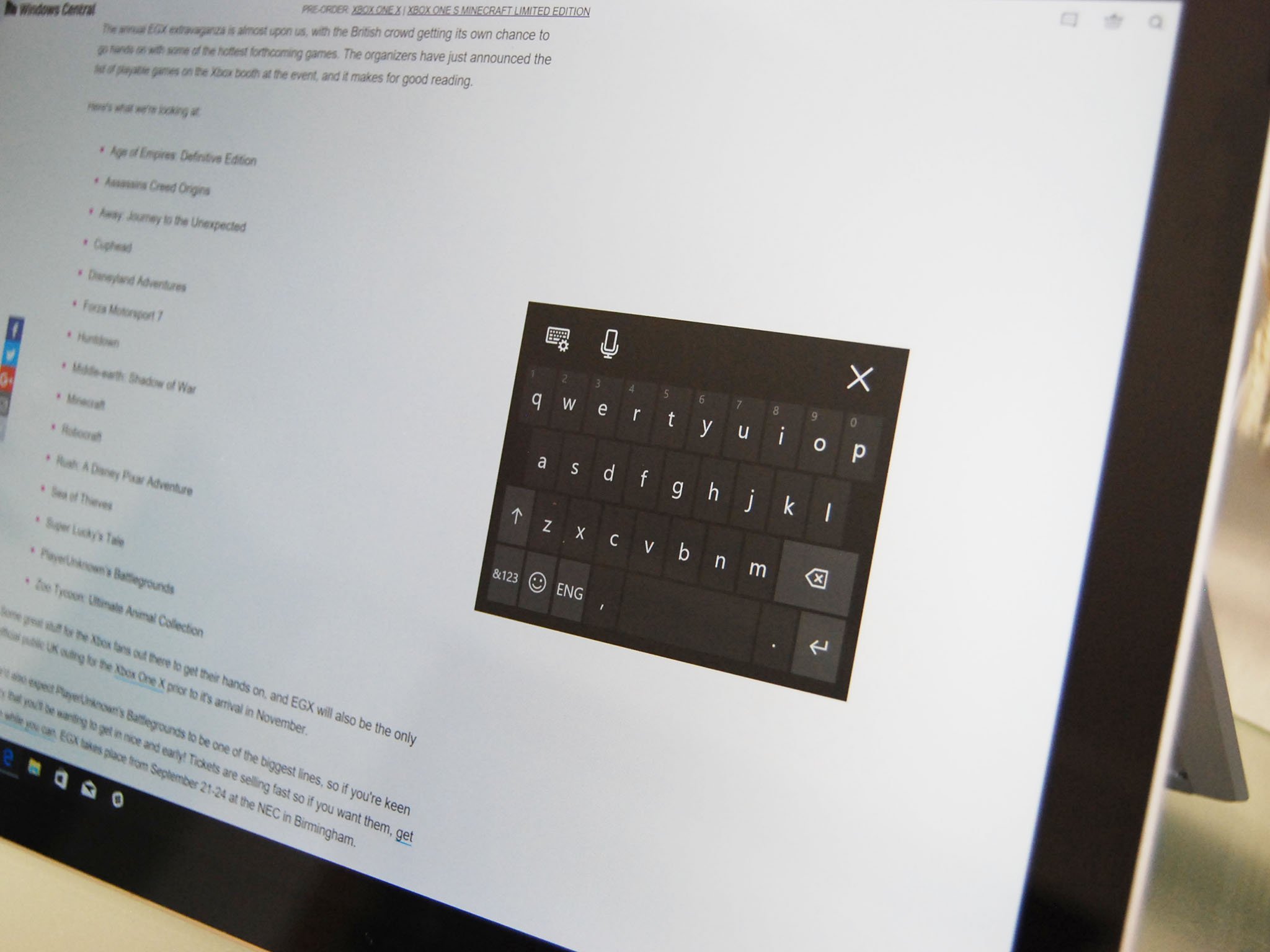
The touch keyboard in Windows 10 makes it easy to type even if your tablet or PC has no physical keyboard attached. Some people also prefer using the touch keyboard on a desktop PC, usually for accessibility reasons. The Fall Creators Update is bringing a few changes to the touch keyboard, including a new keyboard type and an updated user interface, and we've put together a guide to help you customize it to your preference.
How to view your touch keyboard
When in tablet mode on your Windows 10 PC, a keyboard icon will appear in your system tray. This icon can be clicked or tapped, and the keyboard will appear.
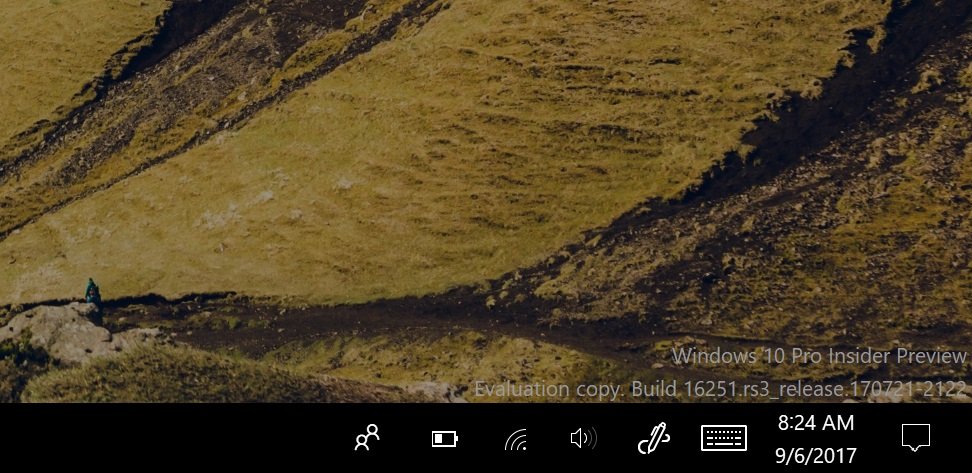
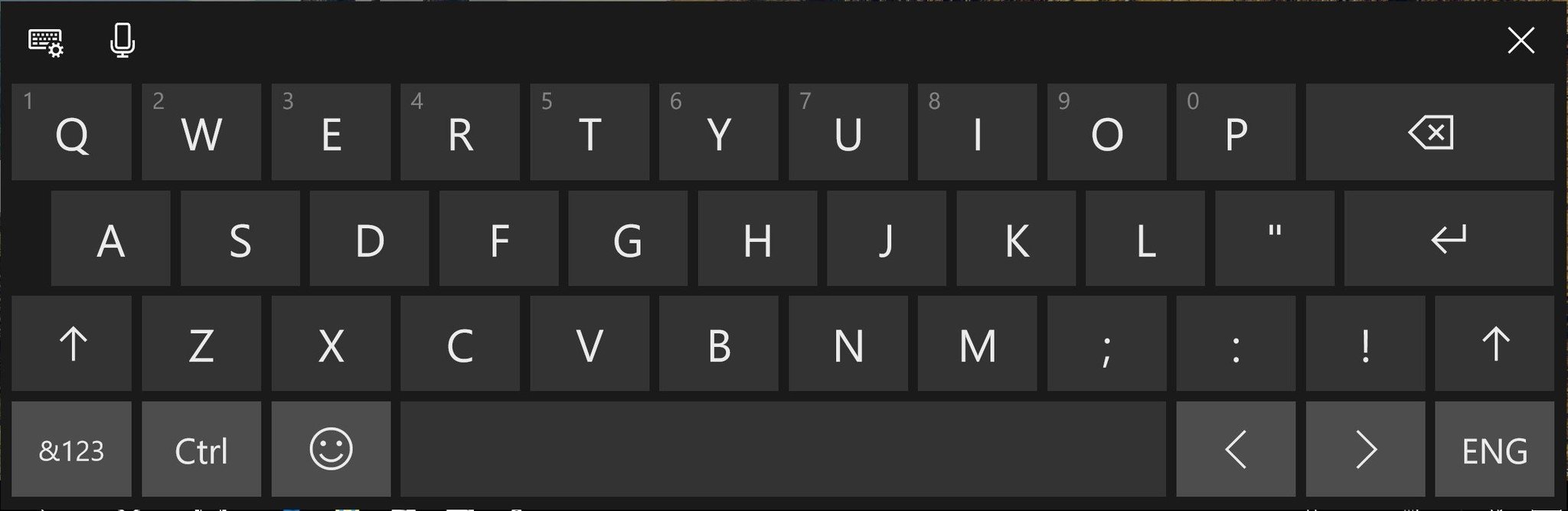
You can also set the touch keyboard to appear when not in tablet mode if you don't have a physical keyboard attached. This is especially useful on a Surface Pro where you can easily remove the keyboard.
- Click the Start button.
- Click the Settings button. It looks like a gear.
- Click Devices.
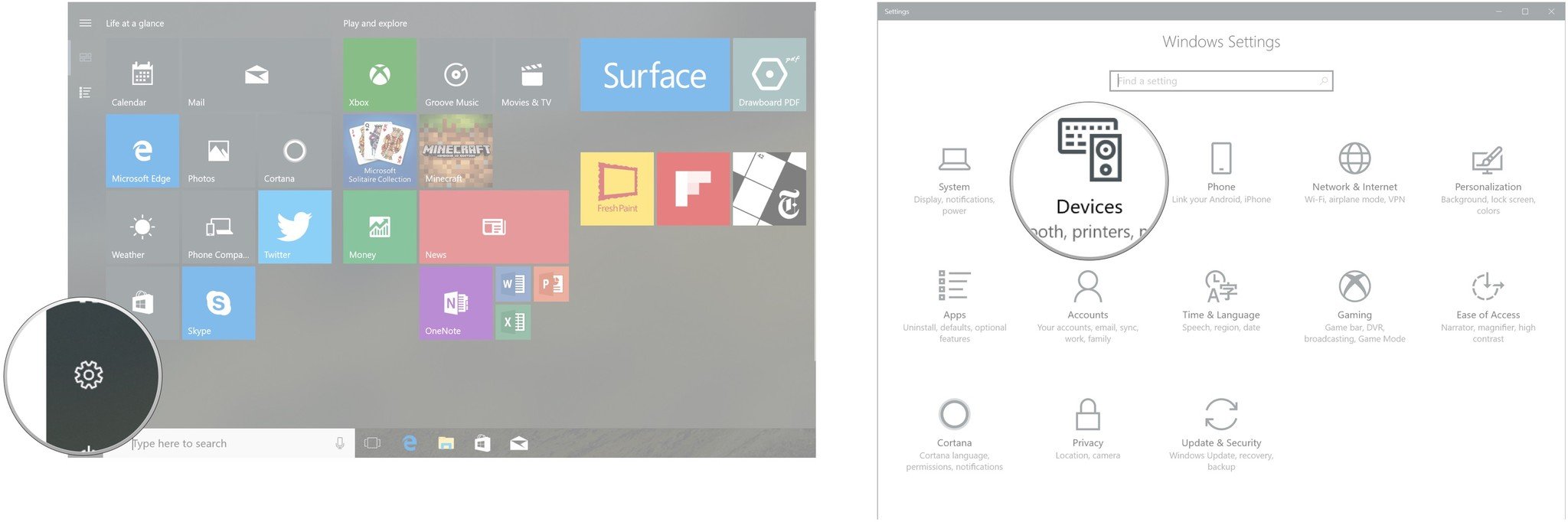
- Click Typing.
- Click the switch below Show the touch keyboard when not in tablet mode and there's no keyboard attached so that it turns on.

A touch keyboard will now appear when you click a field that accepts typing and your PC senses no physical keyboard is attached.
This menu of touch keyboard settings can be tweaked however you'd like, including options for playing sounds when typing, capitalizing the first letter of a sentence, and using uppercase letters when double-tapping the virtual Shift key (much like a phone keyboard).
Want to reach the settings menu quickly? Here's how.
- Tap or click the touch keyboard settings button.
- Tap or click the Typing Settings button.

How to change touch keyboard type
There are four separate types of touch keyboard you can use. The standard keyboard is what is shown by default, and has most keys you regularly use. One of the newest additions to the touch keyboard, coming with the Fall Creators Update, is a swipe keyboard that emulates the one on Windows 10 Mobile. To change keyboard types, follow these steps.
Get the Windows Central Newsletter
All the latest news, reviews, and guides for Windows and Xbox diehards.
- Tap or click the touch keyboard settings button.
- Tap or click a keyboard type in the top row of the menu. The left option is the standard keyboard and should be grayed out because it's already in use. There are three more options next to it.

The second option is the mobile keyboard clone. It includes a swipe function that lets you quickly type without removing your finger or pen from the screen, much like the keyboard found in Windows 10 Mobile.
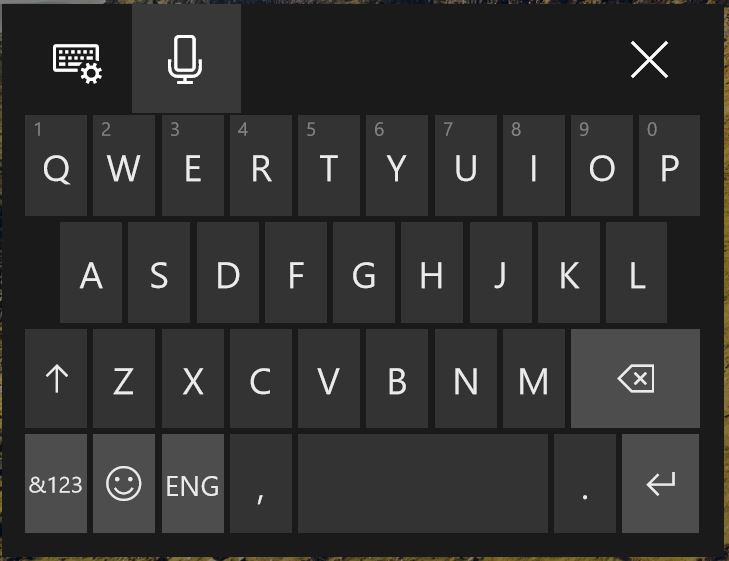
The third keyboard is the inking keyboard. This keyboard can be used with your finger or pen; write words in clear handwriting instead of typing single keys.
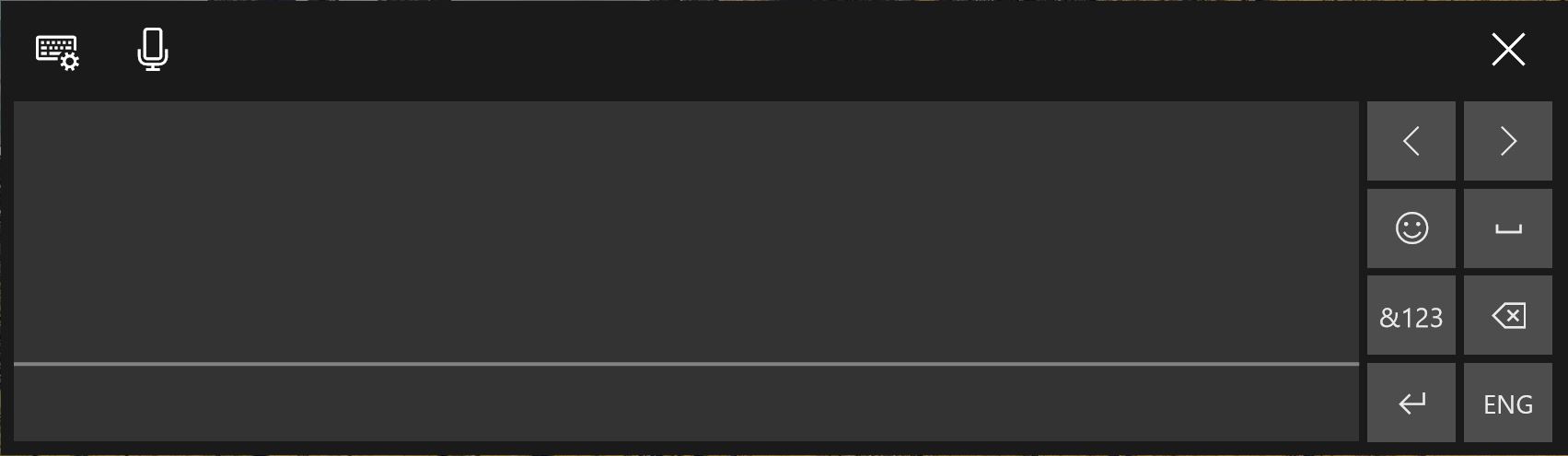
The keyboard on the far right is the expanded standard keyboard. This includes the Windows and Function keys.
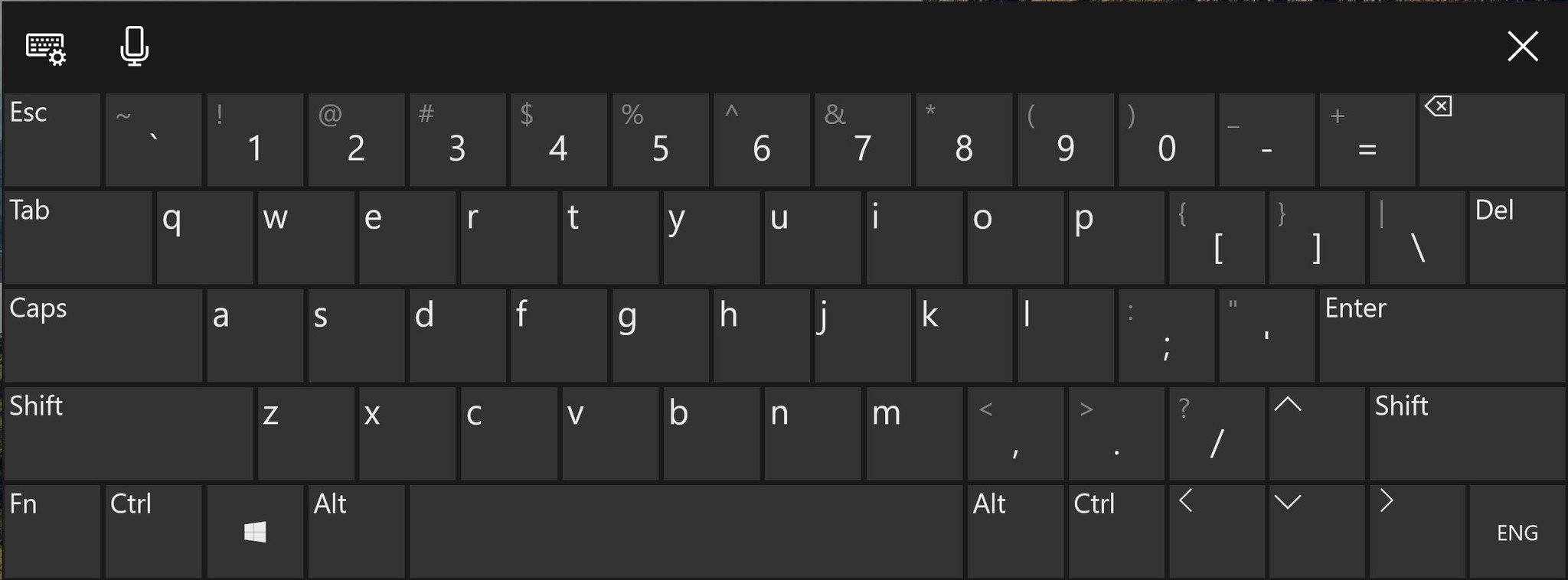
How to change between floating and fixed touch keyboard
Instead of having the touch keyboard fixed along the bottom of your screen, you can change it to a floating keyboard that can be moved around at your will.
- Tap or click the touch keyboard settings button.
- Tap or click the floating keyboard button.

To change back to a fixed keyboard, repeat the steps but tap the fixed keyboard button, located next to the floating keyboard button in the second row of the menu.
How to enable and use dictation with the touch keyboard
If you'd like to use your voice to "type" on the touch keyboard, you first have to enable speech services in your settings.
- Right-click the Start button.
- Click Settings.
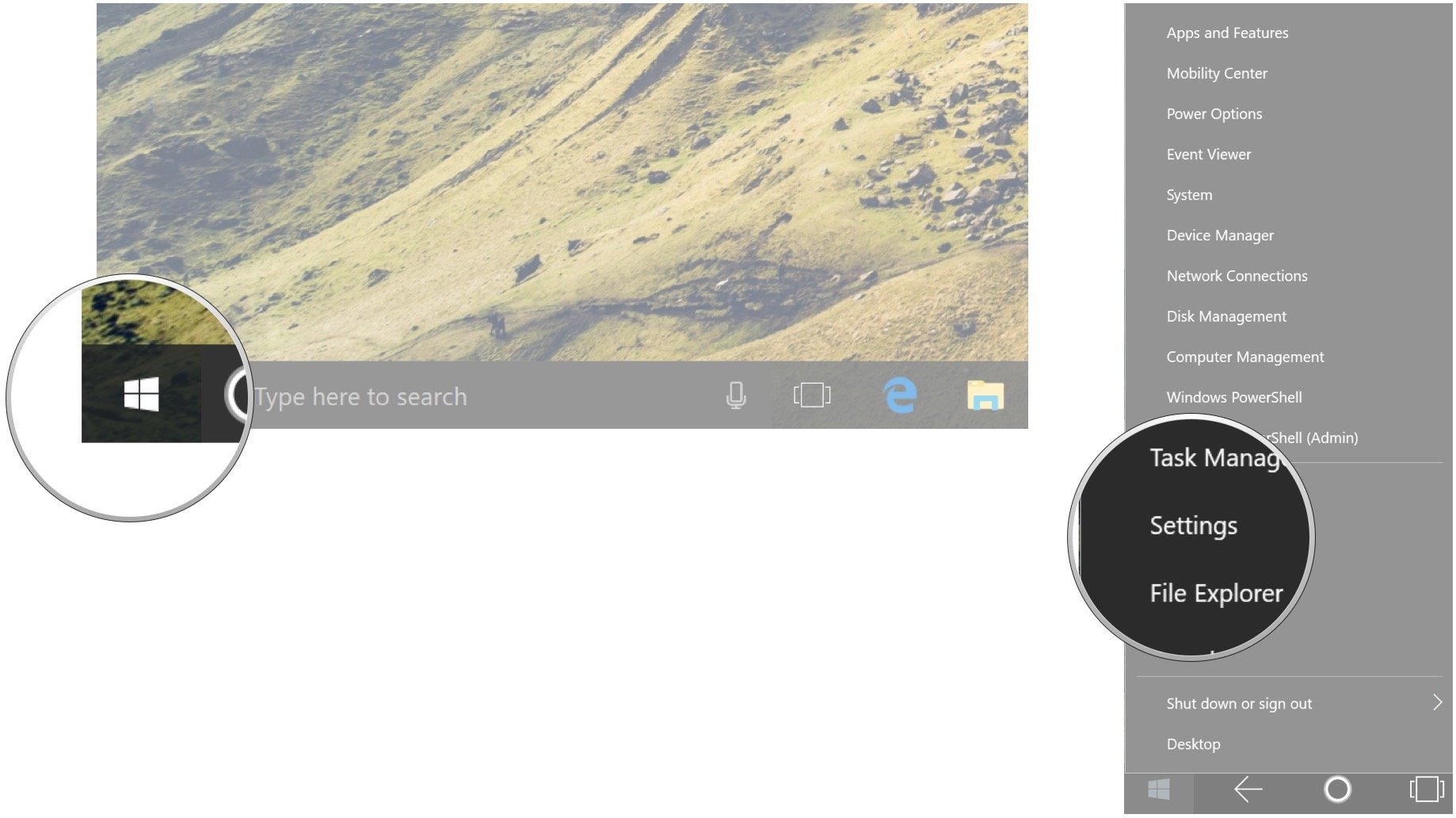
- Click Privacy.
- Click Speech, inking, & typing.
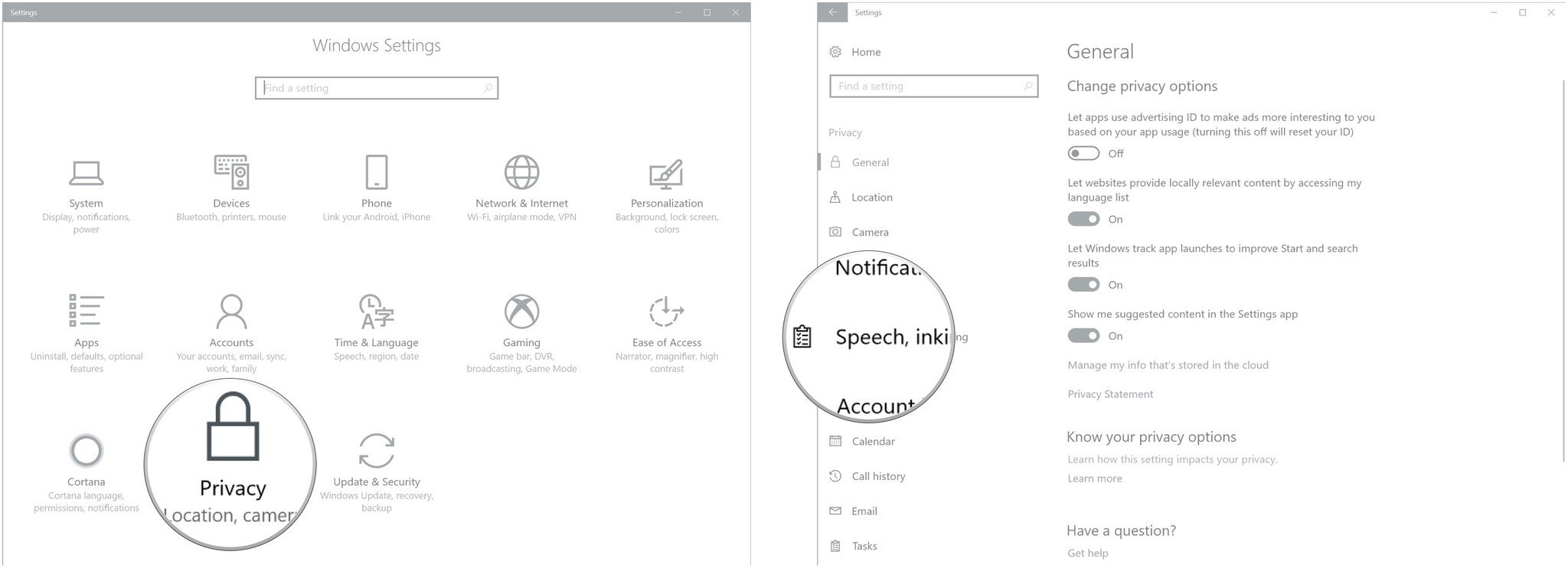
- Click Turn on speech services and typing suggestions.
- Click Turn on.
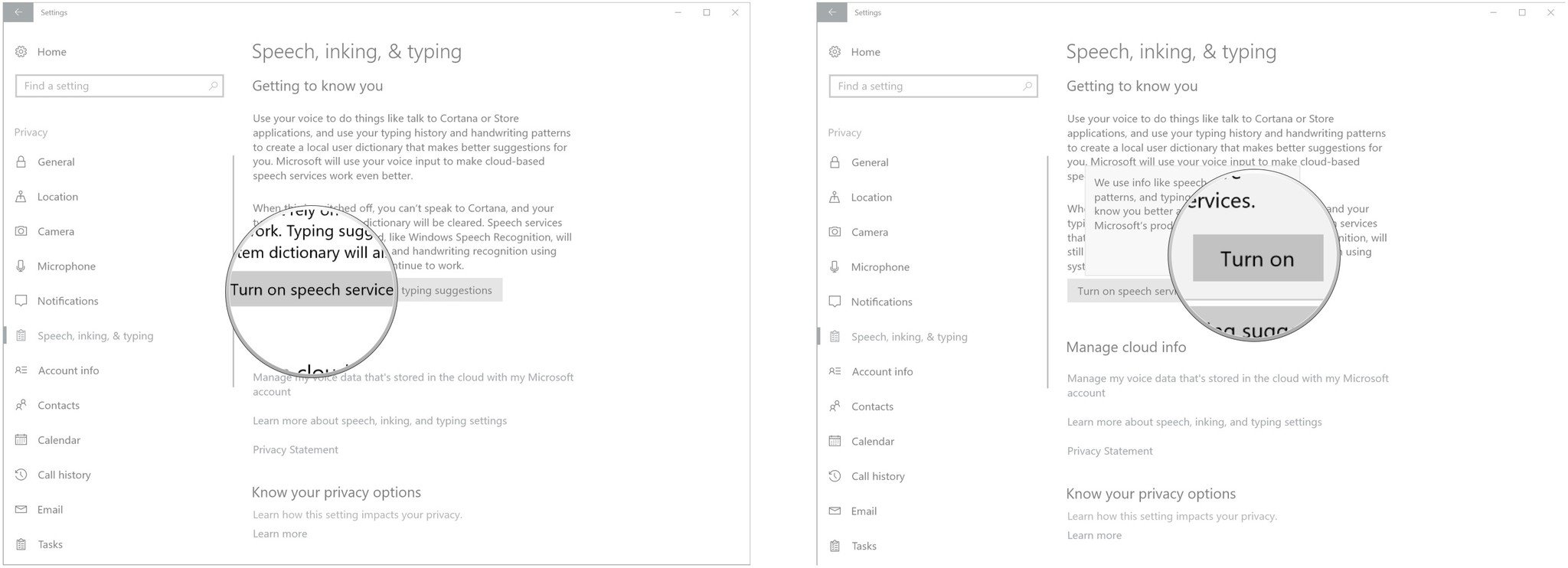
Now that speech services are enabled, next time you're using the touch keyboard, you can tap or click the microphone button located in the top-left corner and begin dictating what you'd like typed.
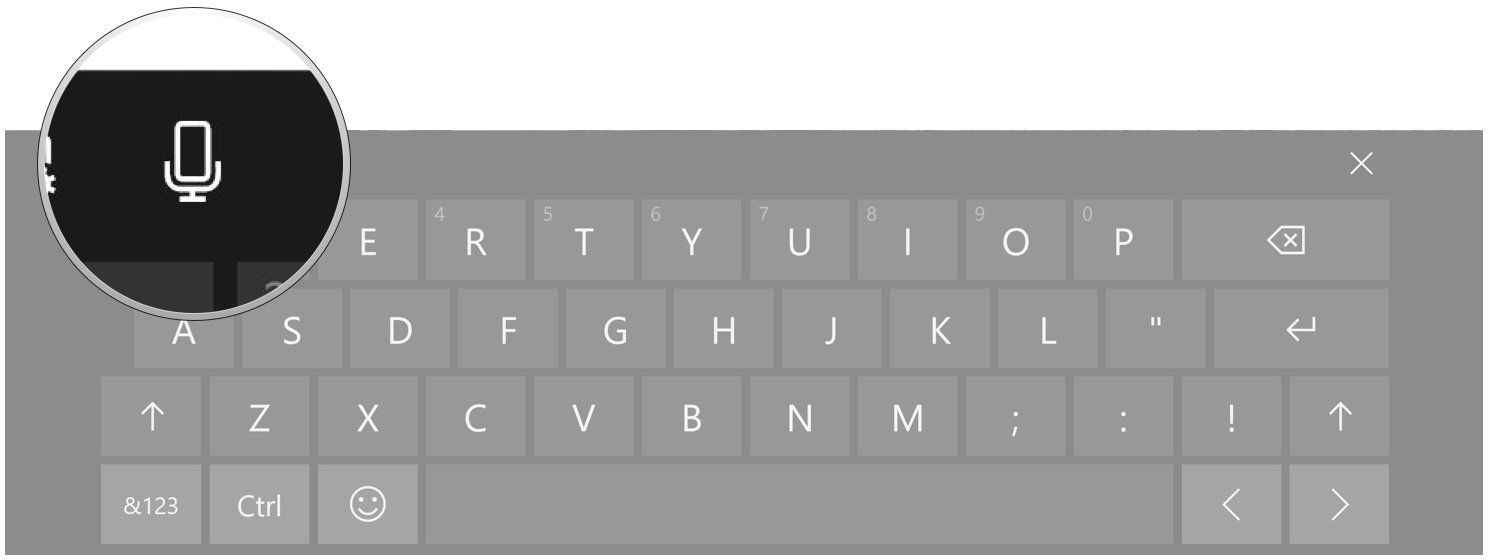
How to add languages to the touch keyboard
If you need any other languages than the default of touch keyboard (it's determined by your Windows 10 language settings, in our case English), you can easily add them through Windows 10 settings, accessible through the touch keyboard's menu.
- Tap or click the touch keyboard settings button.
- Tap or click the Language preferences button in the bottom row of the menu.

- Tap or click Add a language.
- Tap or click a language. The language pack will take a few seconds to download.
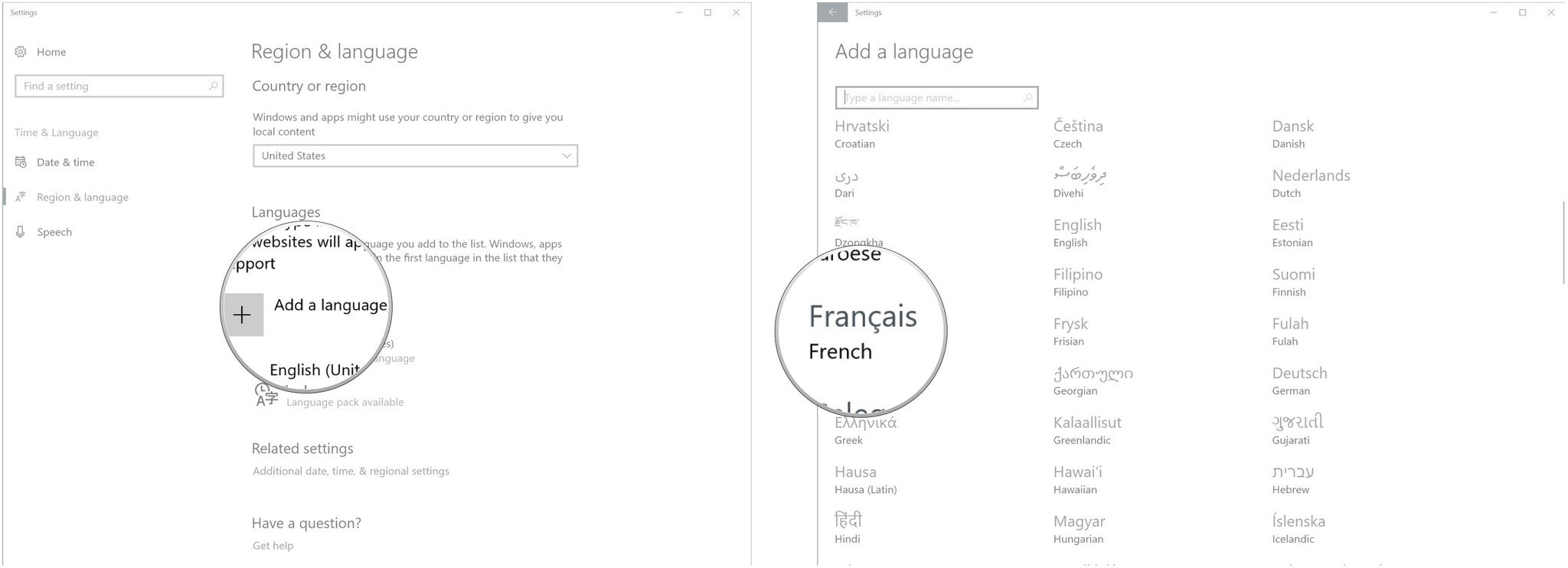
- Tap or click the language button on the touch keyboard.
- Tap or click a new language.


Cale Hunt brings to Windows Central more than eight years of experience writing about laptops, PCs, accessories, games, and beyond. If it runs Windows or in some way complements the hardware, there’s a good chance he knows about it, has written about it, or is already busy testing it.
