How to use themes to personalize the desktop on Windows 11
Themes make it easier to change the appearance of the desktop, and here's how to use the feature on Windows 11.

On Windows 11, even though you have many ways to customize the desktop experience, themes are a quick way to refresh its appearance. A theme is a package that contains multiple background images and accent colors, and in some cases, mouse pointer customizations and sounds.
You get six default themes with different wallpapers and settings: Windows (light), Windows (dark), Glow, Sunrise, and Flow. However, you can download many more from the Microsoft Store. A lot of them are free, and some are paid. You can also choose the "Windows Spotlight" theme to enable dynamic wallpapers to appear automatically on your computer.
When you apply a new theme, the desktop wallpaper rotates periodically depending on the images available. The accent color usually matches the background images' primary color, and the system color mode is set according to the theme specifications.
In this how-to guide, I will walk you through the steps to change themes and the steps to switch contrast themes on your computer.
How to change themes on Windows 11
To change the desktop theme on Windows 11, use these steps:
- Open Settings.
- Click on Personalization.
- Click the Themes page on the right side.

- Select one of the available themes under the "Current theme" setting.

- (Optional) Choose the "Windows Spotlight" theme to enable the system to download new wallpapers automatically daily.
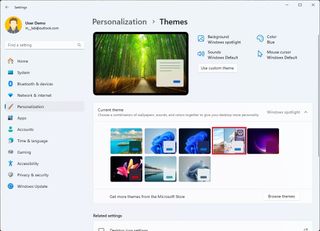
Once you complete the steps, the theme will apply, and images will rotate depending on the configuration.
How to change themes settings on Windows 11
If the images rotate quickly or you don't like the accent color or color mode, you can adjust the settings on the "Personalization" page.
Get the Windows Central Newsletter
All the latest news, reviews, and guides for Windows and Xbox diehards.
To adjust the settings of a theme, use these steps:
- Open Settings.
- Click on Personalization.
- Click the Background page on the right side.

- Use the "Change picture every" drop-down menu to select how often the images should rotate in the background.
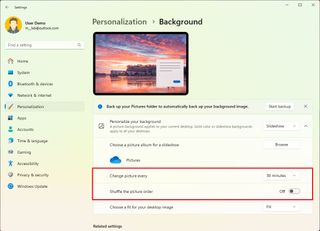
- Turn on the "Shuffle the picture folder" toggle switch.
- Click on Personalization.
- Click the Colors page from the "Personalization" section.
- Use the "Choose your mode" drop-down menu to switch to the Light or Dark color mode.
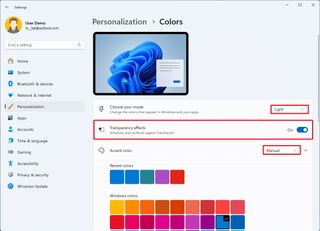
- Select the accent color mode using the "Accent color" setting.
- Manual — allows you to specify the accent color manually.
- Automatic — the system applies an accent color based on the primary color of the wallpaper.
After you complete the steps, the new settings apply to the system.
How to download themes on Windows 11
To get new themes for your Windows 11 desktop, use these steps:
- Open Settings.
- Click on Personalization.
- Click the Themes page on the right side.

- Click the Browse themes button under the "Current theme" setting.
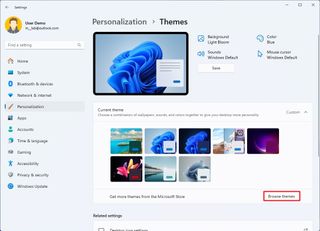
- Select the theme from the Microsoft Store.
- Click the Get (or Install) button.

- Click the Open button.
- Select the newly installed theme to apply it.
Once you complete the steps, the newly downloaded theme will be reflected on the desktop and across the experience.
How to change contrast themes on Windows 11
As part of the accessibility experience, Windows 11 also offer four different high contrast themes. Although these themes are reserved for individuals with low vision, anyone can use these themes.
To switch to one of the contrast themes, use these steps:
- Open Settings.
- Click on Accessibility.
- Click the Contrast themes page on the right side.
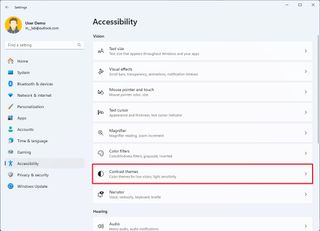
- Under the "Contrast themes" setting, select one of the available themes, including:
- Aquatic.
- Desert.
- Dusk.
- Night sky.
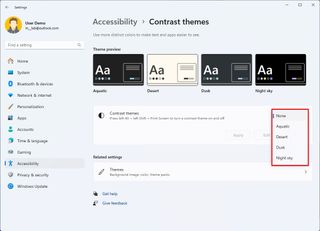
- Click the Apply button.
- (Optional) Click the Edit button.

- Select the new colors for each element by clicking each square.
- Click the Save as button.

- Confirm a name for the new custom contrast theme.
- Click the Save and apply button.
- (Optional) Use the "Left Alt key + Left Shift key + Print screen" keyboard shortcut to enable or disable the contrast theme.
After you complete the steps, the Windows experience will switch to the high contrast mode.
More resources
For more helpful articles, coverage, and answers to common questions about Windows 10 and Windows 11, visit the following resources:
Mauro Huculak has been a Windows How-To Expert contributor for WindowsCentral.com for nearly a decade and has over 15 years of experience writing comprehensive guides. He also has an IT background and has achieved different professional certifications from Microsoft, Cisco, VMware, and CompTIA. He has been recognized as a Microsoft MVP for many years.
