How to use the Sticky Notes app in Windows 10 to remind you all the things
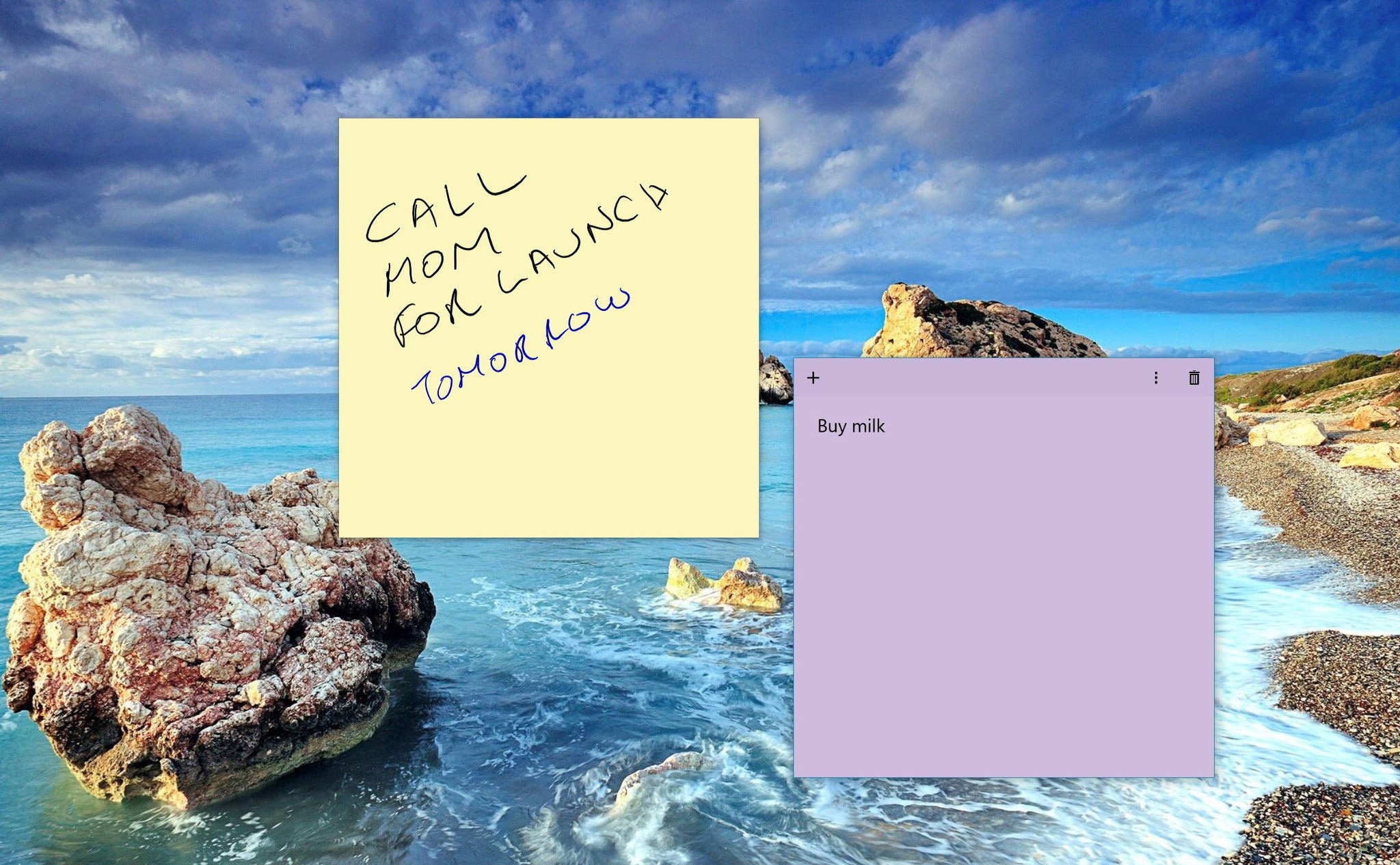
There's a little app built into Windows 10 that you might not know is there, or have just skipped over without more than a passing glance: Sticky Notes. But, this simple app can be a powerful reminder tool to help you plan your day.
Imagine your monitor filled with Post-It notes and you're about understanding Sticky Notes.
Here's what you need to know.
Related: How to back up Sticky Notes on Windows 10
Using the app on a regular PC
If you're on a regular Windows 10 PC, then the steps below will detail your Sticky Notes experience. If your PC supports digital inking, there's another section further down dedicated to this.
1. Launching the app
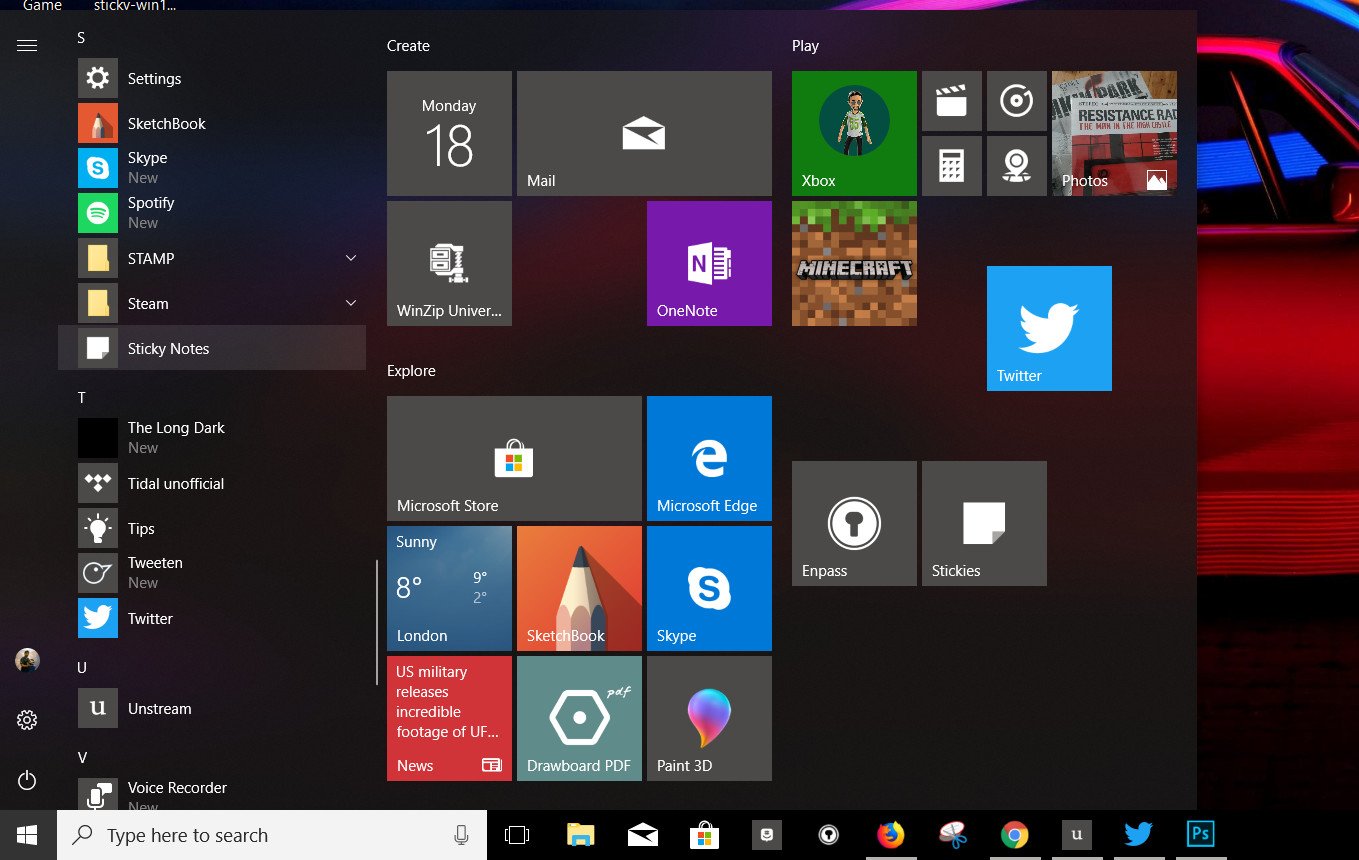
The first part of using Sticky Notes is knowing where to find it. The quickest way to do this is to use Cortana and just type "Sticky Notes" into the search box or to use voice commands to launch it by saying "Hey Cortana, launch Sticky Notes."
If you want to find it in the Start Menu, it no longer lives in the accessories folder. It's now a standalone app updated through the Store and you'll find it listed under S.
Get the Windows Central Newsletter
All the latest news, reviews, and guides for Windows and Xbox diehards.
2. Adding new notes
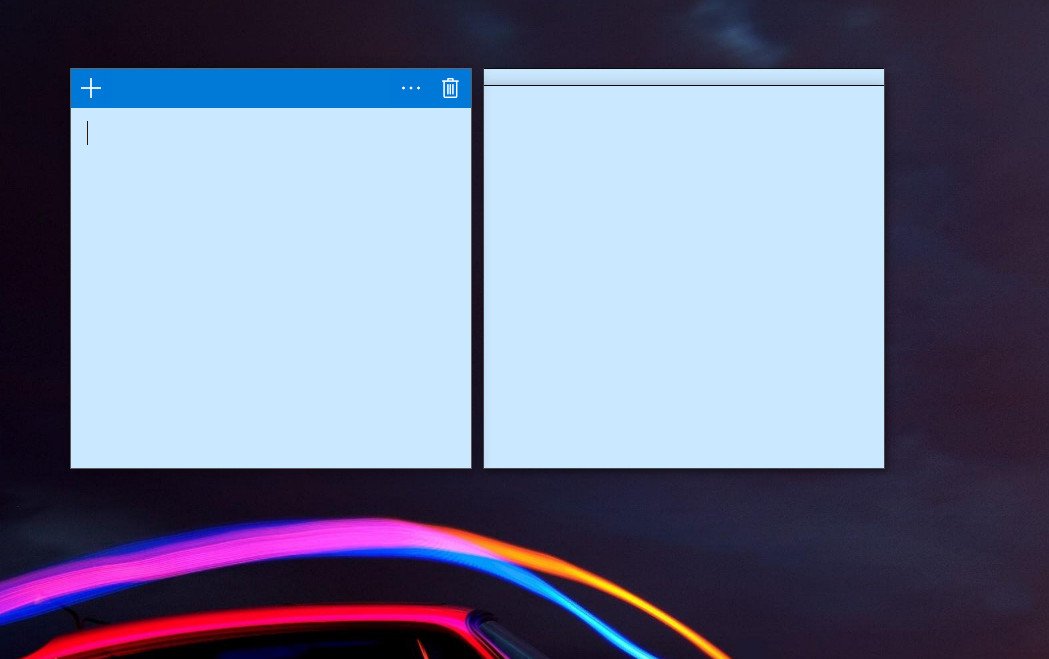
When you launch the app for the first time it'll present you with a square resembling the popular sticky notes. These aren't designed for detailed note taking, you're better off with something like OneNote for that still. These are quick reminders you need throughout out the day, so keep them concise.
Once you've left one note, adding another is easy. Hit the small "+" in the top left and another square will appear. Just keep repeating until you've got enough. Or you can right click on the icon in the taskbar and then "add note," or use the keyboard shortcut "Ctrl + N."
You need to keep the app open for your notes to remain on the screen.
3. Placement
As with traditional sticky notes you can put these little guys all over the place. You can pick them up and move them around the full expanse of your display. Just drag, and drop. Click on the slightly darker yellow strip and the top and go sticking them wherever you want them.
4. Customize
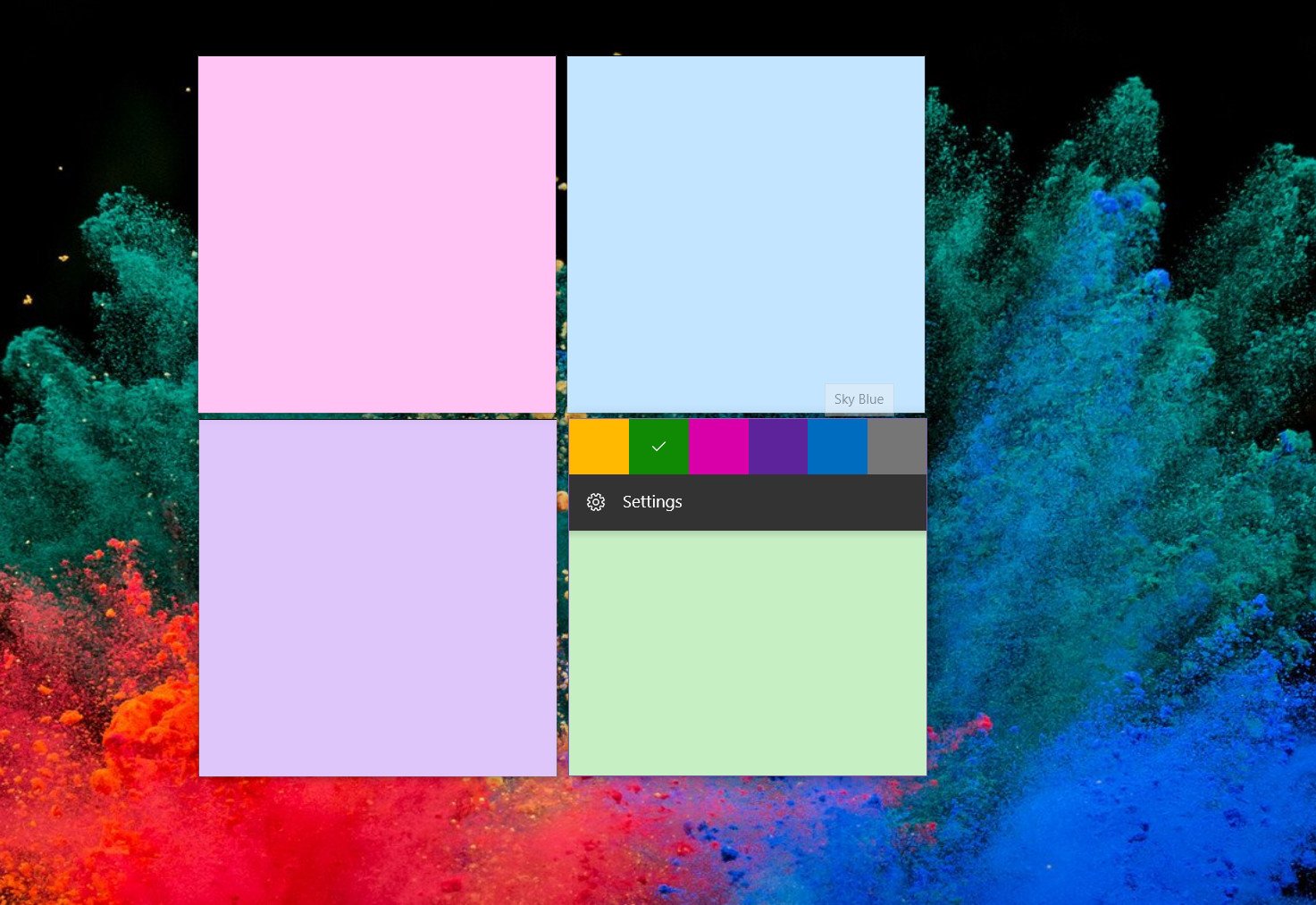
Click the three-dots menu icon on any of your notes and you can change the color to a variety of presets. This is particularly handy if you want to make certain notes stand out or just group like topics by color.
5. Cleaning up the mess
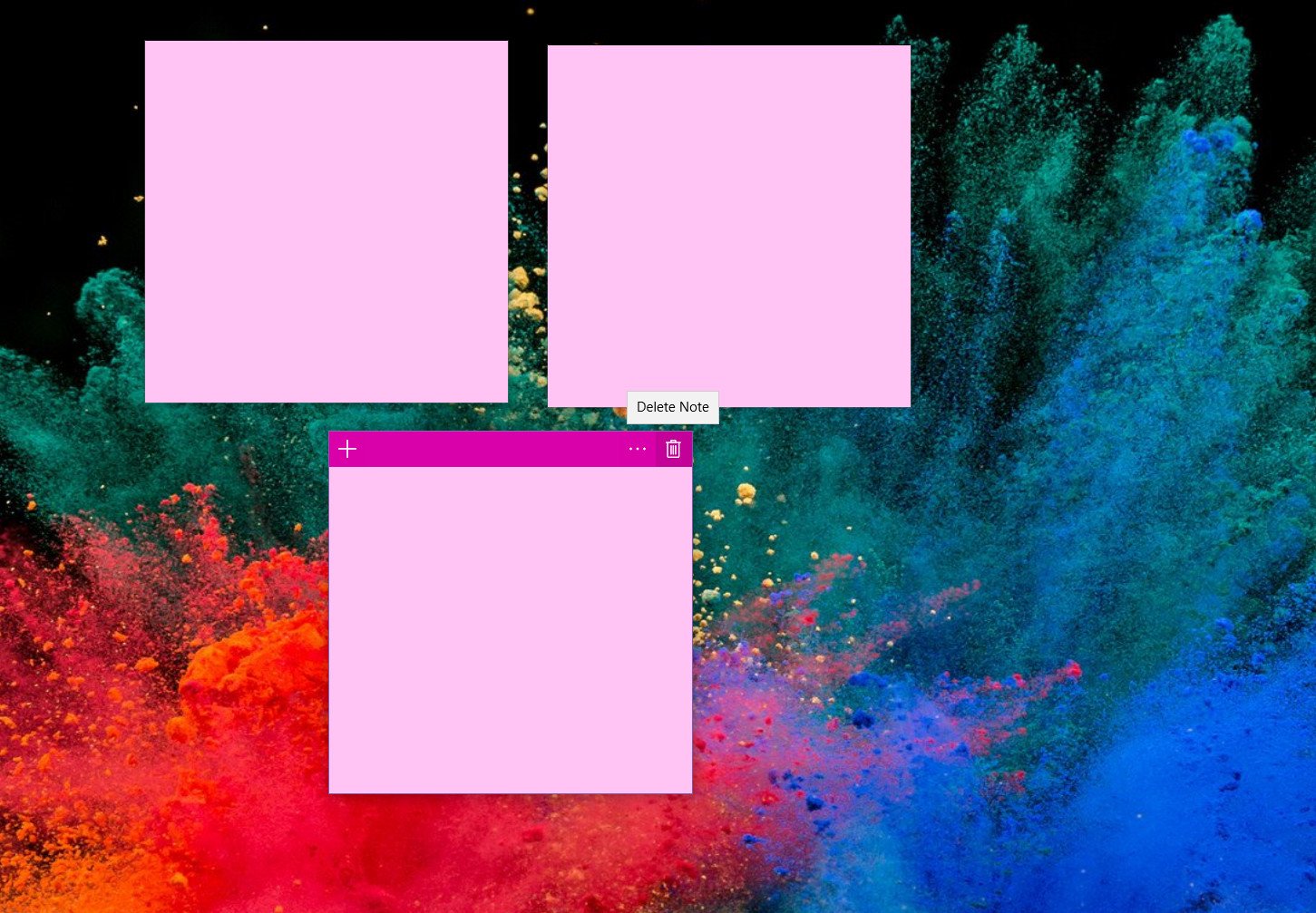
Once you're done with a note, getting rid of it is easy. You can either just click the small trash can icon or use the keyboard shortcut "Ctrl + D." You'll get a dialog message to check you're sure you want to delete, but otherwise, your screen will start to empty.
Windows Ink
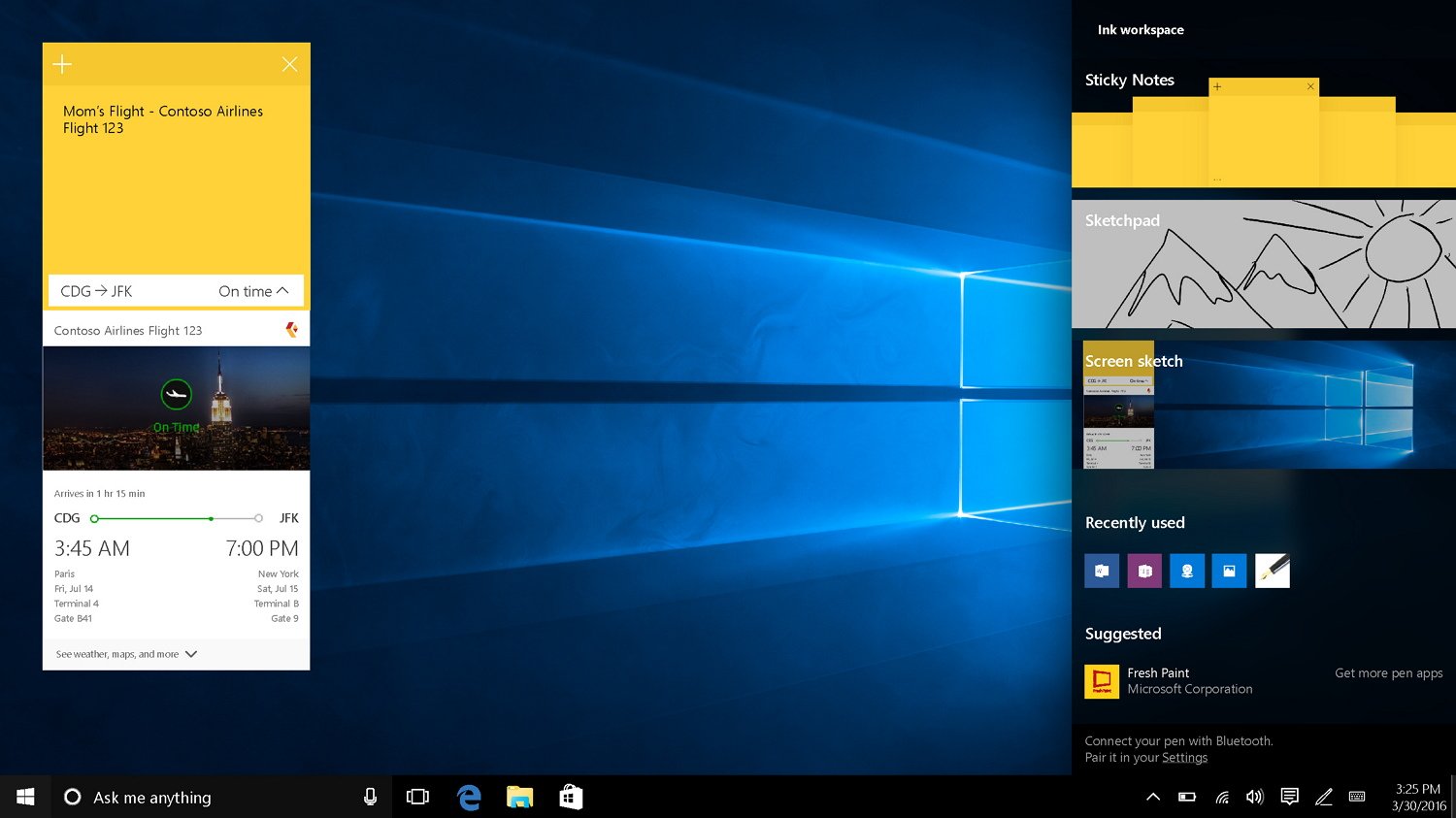
With the arrival of Windows Ink, Sticky Notes became a super useful app for folks using devices with digital pens like the Surface Pro. The app is mostly the same in this scenario, but how you interact with it is a little different.
Fortunately, we have a complete guide to doing just that.
How to use Sticky Notes with Windows Ink
How to use Sticky Notes for reminders
A neat extra feature with Windows Ink and Sticky Notes is writing reminders with dates that Windows automatically recognizes. It'll then add a reminder to Cortana with a screen grab of the note you wrote!
Check out the link below for more.
How to create a reminder in Sticky Notes on Windows 10
Sticky Notes is a very simple application that is easily overlooked. But if you just want to keep a quick reminder close at hand, why not give it a try.
Download Sticky Notes from the Microsoft Store
Updated May 3, 2018: We've refreshed this guide to ensure it reflects the latest April 2018 Update to Windows 10.

Richard Devine is a Managing Editor at Windows Central with over a decade of experience. A former Project Manager and long-term tech addict, he joined Mobile Nations in 2011 and has been found on Android Central and iMore as well as Windows Central. Currently, you'll find him steering the site's coverage of all manner of PC hardware and reviews. Find him on Mastodon at mstdn.social/@richdevine
