How to use SteamVR with Windows Mixed Reality

SteamVR integration with Windows Mixed Reality (WMR) is here in the form of a bridging app, letting you inject yourself into the vast Steam platform. You're now getting access to thousands more apps, games, and experiences that make this union truly special. Let's take a look at how to get everything working together so you can get into VR as soon as possible!
Products used in this guide
- A new reality: HP Windows Mixed Reality bundle ($250 at Amazon)
Update your Windows 10 PC
To ensure everything is working properly, update your Windows 10 PC. If you know for sure your PC is up to date; you can skip these steps.
- Right-click the Start button.
- Click Settings.
- Click Update & Security.
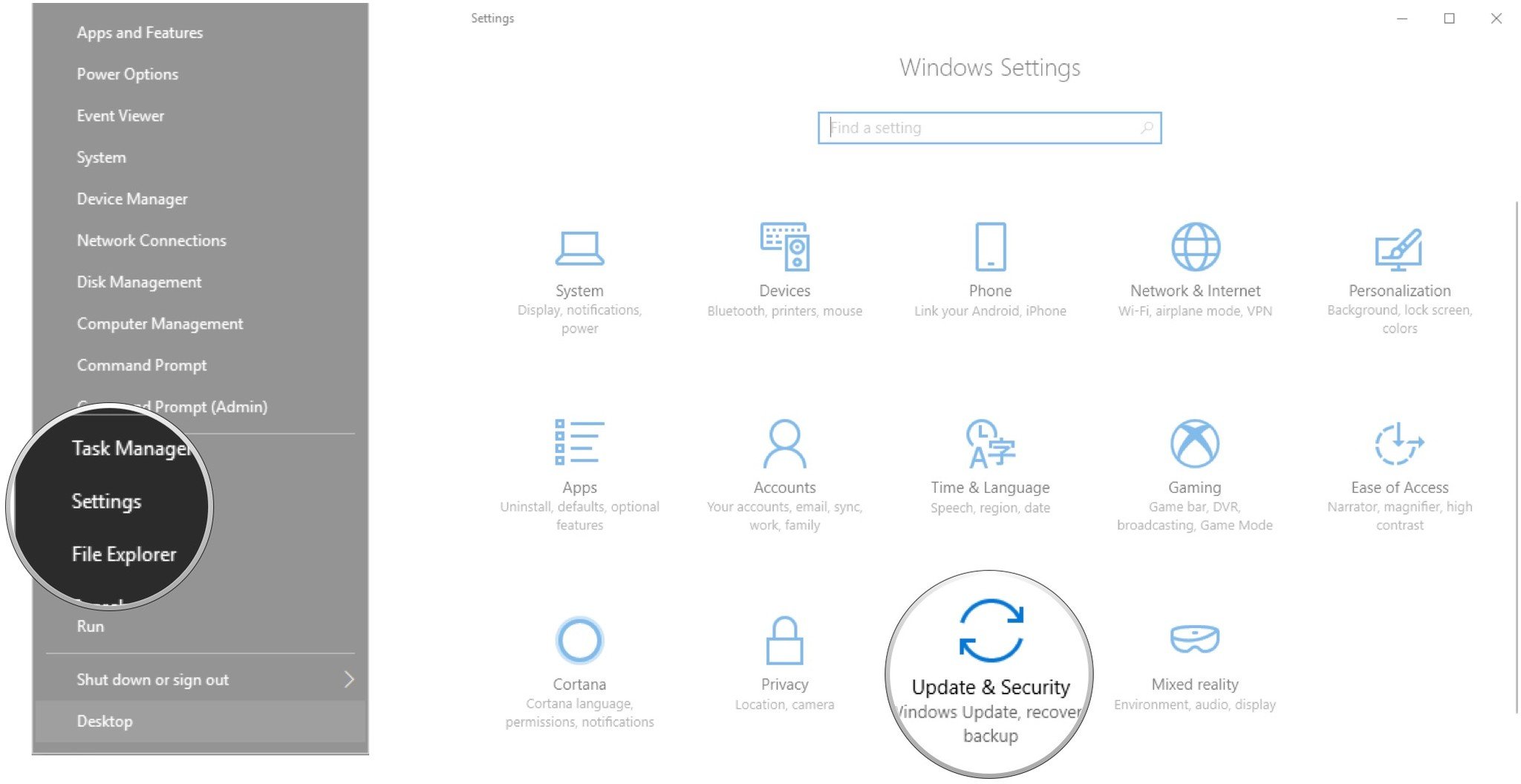
- Click Windows Update.
- Click Check for updates.

Windows will now check if there are any updates available. If so, they will download and install automatically, and a restart will likely be required to complete the process.
Install the SteamVR toolkit
To begin, you'll need to install the SteamVR toolkit within the Steam app on your PC. When connecting a VR headset, you might be automatically prompted to install SteamVR. If not, here's how to do it manually. For those who already have SteamVR installed, you can move on to the next section.
- Launch Steam from your desktop, taskbar, or Start menu.
- Hover your cursor over the Library tab.
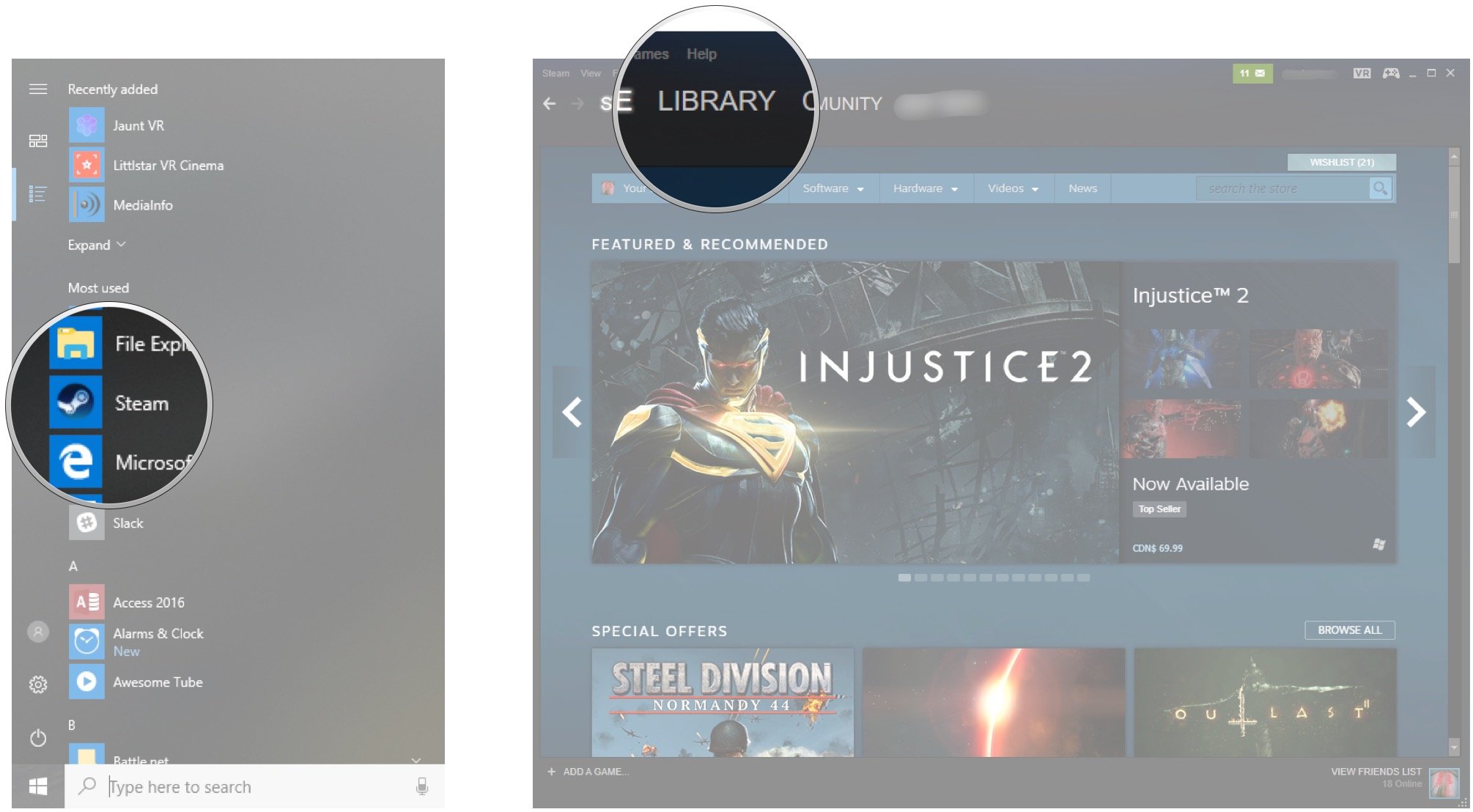
- Click Tools.
- Right-click SteamVR.
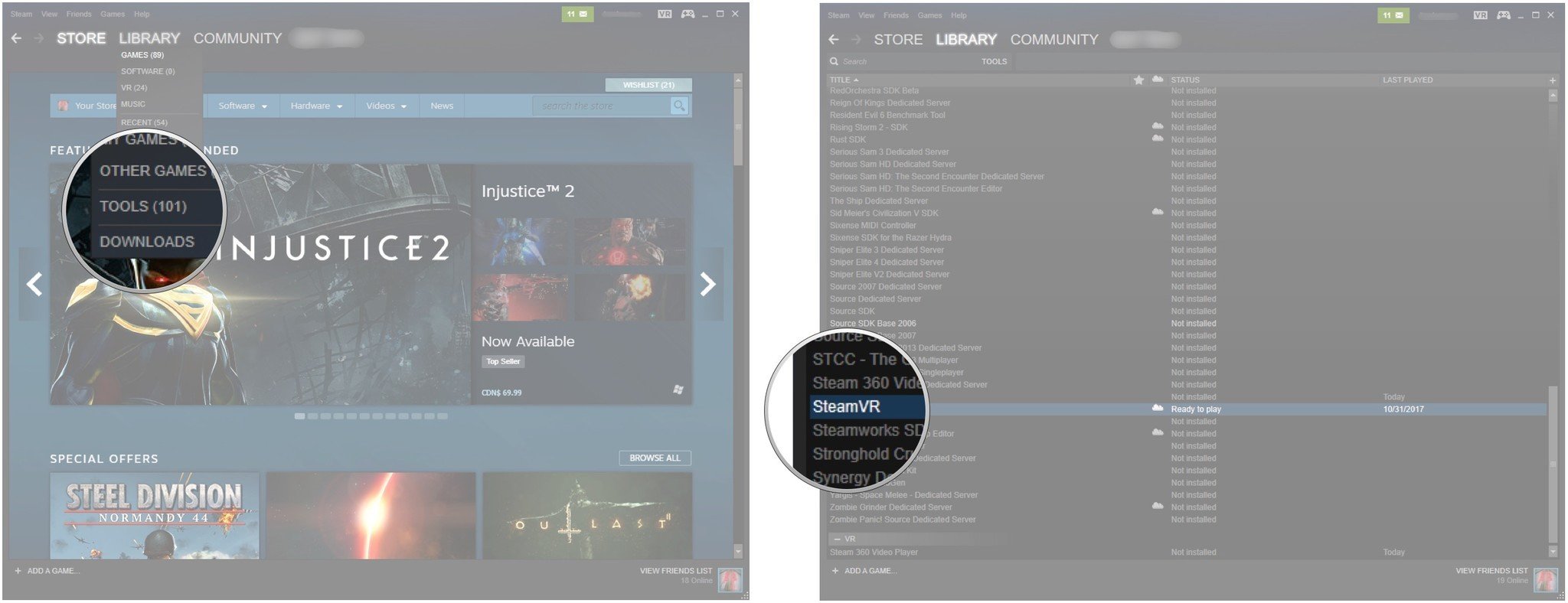
- Click Install Game. In this case we're using Steam 360 video player as an example since we already have SteamVR installed.
- Click Next. SteamVR will now be installed. Once complete, continue the steps.
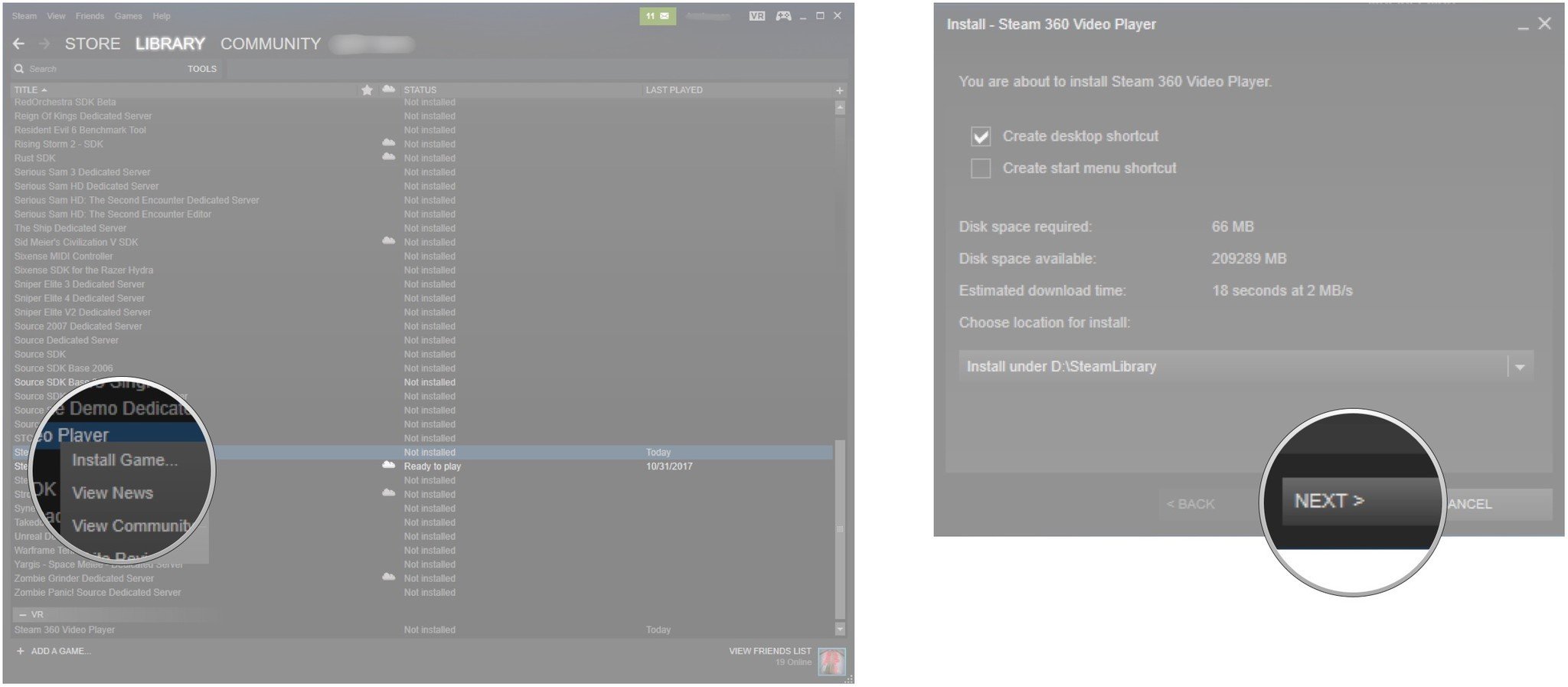
Download the Windows Mixed Reality for SteamVR app
Now that you have the key components installed and enabled, you can download the Windows Mixed Reality SteamVR app.
- Navigate to the Windows Mixed Reality for SteamVR app in the Steam store.
- Click Free.
- Click Next.

The app will now be installed.
How to access SteamVR through Windows Mixed Reality
To begin, plug your WMR headset into your PC and turn on your motion controllers. Do not put your headset on yet. You will see the WMR Portal load, and once loaded, launch Steam. If the WMR Portal does not load on its own, launch it manually from your Start menu, desktop, or taskbar.
Get the Windows Central Newsletter
All the latest news, reviews, and guides for Windows and Xbox diehards.

At this point, you can launch a VR app through Steam, and it will load into WMR. Time to put on your headset and enjoy!

If you'd rather do this from within the WMR headset, you can add the desktop app to a wall within your Cliff House and navigate the same process from there.
How to use Windows Mixed Reality motion controllers with SteamVR
Using your WMR motion controllers with SteamVR will differ from title to title, especially if official support is not implemented. Still, there are some standard mappings that you can take advantage of to get around.
Luckily for us, SteamVR has created a nifty diagram that shows exactly what to look forward to.
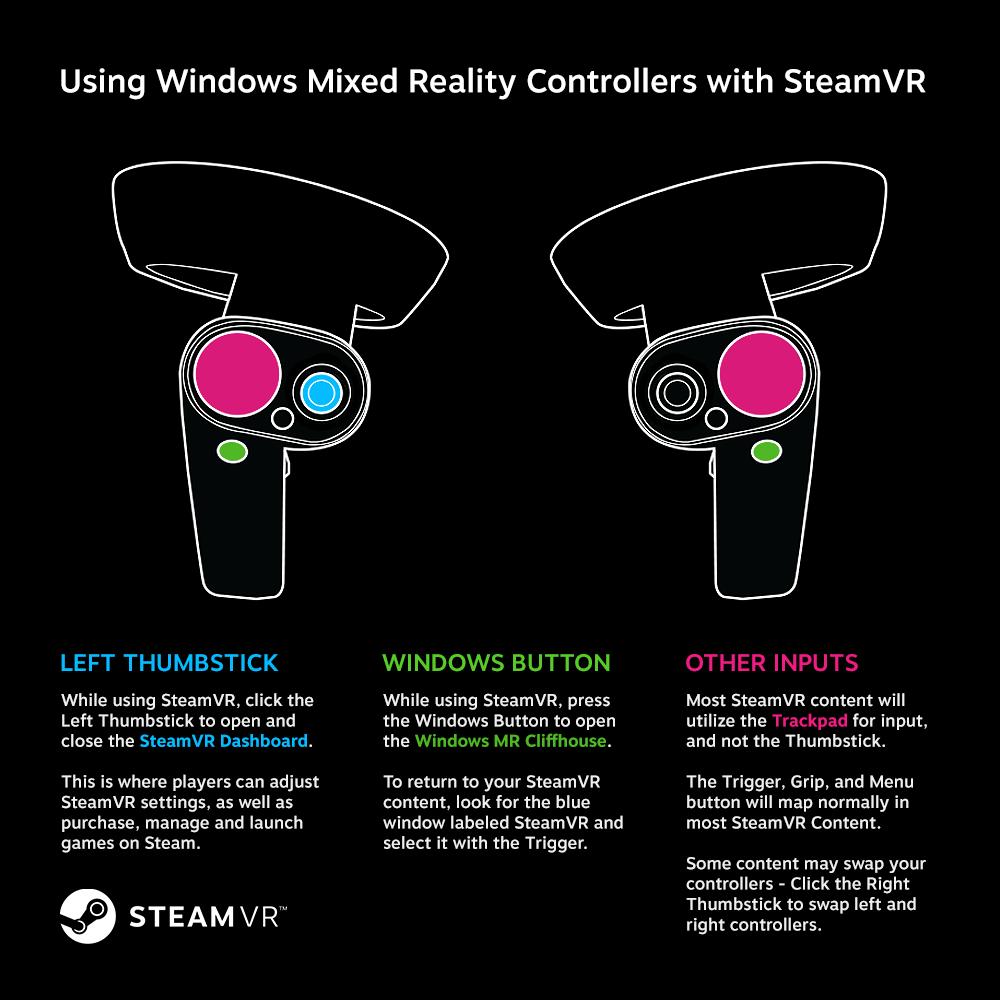
With all that being done — we know, there's a lot happening — you should now be able to play all of the games that SteamVR has to offer on your Windows Mixed Reality. Happily, this setup only needs to be done once, not every time you play. So take the time now to make sure you can play all your games without incident.
Our top equipment pick
The only thing you need to play Windows Mixed Reality in Steam VR — aside from your gaming PC — is a WMR headset like the HP WMR.

Simple and easy to use
A fantastic price to get you into the fantastic world of VR. For less than $300, you can get an excellent WMR headset and controllers for you to jump into VR.
The headset sits comfortably and actually tilts up, allowing you to see your pc screen without having to take the headset off altogether. If you are looking to get into Mixed Reality for the first time, look no further than this headset from HP.
James built his first PC when he was 13 and has never looked back. He can be found on Windows Central, usually in the corner where all the 3D printers are, or huddled around the Xbox playing the latest games.

