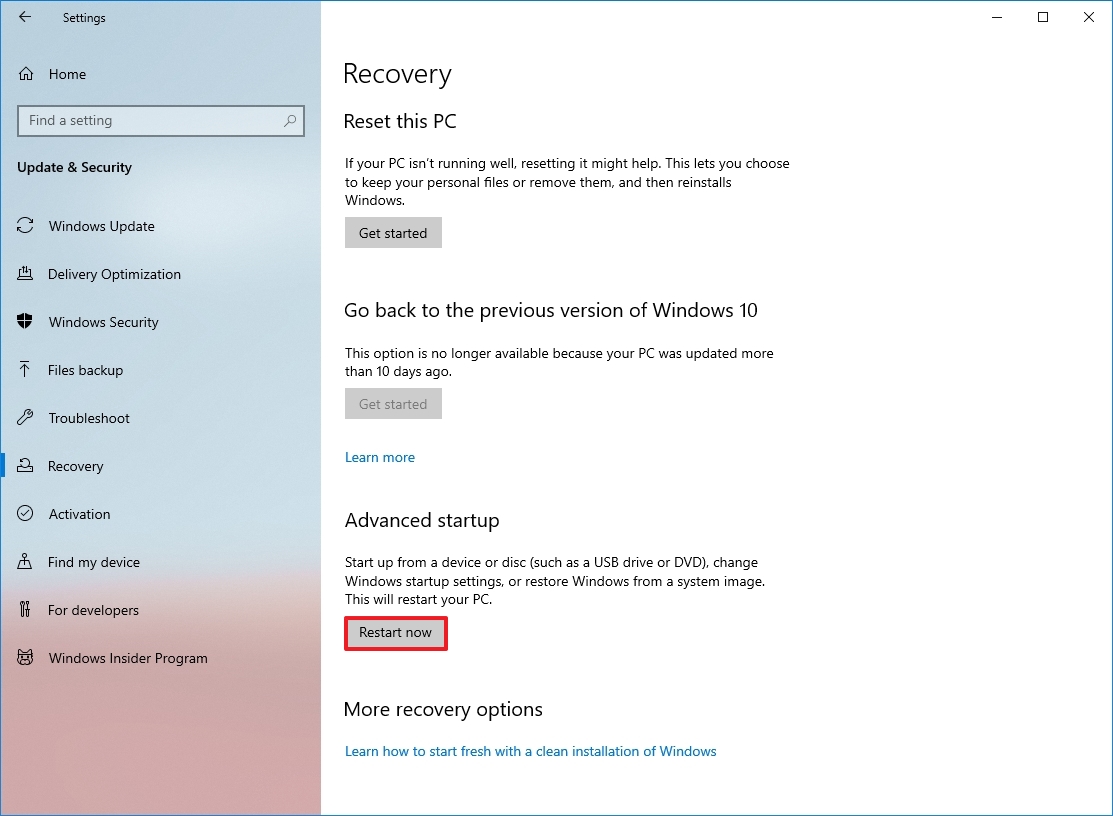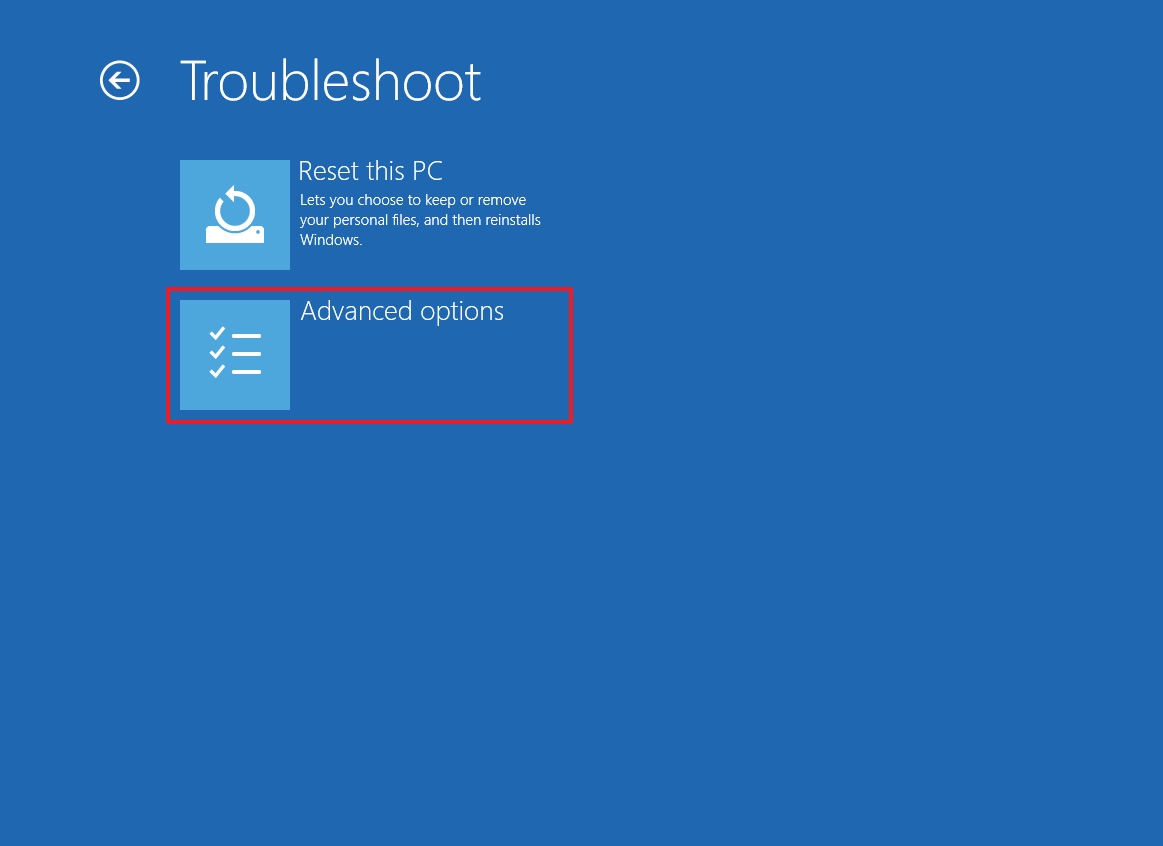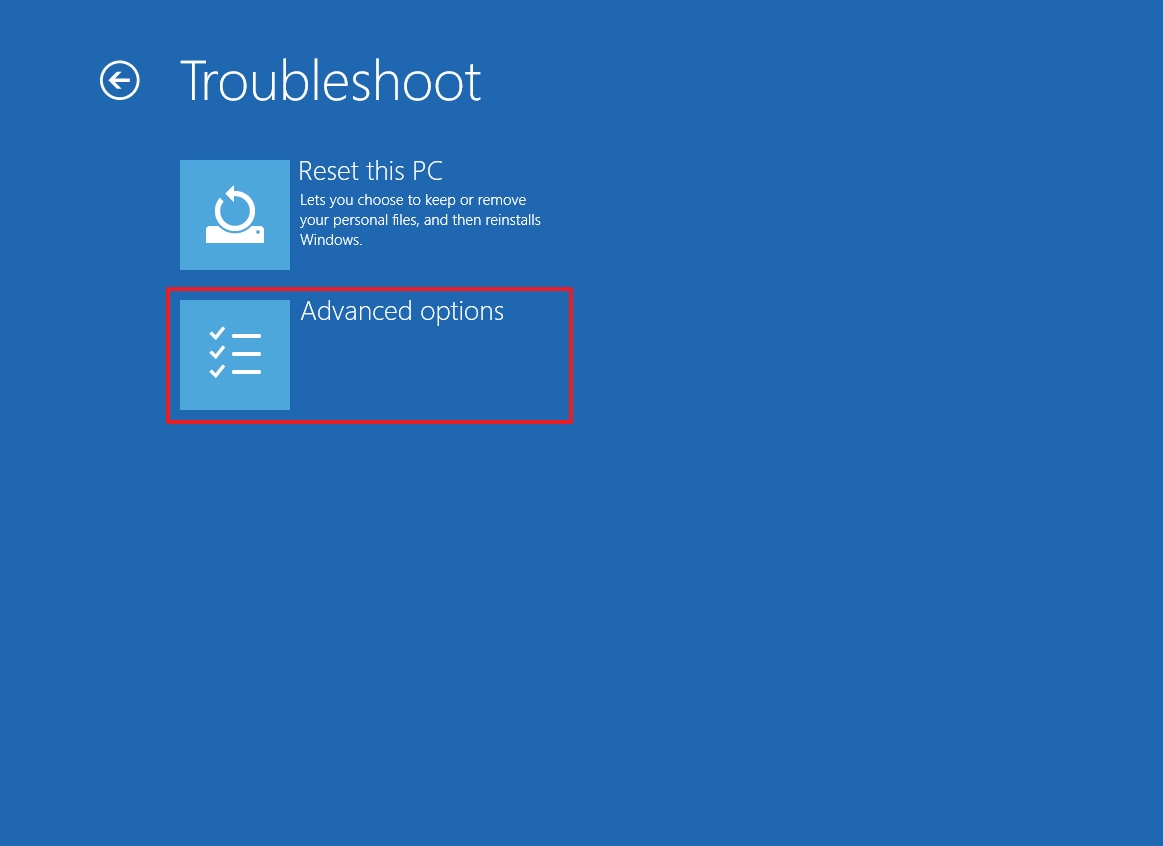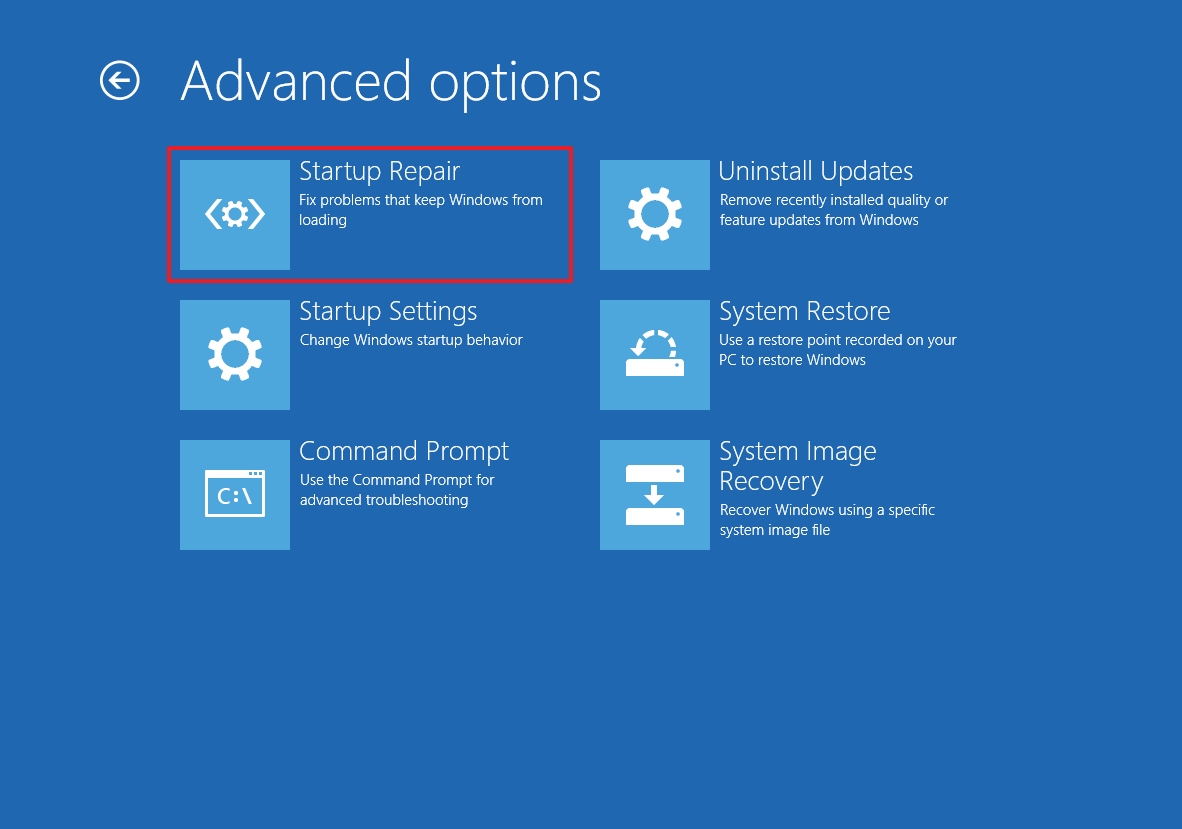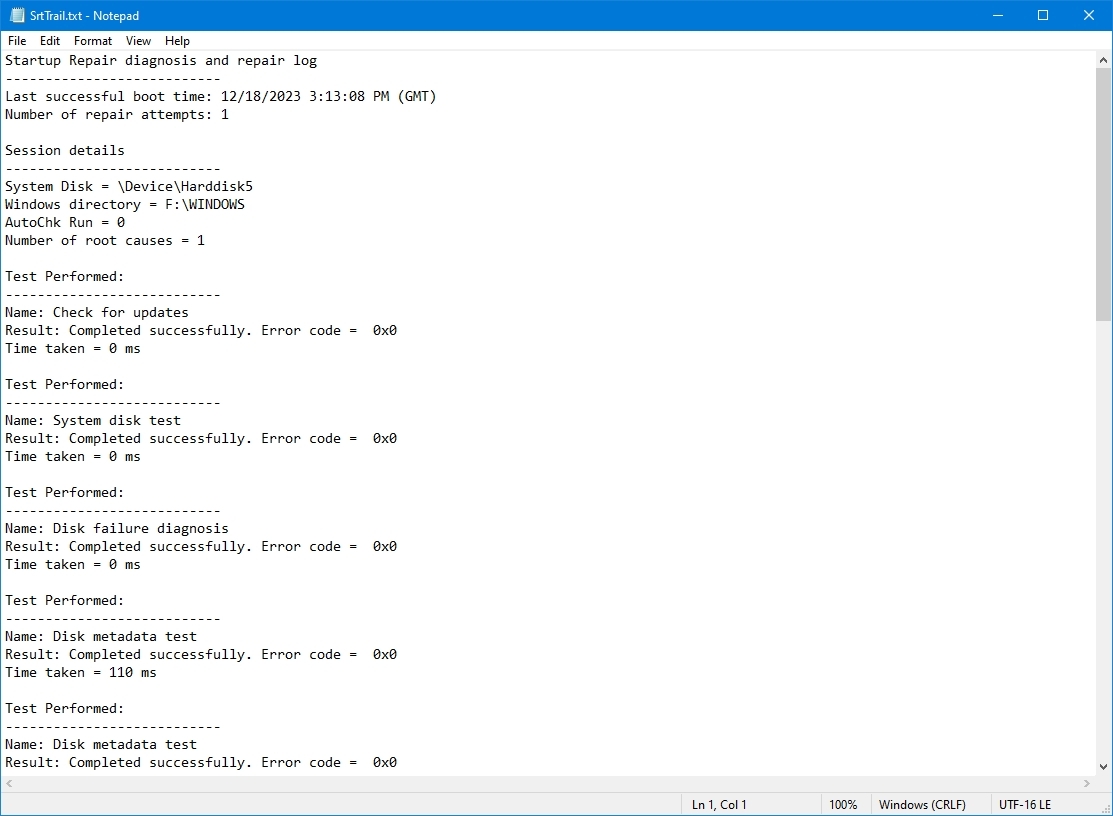How to use Startup Repair to fix boot problems with Windows 10
You can fix most Windows 10 boot problems using the Startup Repair feature, and here's how.
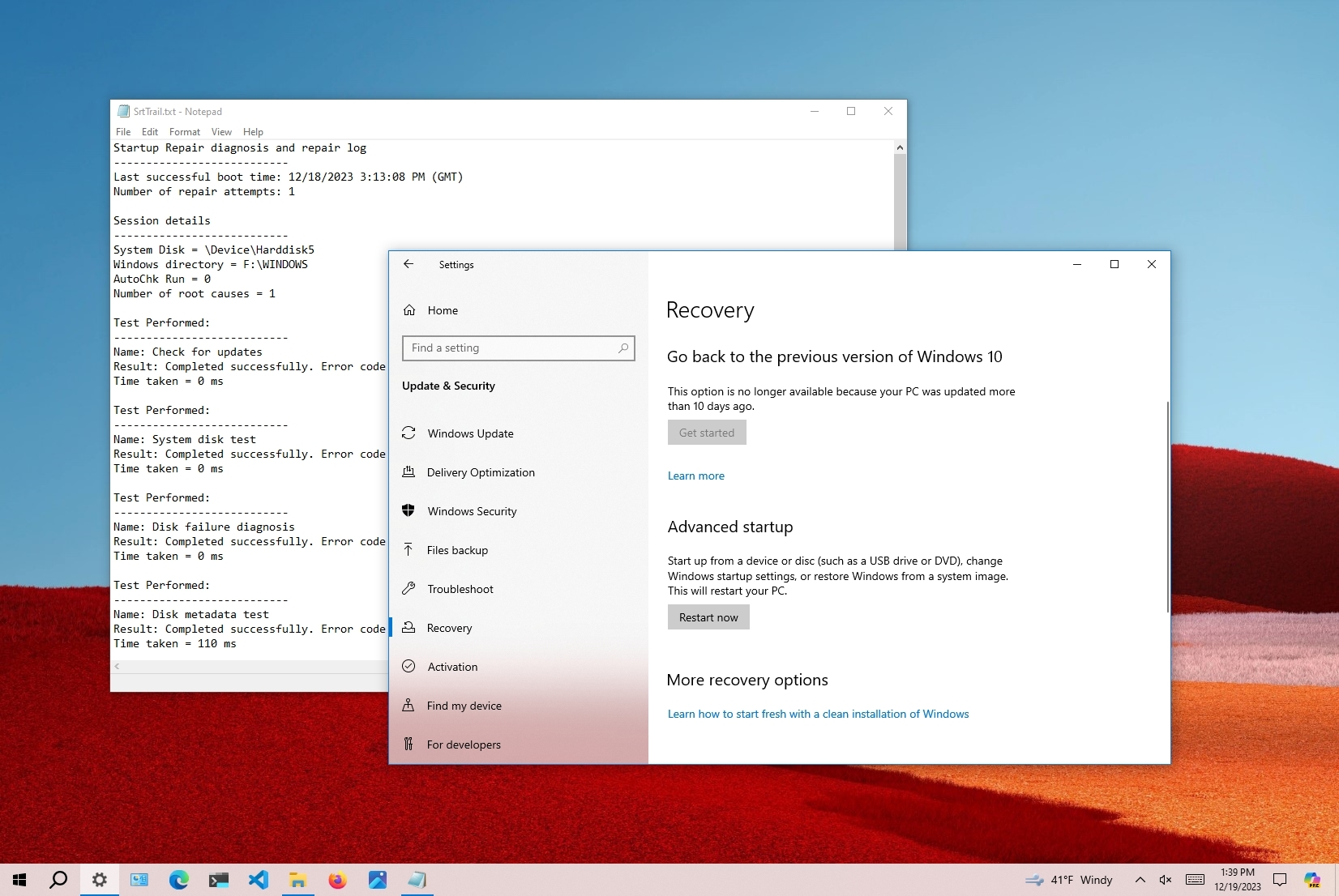
On Windows 10, when the computer isn't starting correctly, you can use the Windows Recovery Environment (WinRE) to resolve the issue quickly, and in this guide, I'll show you how.
It's just a matter of time before your device gets stuck loading or won't start. Instead of spending time trying to find out the problem, Windows 10 includes the "Startup Repair" feature (as part of the WinRE experience) designed to quickly fix the most common issues that may be preventing your computer from loading correctly.
In this how-to guide, I will walk you through the steps to use the Startup Repair tool to fix boot problems on your device.
How to quickly repair startup problems on Windows 10
To use the Startup Repair feature to fix boot issues with Windows 10, you'll need to access the Windows Recovery Environment (also known as Advanced startup settings), which you can do in at least three different ways, depending on the situation.
Open WinRE when PC isn't loading
If your computer isn't loading or is stuck during boot, use these steps to access the recovery environment:
- Start the computer.
- As soon as the Windows logo appears, press the power button to interrupt the boot sequence.
- Repeat steps 1 and 2 two more times.
After the third interruption, Windows 10 will open into the recovery environment. Then, you can continue with the steps below to use the "Startup Repair" tool to fix booting issues with Windows 10.
Open WinRE from bootable media
Alternatively, in case your device isn't booting up, use a USB installation media to access the Windows Recovery Environment with these steps:
All the latest news, reviews, and guides for Windows and Xbox diehards.
- Start the computer with a USB bootable media.
- Quick tip: If the device isn't starting from the USB flash drive, you must change your system's BIOS settings to ensure it can boot from USB. Usually, you can access the BIOS by powering up the computer and pressing one of the functions, "Delete" or "ESC" keys, but check your manufacturer's support website for more information.
- Click the Next button.
- Click the "Repair your computer" option in the bottom-left corner.
Once you complete the steps, use the steps below to continue to the "Startup Repair" tool.
Open WinRE when PC is loading
If you have access to the desktop, use these steps to access the recovery environment to use the Startup Repair tool on Windows 10:
- Open Settings.
- Click on Update & Security.
- Click on Recovery.
- Under the "Advanced startup" section, click the Restart now button.
After completing the steps, continue with the steps below to fix loading problems with your device using the automatic repair feature.
Use Startup Repair to fix loading problems
To use Startup Repair to resolve booting problems, use these steps:
- Click the Troubleshoot button.
- Click the Advanced options button.
- Click the Startup Repair button.
- Select your Windows 10 account.
- Confirm your account password.
- Click the Continue button.
- Quick tip: If your computer is loading correctly, using this tool, you'll get the "Start Repair couldn't repair your PC" message because nothing needs fixing.
- Click the Shutdown button.
- Start the computer again.
Once you complete the steps, the Start Repair feature will scan, detect, and fix any problems that may prevent Windows 10 from loading correctly.
Also, the repair process creates a "SrtTrail.txt" file in the "C:\Windows\System32\Logfiles\Srt" folder with log information to view and understand the diagnostics better.
Alternatively, if you've been running the same installation for a long time, you should consider nuking the old setup with a clean copy of Windows 10. This process will take longer and erase everything on your computer, but it'll help fix the loading issues, performance, battery life, and other problems.
More resources
For more helpful articles, coverage, and answers to common questions about Windows 10 and Windows 11, visit the following resources:
- Windows 11 on Windows Central — All you need to know
- Windows 10 on Windows Central — All you need to know

Mauro Huculak has been a Windows How-To Expert contributor for WindowsCentral.com for nearly a decade and has over 22 years of combined experience in IT and technical writing. He holds various professional certifications from Microsoft, Cisco, VMware, and CompTIA and has been recognized as a Microsoft MVP for many years.