How to use Skype chat commands from any device
You probably didn't know this, but besides sending emoji, you can also use commands on Skype to do a variety of tasks — here's everything you can do!
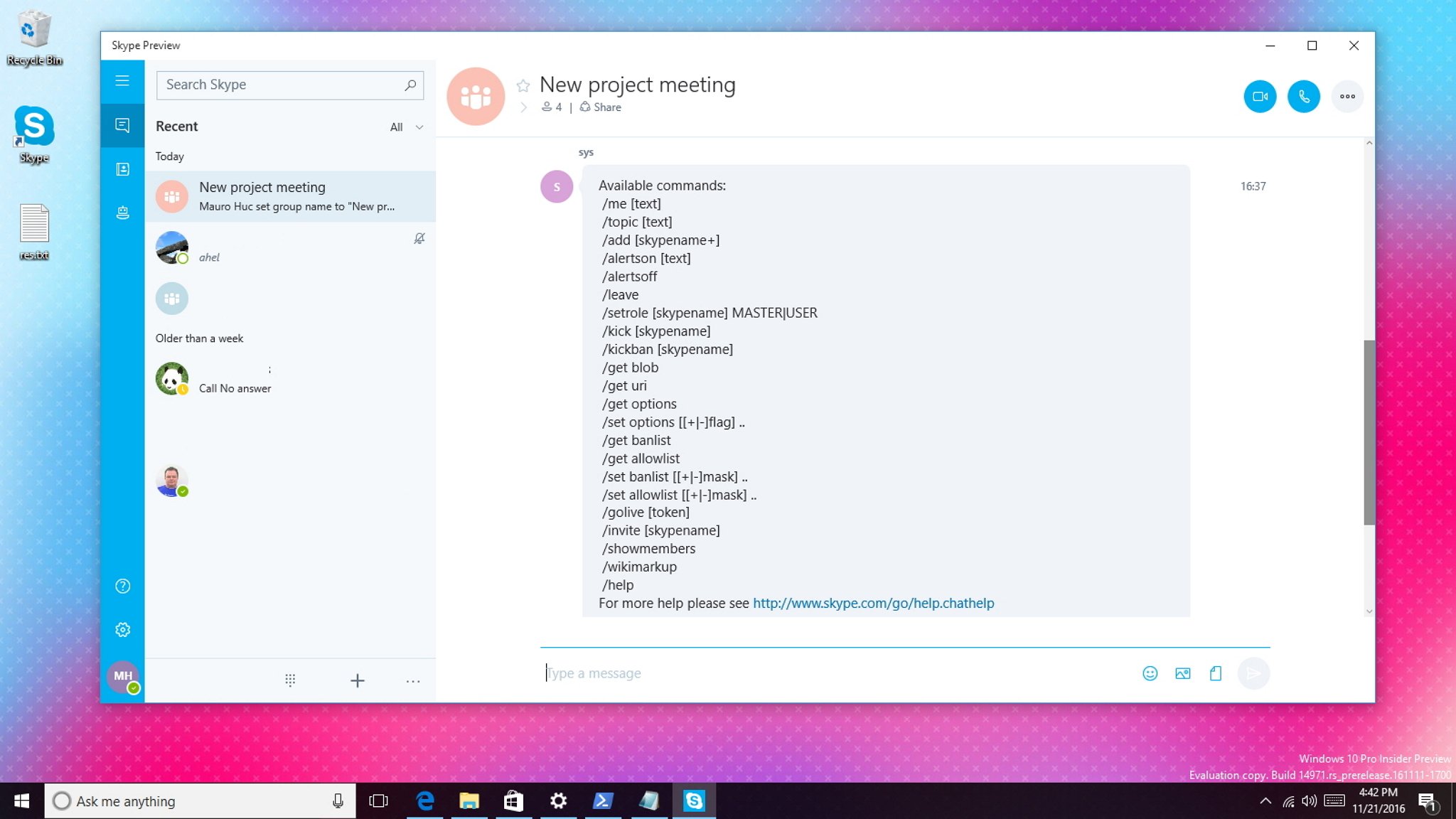
Skype is perhaps one of the most popular communication services on the planet. Not only can you chat with voice and video and text, send files and emoji, but you can also used command lines to manage various aspects of a chat session and query information.
Microsoft calls these Skype commands "cloud-based chat commands," they have been around for a long time, and they allow you to do an array of administrative tasks.
For example, let's say you forgot your laptop or phone at your friend's house, or you left Skype signed in on a public computer, then you can use the /remotelogout command to sign out of every instance on any device, and prevent anyone from sending inappropriate text from your account.
If you're not sure in which devices you're signed with Skype, you can quickly retrieve such information using the /showplaces command.
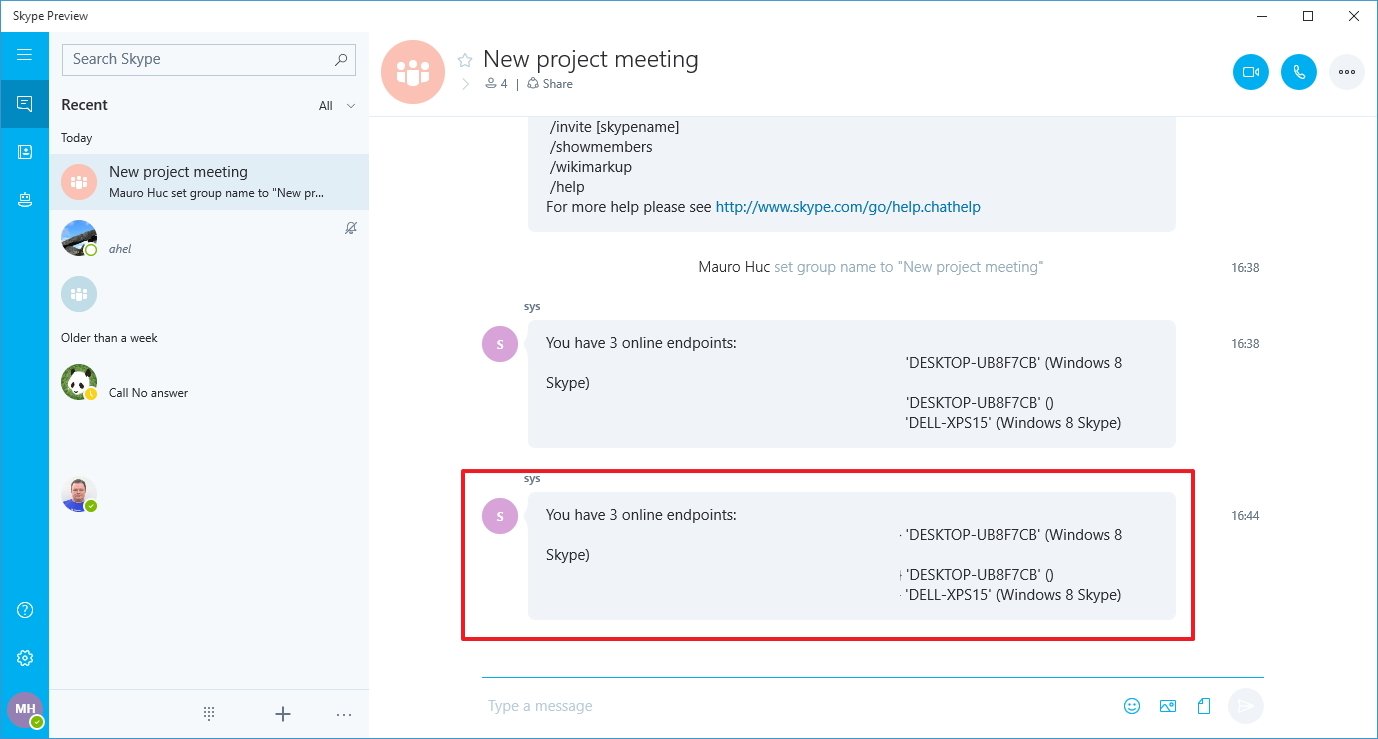
In addition, you can use commands like /add [Skype name] to add a person to the conversation; /me [custom text] to set a new mood text, and /alertson [keyword] to turn on alerts only when a particular word appears in a message.
While the command-lines are limited when you're doing a one-on-one conversation, the cloud-based chat commands really shine when you need to manage administrative tasks in a group chat.
For example, you can use the /showmembers to retrieve a list of every person on the chat with their current role. The /kick [Skype name] removes a member from the group chat, /set banlist [+Skype_name] prevents users from joining a conversation, /setrole to make users administrators in the group, and many more.
Get the Windows Central Newsletter
All the latest news, reviews, and guides for Windows and Xbox diehards.
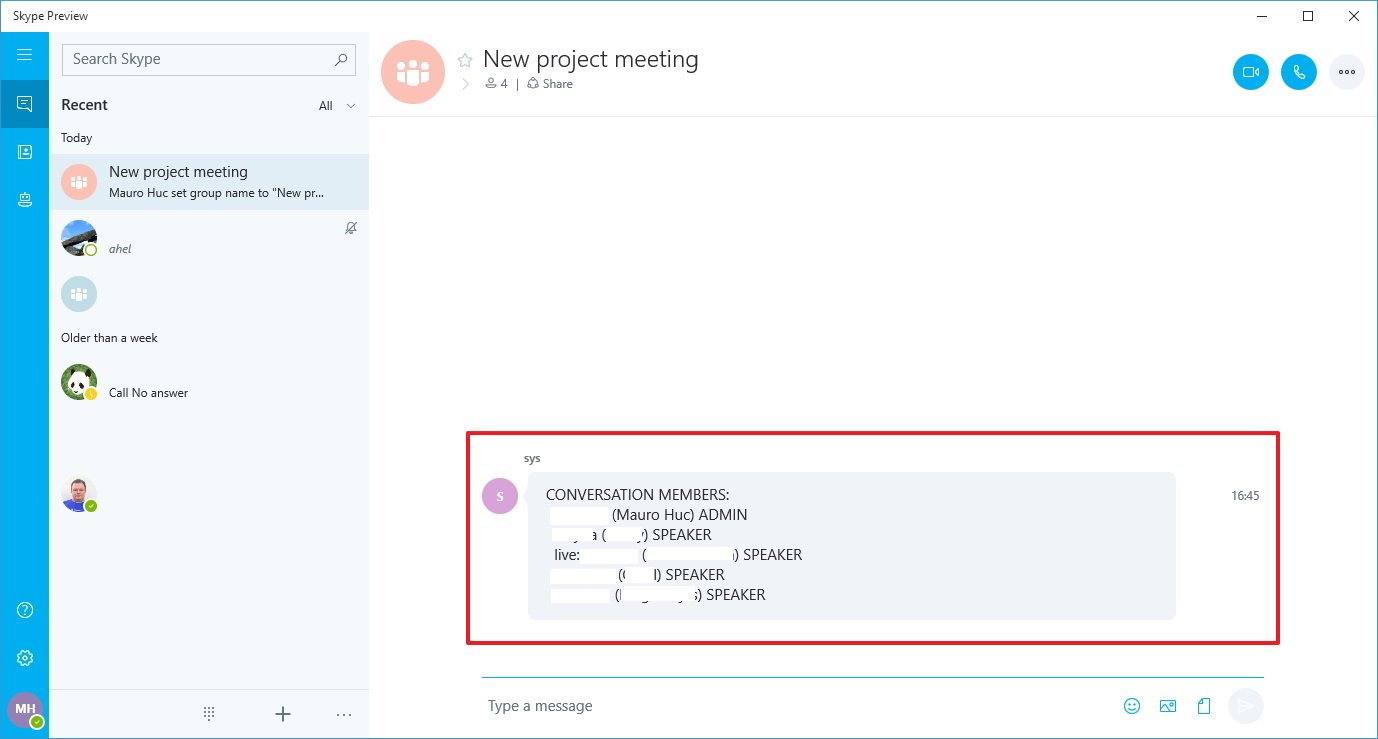
How to use Skype chat command-lines
Using Skype commands is a straightforward process. Whenever you're chatting with one person, or you're in a group chat, simply type the command in the message box and press Enter.
The best part is that Skype cloud-based chat command-lines are invisible to users in the chat. Additionally, at any time, you can use /help to view a list of available commands. However, depending on whether you're chatting with one person or a group of people, the options available will be different.
It's important to note that you can use these commands on the desktop client of Skype, on mobile devices, and you can even use many of them in the Skype Preview app for Windows 10.
List of Skype chat command-lines
Here's the list of essential commands you can use on Skype and their descriptions:
| Category | Specification |
|---|---|
| /add [Skype name] | Adds a new person to the conversation. Ex.: /add WC_01. |
| /alertson [custom text] | Allows you to disable notifications except when the message includes a keyword. Ex.: /alertson Windows 10. |
| /alertsoff | Allows you turn off all message notifications. |
| /find [keywords] | Useful when you need to find a particular text on an extended conversation (works on the legacy desktop client). Ex.: /find release date. |
| /wikimarkup [on - off] | Lets you enable write in wiki-markup style. |
| /me [custom text] | Allows you to change the punchline text next to your name. Ex.: /me Everything will be OK!. |
| /remotelogout | Sends a command and logs you out of every instance of Skype on any device, except the one that originated the command. It might take a little bit of time, but this also works in the Skype Preview app for Windows 10. |
| /showplaces | Reveals all the devices where you're signed in with your Skype account. |
| /get admins | Shows a list of users with administrative privileges in the chat. |
| /get options | Shows a list of current options enabled in the chat. |
| /get role | Displays your current role in the chat. |
| /get blob | Allows developers to grab the chat name information for integration purposes. |
| /get URI | Creates a link that you can send to other people to join the chat. You can also create a link using the Skype app for Windows 10, but the link will only work on the legacy desktop client. |
| /golive | Launches a group call with everyone in the chat session (works on the legacy desktop client). |
| /showmembers | Retrieves a list everyone in the chat with Skype ID, name, and role. |
| /info | Retrieves chat details, including the number of people in the chat and session limit (works on the legacy desktop client). |
| /kick [Skype name] | Removes a person from the group chat session. Ex.: /kick WC_01. |
| /kickban [Skype name] | Removes and bans a person from the group chat session. Ex.: /kickban WC_01. |
| /leave | Allows you to quickly quit the current group chat (works on the legacy desktop client). |
| /set options ["+" "-"] | Allows you to enable or disable particular options for the chat group. Options available include joining_enable to let users join the chat, and history_disclosed to let new joiners see the history chat for a group conversation. Ex.: /set options -joining_enabled or /set options +history_disclosed. |
| /setrole [Skype name] speaker or admin | Changes the role of a particular member of the chat. Ex.: /setrole WC_01 admin. |
| /topic [custom text] | Allows you to change the headline for the group chat session. Ex.: /topic Weekly meeting. |
| /set allowlist ["+" "-"] | Adds or removes members from the allow to join list. Ex.: /set allowlist +WC_01. |
| /get allowlist | Retrieves a list of members allowed to be in the chat session. |
| /set banlist ["+" "-"] | Adds or removes members from the ban list. Ex.: /set banlist +WC_01. |
| /get banlist | Retrieves a list of members not allowed to be in the chat session. |
Note: I'm not including /invite in the list, as it appears not to be working.
While most of these commands work across devices, keep in mind that they're more effective when using the legacy desktop client, but you can also use most of them on the Skype Preview app.
However, you must take into consideration that the preview app for Windows 10 (and even the web version of Skype) are still under development, as such expect some commands not to work. For example, commands such as /find, /golive, /info, and /leave currently don't work with the Skype Preview app for Windows 10.
What's your favorite Skype cloud-based command? Tell us in the comments below.
More Windows 10 resources
For more help articles, coverage, and answers on Windows 10, you can visit the following resources:
- Windows 10 on Windows Central – All you need to know
- Windows 10 help, tips, and tricks
- Windows 10 forums on Windows Central
Mauro Huculak has been a Windows How-To Expert contributor for WindowsCentral.com for nearly a decade and has over 15 years of experience writing comprehensive guides. He also has an IT background and has achieved different professional certifications from Microsoft, Cisco, VMware, and CompTIA. He has been recognized as a Microsoft MVP for many years.

