How to use Windows 10's System File Checker (SFC) scannow command to fix problems
If corrupted system files are causing problems on Windows 10, this guide will help you fix this issue with the System File Checker tool.
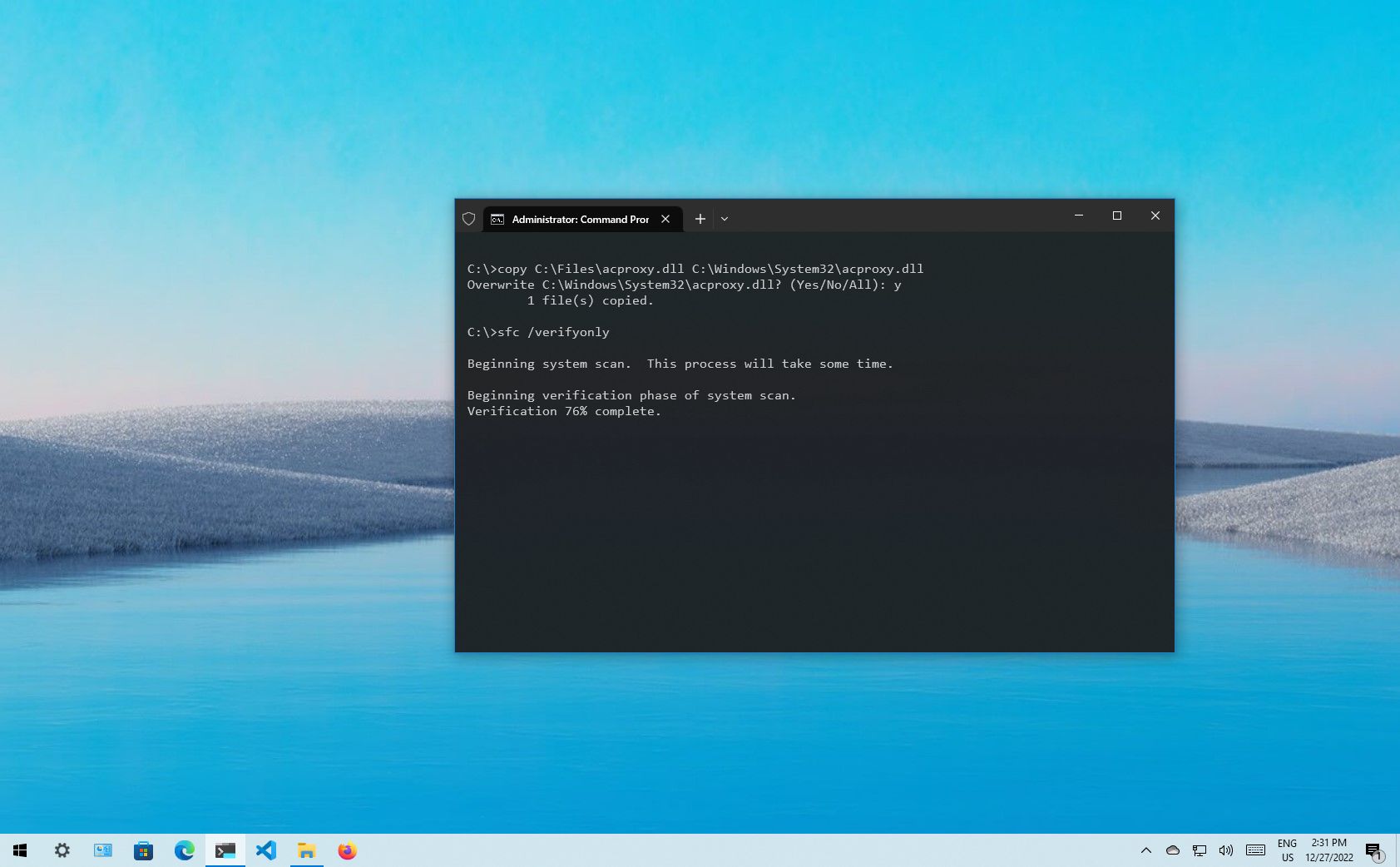
On Windows 10, when you notice issues starting your laptop, random errors occur, or features don't work correctly, there is a good chance that some system files might be corrupted or missing for unknown reasons. Usually, you may experience problems with system files after installing a cumulative update or driver or making installation changes manually.
Regardless of the reason, if you come across any related issues, Windows 10 includes the System File Checker (SFC), a command-line tool designed to scan the integrity and restore missing or corrupted system files with working replacements.
This guide will walk you through the steps to use the System File Checker tool to repair damaged system files automatically or manually on Windows 10.
Warning: This is a friendly reminder that editing a system file is risky and can cause irreversible damage to your installation if you don't do it correctly. It is recommended to make a temporary full backup of your PC before proceeding.
How to repair Windows 10 from System File Checker
To repair an installation of Windows 10 using the System File Checker tool, use these steps:
- Open Start.
- Search for Command Prompt, right-click the top result, and select the Run as administrator option.
- Type the following command to repair the Windows 10 system files and press Enter: sfc /scannow
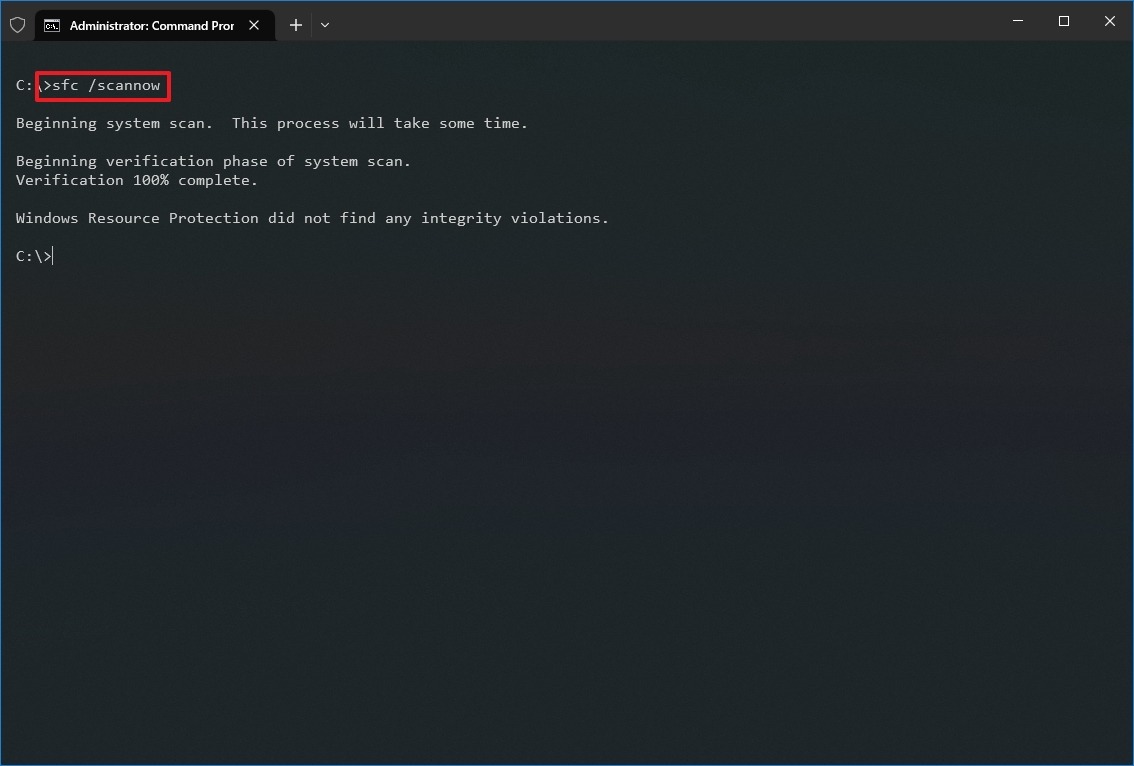
- Confirm the command results:
- Windows Resource Protection did not find any integrity violations – this indicates that the system does not have any corrupted or missing files.
- Windows Resource Protection could not perform the requested operation – indicates a problem during the scan, and an offline scan is required.
- Windows Resource Protection found corrupt files and successfully repaired them. Details are included in the CBS.Log %WinDir%\Logs\CBS\CBS.log – this indicates that the tool detected problems and was able to fix them.
- Windows Resource Protection found corrupt files but was unable to fix some of them. Details are included in the CBS.Log %WinDir%\Logs\CBS\CBS.log – this indicates you may need to repair the corrupted files manually.
Once you complete the steps, the SFC command-line tool will scan, detect, and fix Windows 10 system file problems.
When the tool detects an issue, it is recommended to run the command around three times to ensure that all the problems have been corrected properly.
Get the Windows Central Newsletter
All the latest news, reviews, and guides for Windows and Xbox diehards.
If you find problems running the tool, use this DISM command tool guide to use the Deployment Image Servicing and Management tool to repair the local Windows 10 image files to allow SFC to complete successfully.
System File Checker logs
To view the details stored in the CBS.Log file from an SFC scan, use these steps:
- Open Start.
- Search for Command Prompt, right-click the top result, and select the Run as administrator option.
- Type the following command and press Enter: findstr /c:"[SR]" %windir%\Logs\CBS\CBS.log > C:\sfclogs.txt"
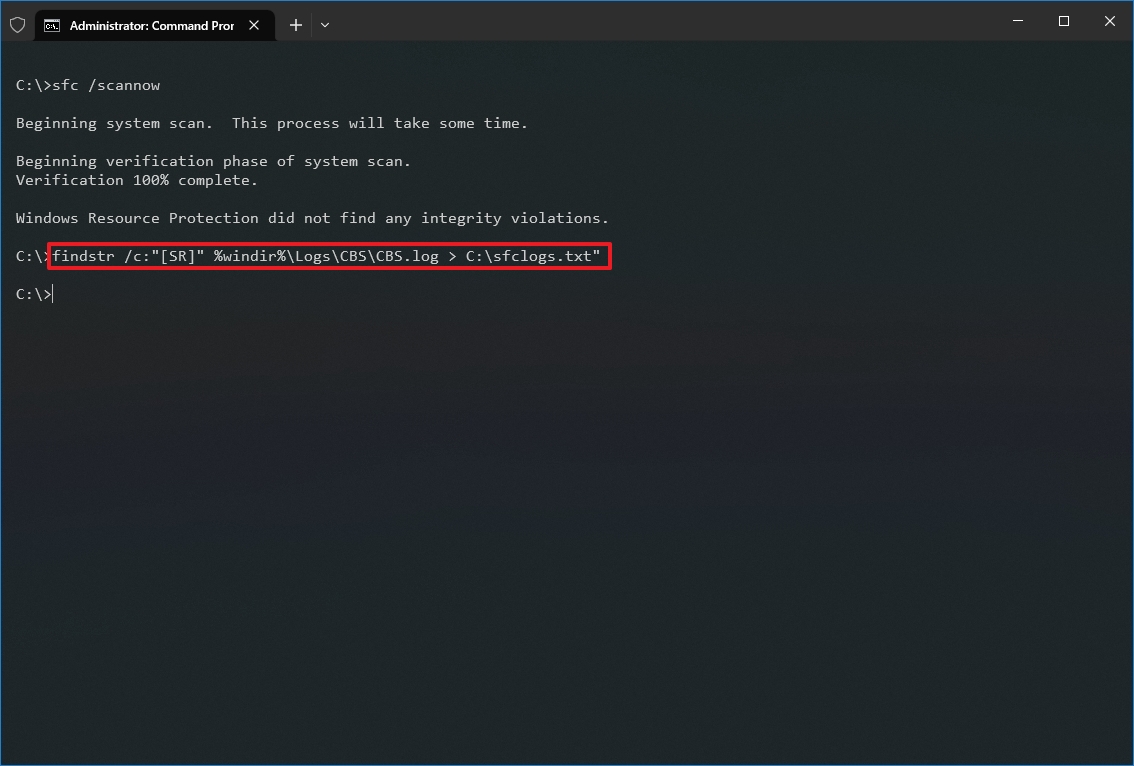
- Open File Explorer (Windows key + E).
- Click on This PC from the left pane.
- Under the "Devices and drives" section, open the Local Disk (the "C" drive).
- Double-click the sfclogs.txt file to open it with the default text editor app.
After you complete the steps, the log file will reveal all the scanned system files and information for the unrepairable files.
This option is only available when performing a scan within Windows 10, not when performing an offline scan with Command Prompt.
How to repair Windows 10 from System File Checker offline
To repair Windows 10 using SFC with the offline option, use these steps:
- Open Settings.
- Click on Update & Security.
- Click on Recovery.
- Under the "Advanced startup" section, click the Restart now button.

- Click on Troubleshoot.
- Click on Advanced options.
- Click on Command Prompt. (After selecting the option, the device will reboot.)
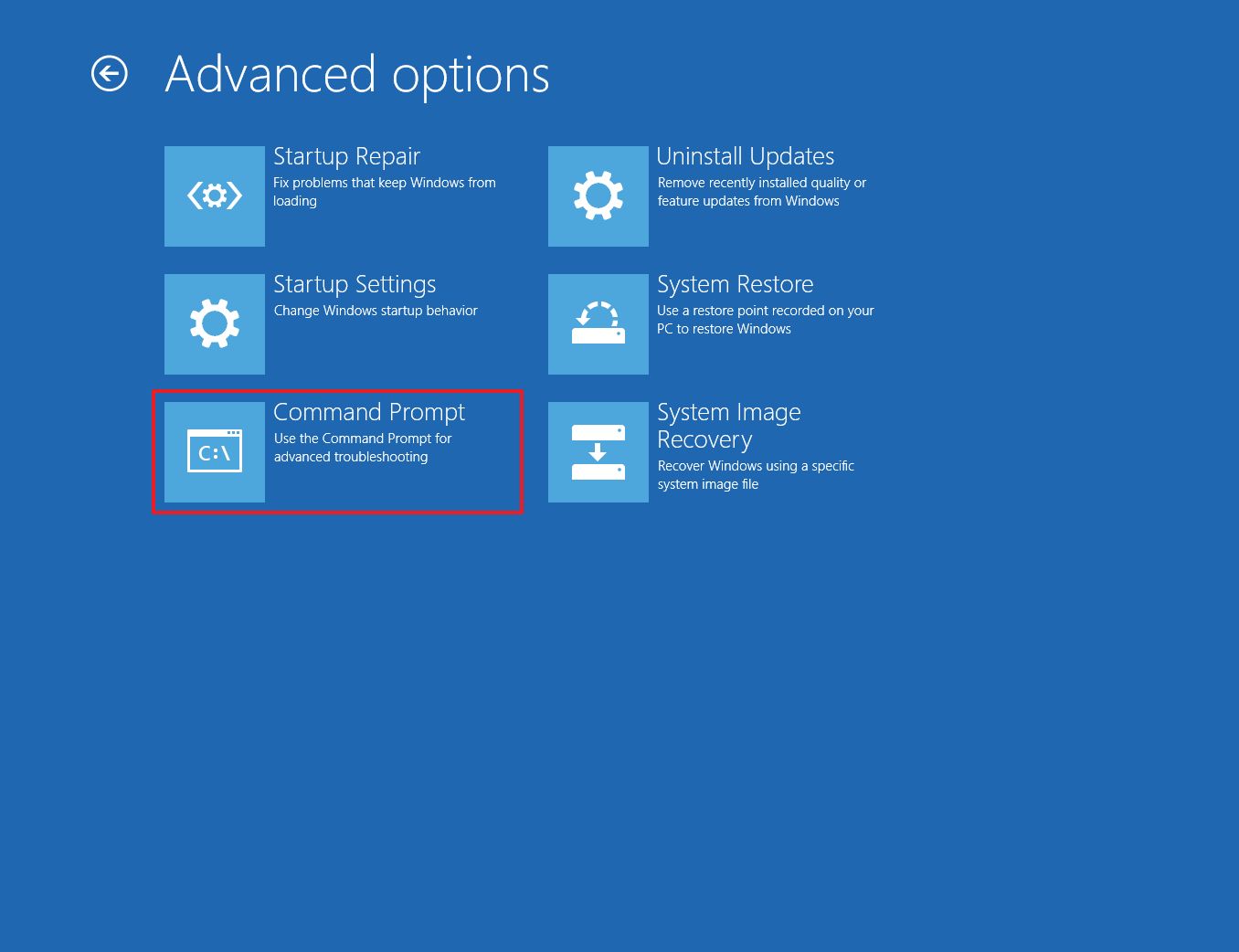
- Select your account in the Advanced startup options.
- Confirm the account password.
- Click the Continue button.
- Type the following command to start the diskpart tool and press Enter: diskpart
- Type the following command to determine the location of the Windows and System Reserved partitions and press Enter: list volume
- Confirm the current drive letter assignment for the System Reserved partition (the one close to 500MB) and Windows 10 partition, usually the volume with the largest size.
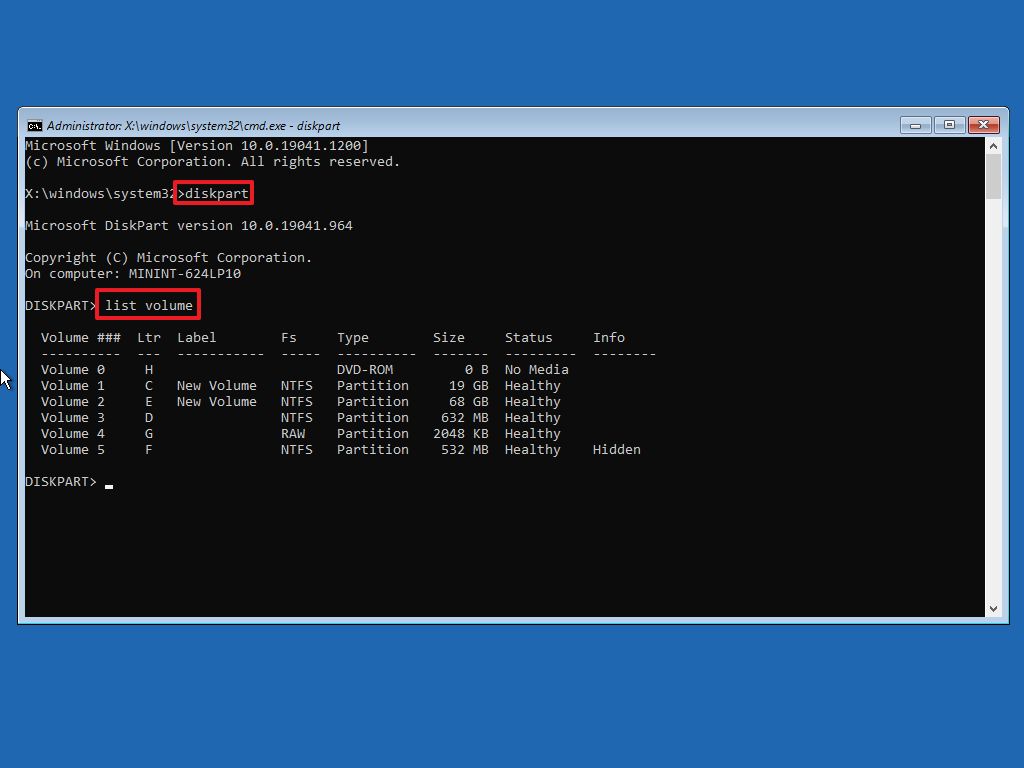
- Type the following command to exit diskpart and press Enter: exit
- Type the following command to run the System File Checker offline and press Enter: sfc /scannow /offbootdir=e:\ /offwindir=C:\Windows
In the command, we are using the /offboodir option to specify the drive letter of the System Reserved partition, which in this case is F. Also, the /offwindir option specifies the location of the Windows 10 files, which in this case is C:\Windows.
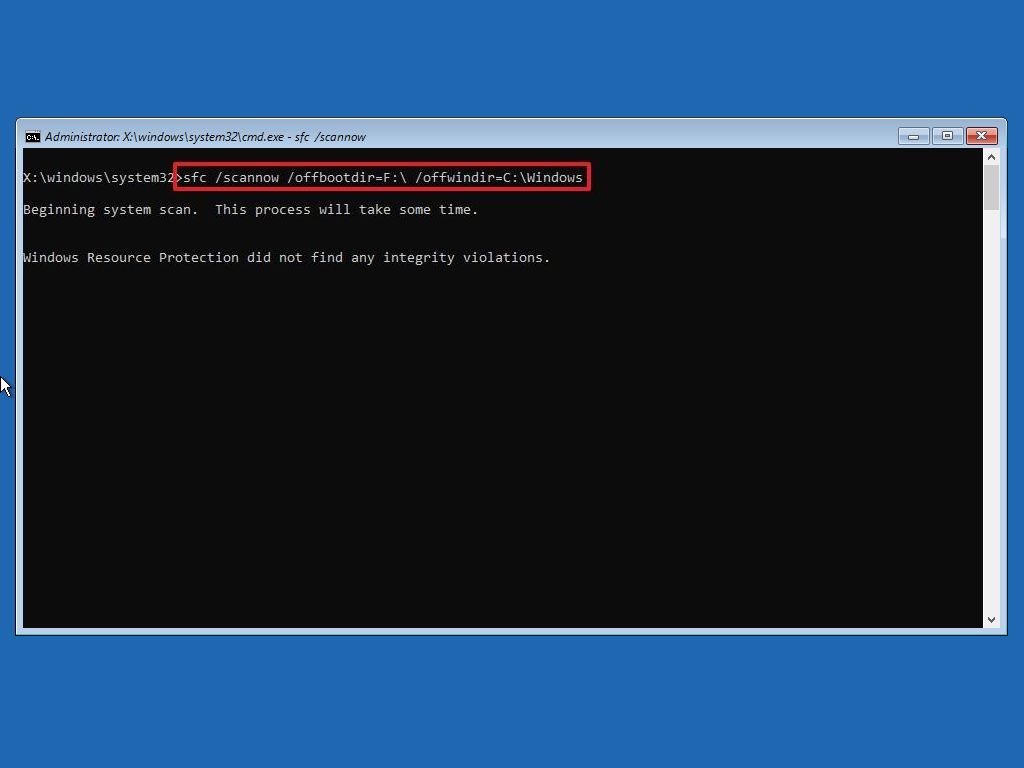
- Click the X button to close Command Prompt.
- Click on Continue.
Once you complete the steps, the tool will fix problems with system files, and the device will start normally.
How to repair Windows 10 manually without System File Checker
If the System File Checker cannot fix the damaged files, you may need to repair them manually.
Determine corrupted system files
To find out which files need replacing on Windows 10, use these steps:
- Open Start.
- Search for Command Prompt, right-click the top result, and select the Run as administrator option.
- Type the following command and press Enter: findstr /c:"[SR]" %windir%\Logs\CBS\CBS.log > C:\sfclogs.txt"
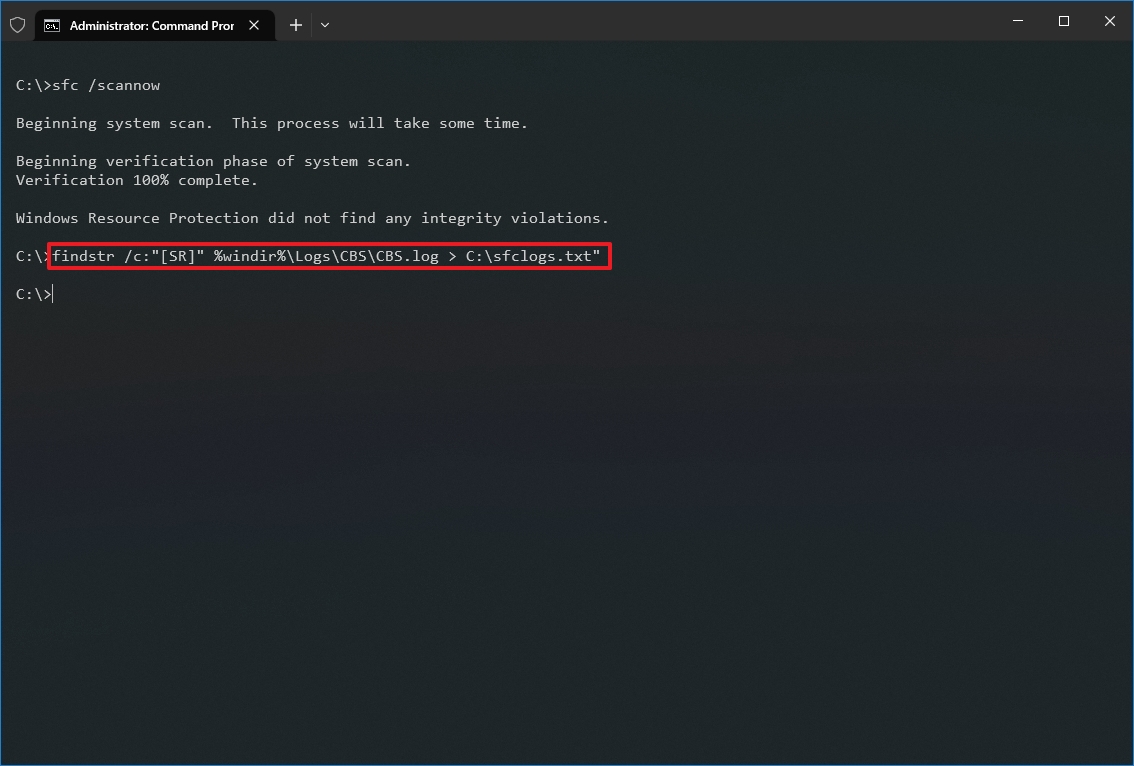
- Open File Explorer (Windows key + E).
- Click on This PC from the left pane.
- Under the "Devices and drives" section, open the Local Disk (the "C" drive).
- Double-click the sfclogs.txt file to open it with the default text editor app.
After you complete the steps, the log file will reveal all the scanned system files and information for files that could not be repaired.
While in the file, you can use the find option (Ctrl + F) in the text editor and look for the term: "Cannot repair member file" to identify the corrupted files that need replacing.
Repair system files manually
You may be able to get good working files to replace your installation from another computer running the exact edition and version of Windows 10. If you do not know the location of the damaged file, you may need to perform an online search with the information in the SFC log file.
To repair damaged system files on Windows 10 manually, use these steps:
- Open Start.
- Search for Command Prompt, right-click the top result, and select the Run as administrator option.
- Type the following command to take ownership of the corrupted files and press Enter: takeown /f C:\PATH\TO\FILE
In the command, replace C:\PATH\TO\FILE with the actual path to the file that you are trying to fix. This example takes ownership of the "acproxy.dll" file: takeown /f C:\Windows\System32\acproxy.dll
- Type the following command to grant full administrator access to the corrupted file and press Enter: icacls C:\PATH\TO\FILE /Grant Administrators:F
In the command, replace C:\PATH\TO\FILE with the actual path to the file you are trying to fix. This example grants access to the "acproxy.dll" file: icacls C:\Windows\System32\acproxy.dll /Grant Administrators:F
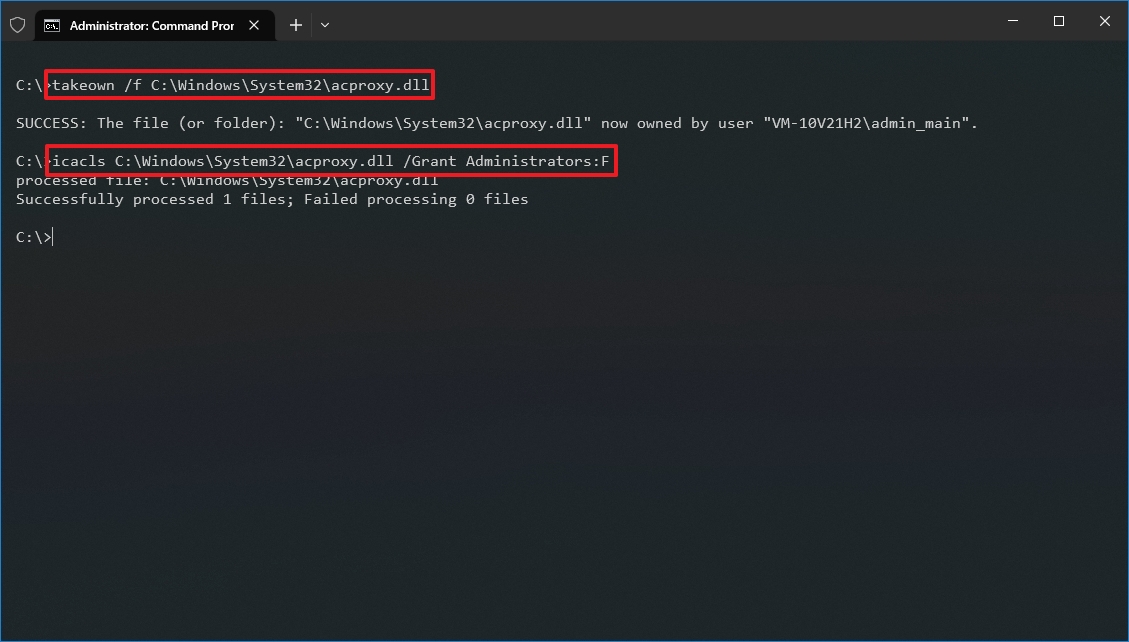
- Type the following command to replace the corrupted files with a good-known version and press Enter: copy C:\PATH\TO\SOURCE\GOOD\FILE C:\PATH\TO\DESTINATION\BROKEN\FILE
In the command, replace C:\PATH\TO\SOURCE\GOOD\FILE with the path of the new file and C:\PATH\TO\DESTINATION\BROKEN\FILE with the path of the corrupted file.
- Quick tip: If you get a message saying you cannot replace the file because another process is using it, then either find and terminate the process or perform this task offline. (See above steps). This example replaces the "acproxy.dll" file in the System32 folder: copy C:\Files\acproxy.dll C:\Windows\System32\acproxy.dll
- Type the following command to verify the integrity of the Windows 10 system files and press Enter: sfc /verifyonly
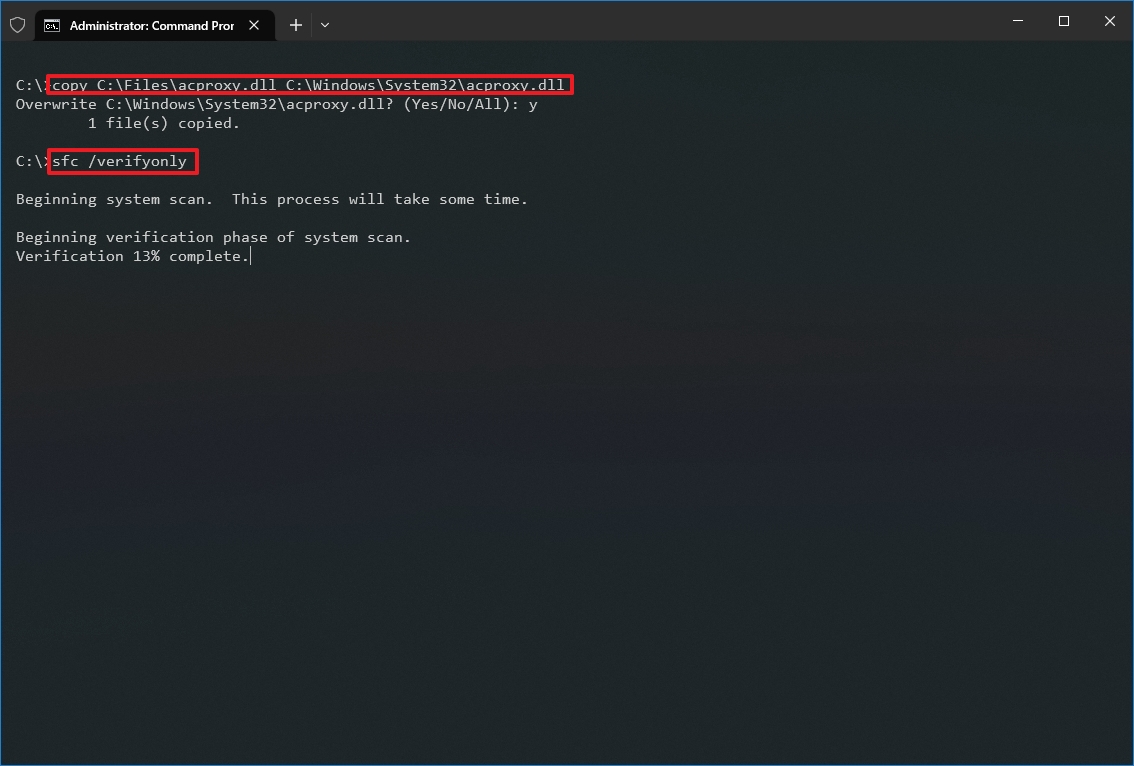
- (Optional) Type the following command to verify the integrity of the replacement file and press Enter: sfc /verifyfile=C:\PATH\TO\REPLACED\FILE
In the command, replace C:\PATH\TO\REPLACED\FILE with the path of the file you replaced. This example verifies the integrity of the "acproxy.dll" file inside the System32 folder: sfc /verifyfile=C:\Windows\System32\acproxy.dll
Once you complete the steps, if the new files pass the integrity check, you have resolved the problems with Windows 10.
If you cannot repair the installation using the System File Checker, you may consider starting fresh with a clean installation of Windows 10.
More resources
For more helpful articles, coverage, and answers to common questions about Windows 10 and Windows 11, visit the following resources:
- Windows 11 on Windows Central — All you need to know
- Windows 10 on Windows Central — All you need to know

Cutting-edge operating system
A refreshed design in Windows 11 enables you to do what you want effortlessly and safely, with biometric logins for encrypted authentication and advanced antivirus defenses.
Mauro Huculak has been a Windows How-To Expert contributor for WindowsCentral.com for nearly a decade and has over 15 years of experience writing comprehensive guides. He also has an IT background and has achieved different professional certifications from Microsoft, Cisco, VMware, and CompTIA. He has been recognized as a Microsoft MVP for many years.

