How to use Xbox One Scheduled Themes
You can automatically shift between light and dark themes using the "Scheduled Themes" feature on Xbox One. Here's how.
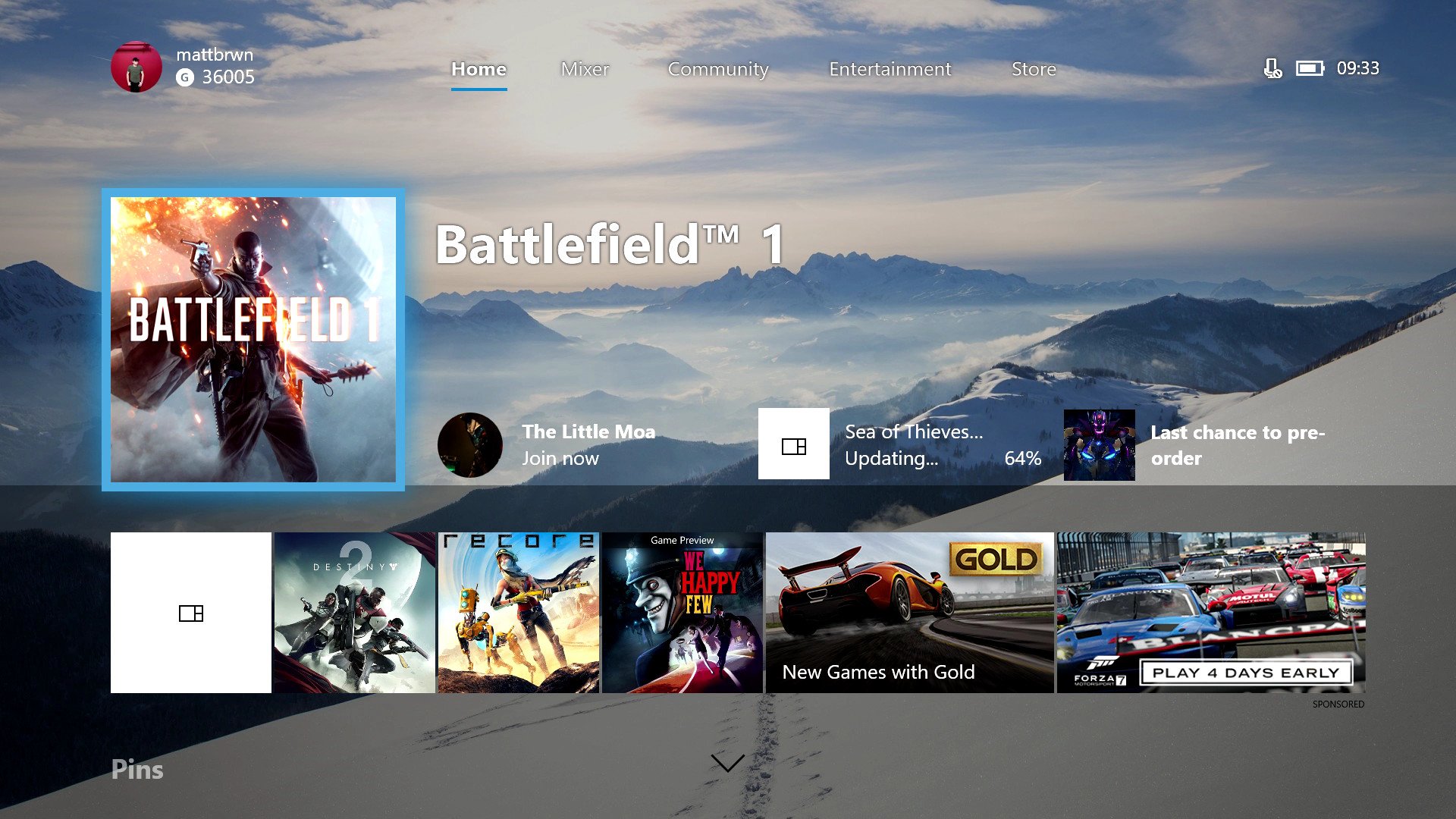
In late 2017, Microsoft debuted a "light theme" for its Xbox One console, giving users the option to shift the OS color scheme away from its formerly darker tone. Reworking the entire Xbox One OS, the light theme favors whites and lighter colors, which makes for improved visibility in brighter environments. Alternatively, the dark theme still utilizes blacks and dark grays, which can be easier on the eyes once the sun sets.
Microsoft has followed this up with a complementary feature, known as "Scheduled Themes." When enabled, the Xbox One can automatically shift between the two themes at certain times of the day. Here's how to enable Scheduled Themes on Xbox One and calibrate the feature to your liking.
How to use Scheduled Themes on Xbox One
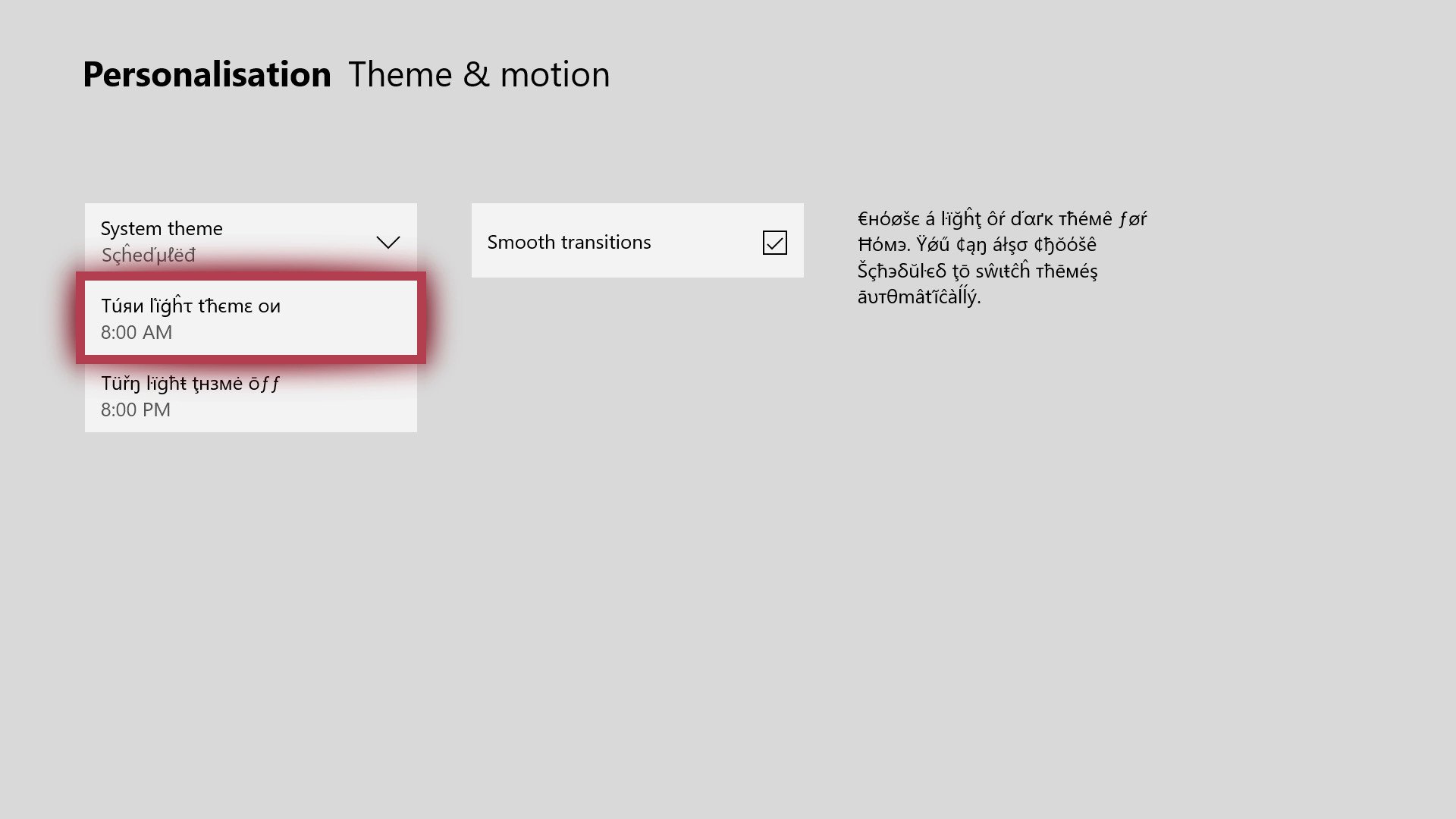
To use Scheduled Themes on Xbox One, the feature must first be enabled on your console. This can be done using the Settings app, where you can tune the timing to your personal preferences. In its current state, scheduling must be done manually and cannot be mapped to sunrise and sunset in your region. Here's how to use the feature:
- Open the Settings app on your Xbox One.
- Navigate to the Personalization tab.
- Select Theme & motion.
- Navigate to the System theme drop-down menu.
- Select Scheduled.
- Set the start time for the light theme, using the field that appears.
- Set the end time for the light theme.
After following these simple steps, Scheduled Themes will be enabled on your console. Going forward, the light theme will be enabled at the start time, while the console will revert to a dark theme once the set period passes.
What do you think of the new feature? Let us know in the comments section.
Related resources
- Xbox One 1802 update: The complete changelog
- How to enable Xbox One 'Do Not Disturb' status
- How to enable the light theme for Xbox One
- More: Xbox Help
Updated April 24, 2018: Refreshed this article following the feature's public rollout.
Get the Windows Central Newsletter
All the latest news, reviews, and guides for Windows and Xbox diehards.
Matt Brown was formerly a Windows Central's Senior Editor, Xbox & PC, at Future. Following over seven years of professional consumer technology and gaming coverage, he’s focused on the world of Microsoft's gaming efforts. You can follow him on Twitter @mattjbrown.

