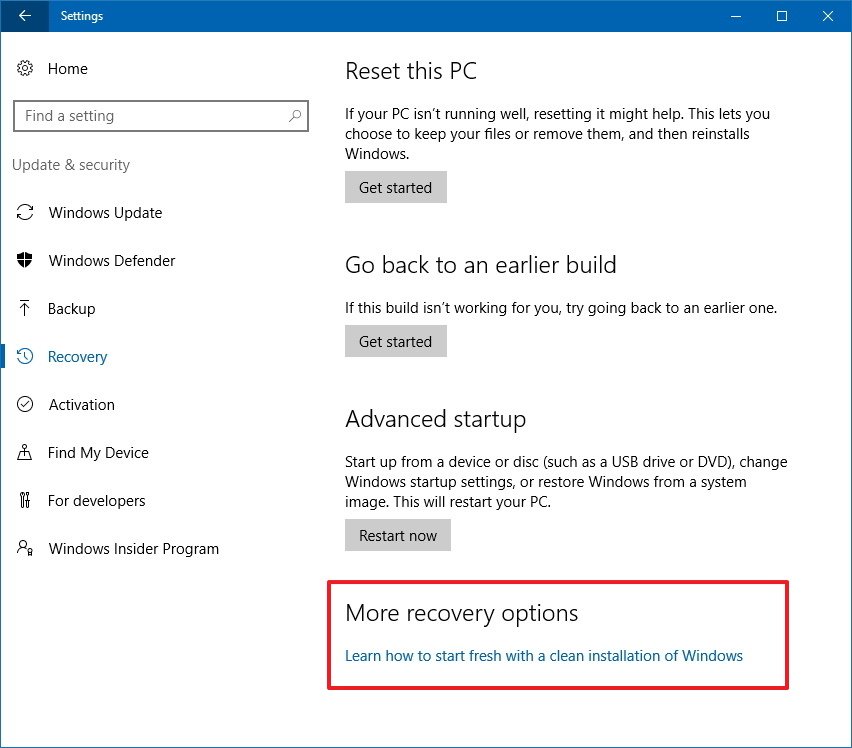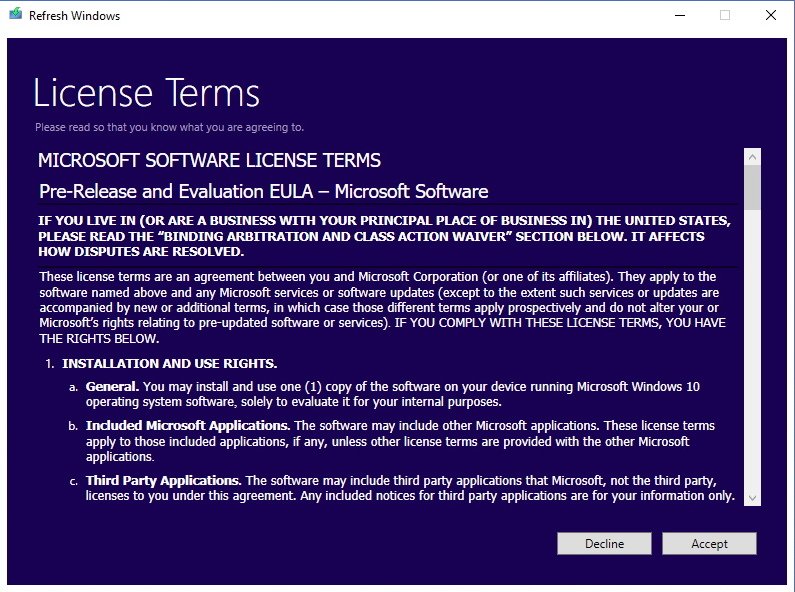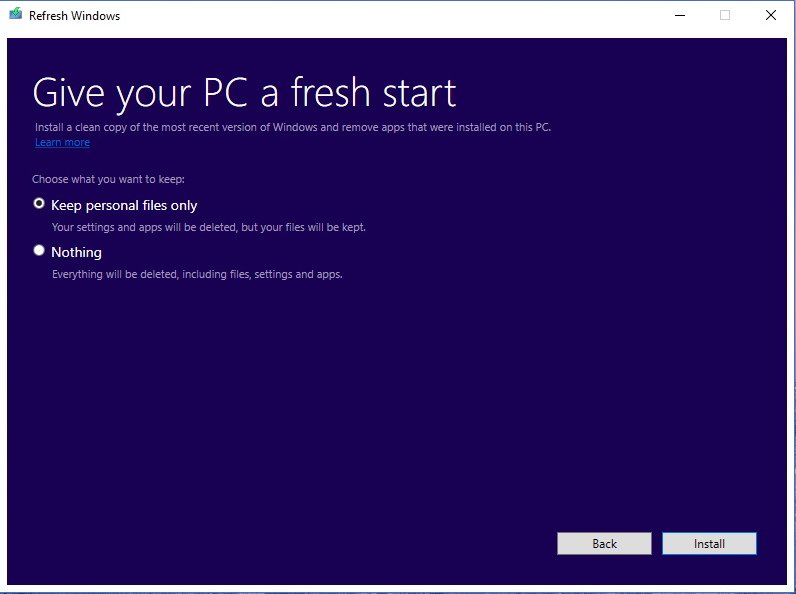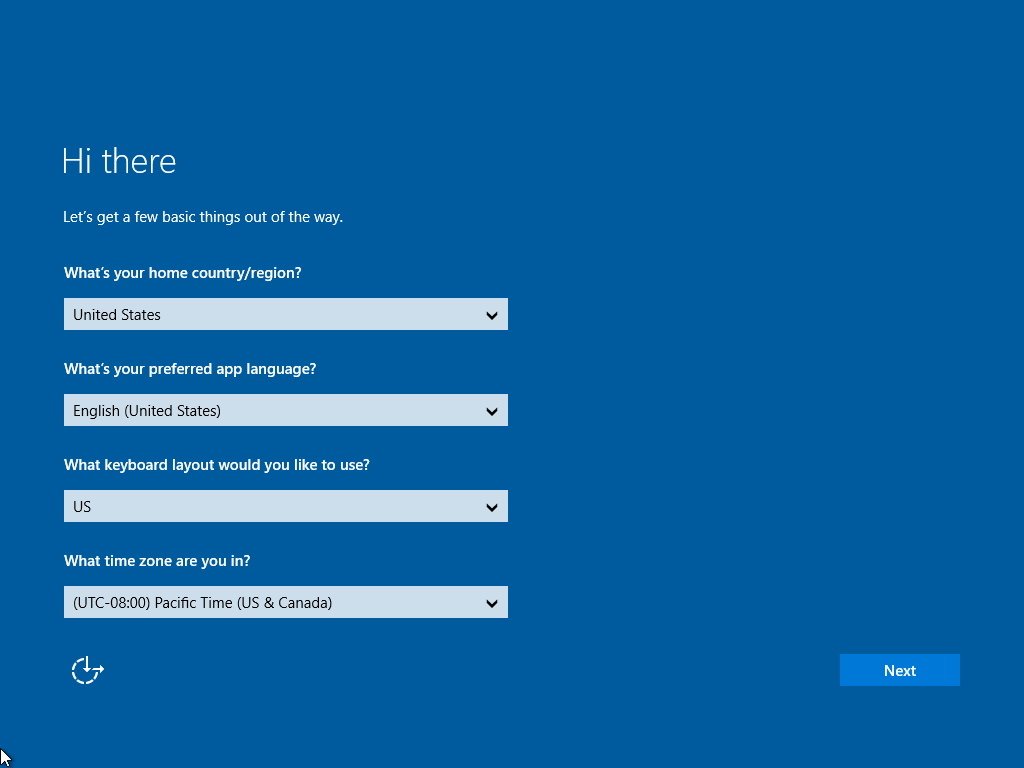How to use 'Refresh Windows' to do a clean install of Windows 10 Anniversary Update
The Windows 10 Anniversary Update includes an easier way to refresh your computer and remove bloatware, and here we tell you how to use the new tool.
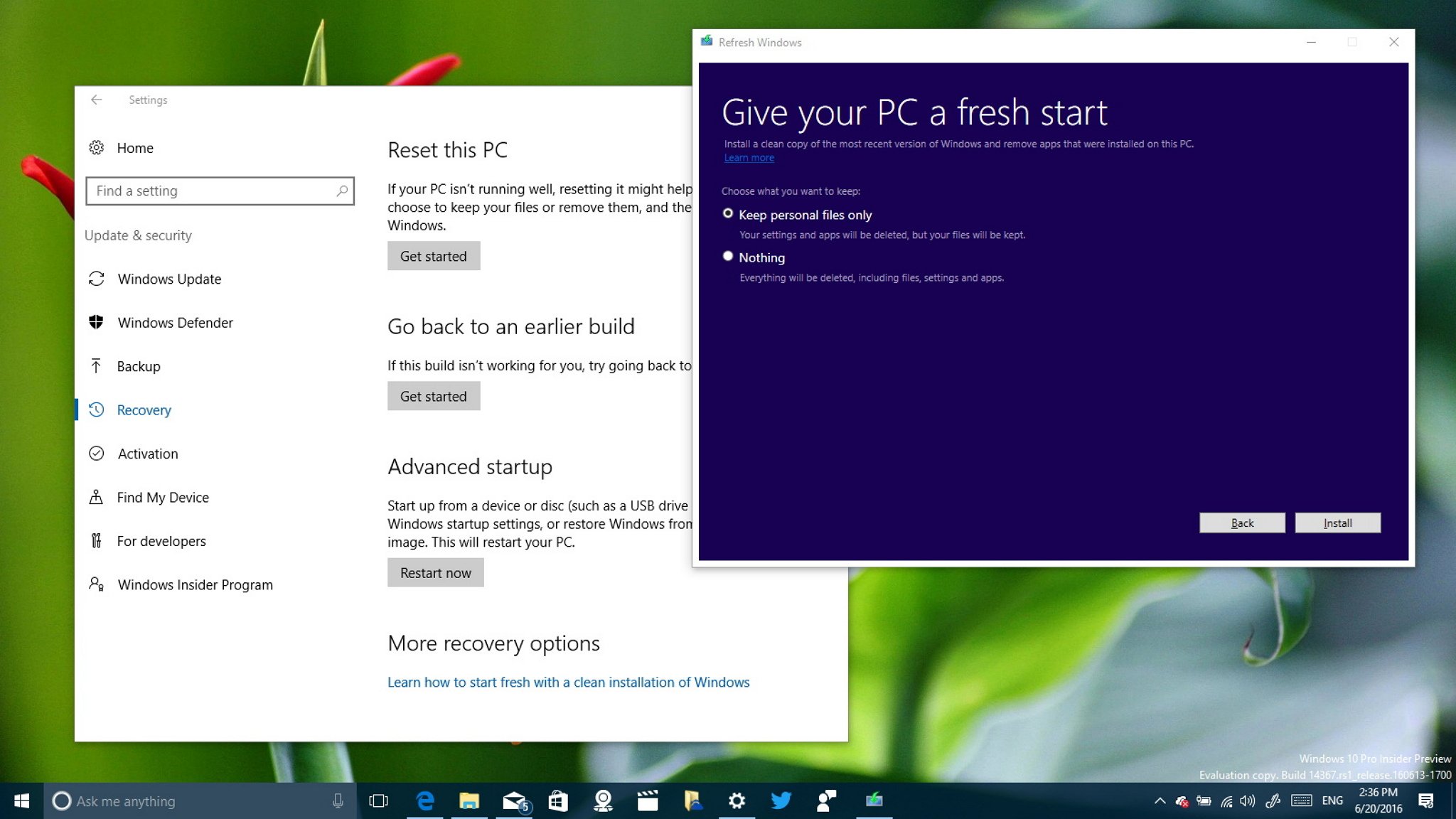
When your computer is not working properly, or you simply want a setup free of bloatware, the best solution is to start from scratch doing a clean install of Windows 10 Anniversary Update. However, it can be a tedious process, and even though Microsoft offers a reset feature to reinstall the operating system, it only restores the copy of Windows 10 that originally came with your computer, which may also contain a lot of software and configurations you don't need.
On an effort to make it easier to start with a clean install of Windows 10, Microsoft is introducing "Refresh Windows". It's a tool that lets you easily reinstall the operating system on your desktop, laptop, or tablet while wiping out any bloatware and configurations installed by your PC manufacturer.
"Refresh Windows" is now available for everyone and installs the Windows 10 Anniversary Update!
In this Windows 10 guide, we'll walk you through all the steps to use the new refresh tool to reinstall the most recent version of the operating system on your computer.
How to use the 'Refresh Windows' tool
- Use the Windows key + I keyboard shortcut to open the Settings app.
- Click Update & security.
- Click Recovery.
- Under More recovery options, click the "Learn how to start fresh with a clean installation of Windows". (The link will direct you to a Microsoft Answers post where you can download the tool.)
- Right-click the Download tool now link and select Save target as to download the file. Here's the direct download link.
- Double-click the RefreshWindowsTool.exe to start the process.
- Click the Accept button to agree to the license terms.
- You'll get two choices to reinstall Windows 10: You can choose Keep personal files only, which will delete all your apps and settings, but retain your files during reinstall. Or you can select Nothing, option that will wipe your computer without retaining anything. Select the option that suits your needs and click Install.
Now the tool will proceed to download and automatically reinstall the most recent version of windows 10 on your computer. After the installation completes, you'll go through the out-of-box experience (OOBE) to finish configuring the operating system.
Follow the on-screen directions to set your language and region settings, choose your personalization settings, setup your Microsoft Account, and activate Cortana.
Once you're back into the desktop, remember to go to Settings > Update & security > Windows update to download the latest patches and missing drivers.
All the latest news, reviews, and guides for Windows and Xbox diehards.
It's also a good idea to check Device Manager to make sure peripherals and other hardware are correctly installed on your computer. (You can open device manager by using the Windows key + X keyboard shortcut and selecting Device Manager.)
If some of the device drivers are missing, make note of the devices, and visit your computer manufacturer's support website to download and install the latest drivers.
Important details before using the tool
Before proceeding to use the "Refresh Windows" tool to clean install Windows 10 Anniversary Update (build 14393) on your system, there are a few details you need to know.
Only three languages are currently supported, including English, Chinese, and Japanese.
Your computer must also be running the 32-bit or 64-bit of the Home or Pro version of Windows 10.
Unlike the reset feature, the refresh tool requires an internet connection to download the most recent version of the operating system, which could be around 3GB in size. In addition, for the download and installation process, make sure to have at least 16GB of free space available on your hard drive.
Furthermore, if the tool cannot install the latest version, you'll be unable to keep your personal files, in which case you'll get an option to cancel the setup if you don't wish to continue.
Using the Refresh Windows tool will wipe out your system's hard drive, removing all applications that you have installed and configured, including Office and applications provided by your PC manufacturer (even device drivers). However, apps that come bundled with Windows 10 will reinstall again automatically during the installation process.
Until the functionality is fully integrated, Microsoft doesn't guarantee digital licenses, digital content associated with applications, or digital entitlements for certain apps will carry over using the new preview tool.
Wrapping things up
Although you can use the reset tool to reinstall the operating system, the new refresh tool will come in handy especially when you buy a new computer, and you want to start with a clean version of Windows 10 without any bloatware installed by your PC manufacturer. It's also a good solution for those times you come across an issue, and for some reason the reset tool doesn't work.
The only caveat is drivers. Even though many device drivers are available through Windows Update, there will be times when a specific driver for a particular piece of hardware will have to be installed manually, which can end up being an issue for non-technical users.
Of course, tech-savvy users can always download the Windows 10 ISO file directly from Microsoft and perform a clean install, but Refresh Windows aims to simplify many of the steps.
Have you tried the tool to refresh Windows 10? Tell us in the comments below.

Mauro Huculak has been a Windows How-To Expert contributor for WindowsCentral.com for nearly a decade and has over 22 years of combined experience in IT and technical writing. He holds various professional certifications from Microsoft, Cisco, VMware, and CompTIA and has been recognized as a Microsoft MVP for many years.