How to use Quick access in File Explorer on Windows 10
Quick access gives you faster navigation to your most frequent folders and files, and here's how to customize the feature on Windows 10.
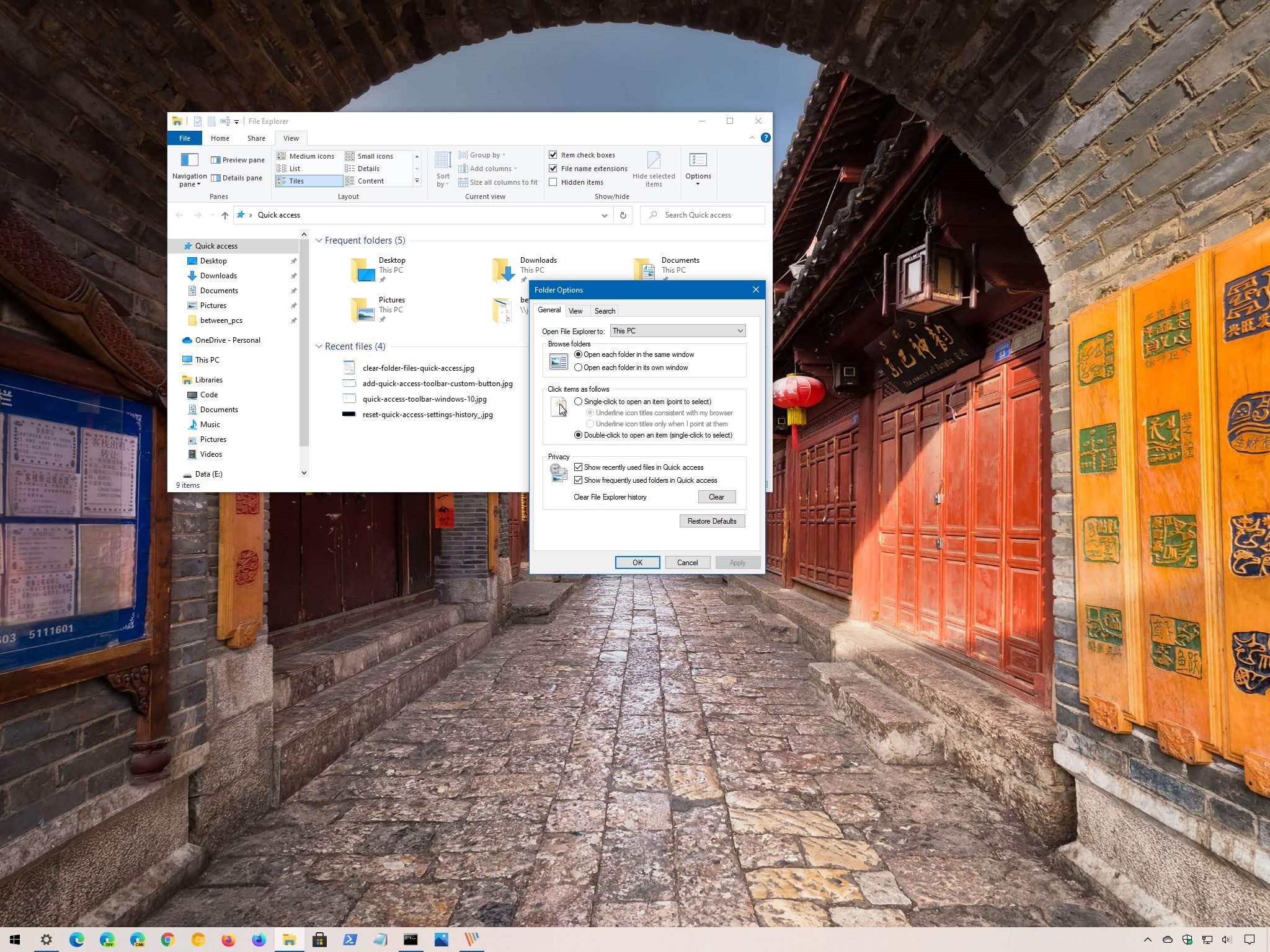
On Windows 10, whenever you open File Explorer, you're presented with the Quick access view, which includes your frequent folder navigations as well as a list of your recent files. Also, the feature can show the folders you access most often from the left pane.
If you spend a lot of time browsing content with File Explorer, on Windows 10, you can customize the Quick access experience to improve the usability. For instance, since frequent folders are added dynamically, you can add or remove items manually. You can clear the Quick access history for files and folders. If you prefer not to open the Quick access view every time you open File Explorer, you can change it to open This PC instead, and more.
In this Windows 10 guide, we'll walk you through the steps to use Quick access with File Explorer.
- How to add and remove folders to Quick access in File Explorer
- How to show only manually pinned folders to Quick access in File Explorer
- How to open on This PC instead of Quick access in File Explorer
- How to clear Quick access history in File Explorer
- How to reset folders to Quick access in File Explorer
- How to customize Quick access toolbar in File Explorer
How to add and remove folders to Quick access in File Explorer
To add or remove locations to Quick access in File Explorer, use these steps:
- Open File Explorer.
- Browse to the location with the folder you want to pin to Quick access.
- Select the folder.
- (Option 1) Click the Pin to Quick access button from the "Home" tab.
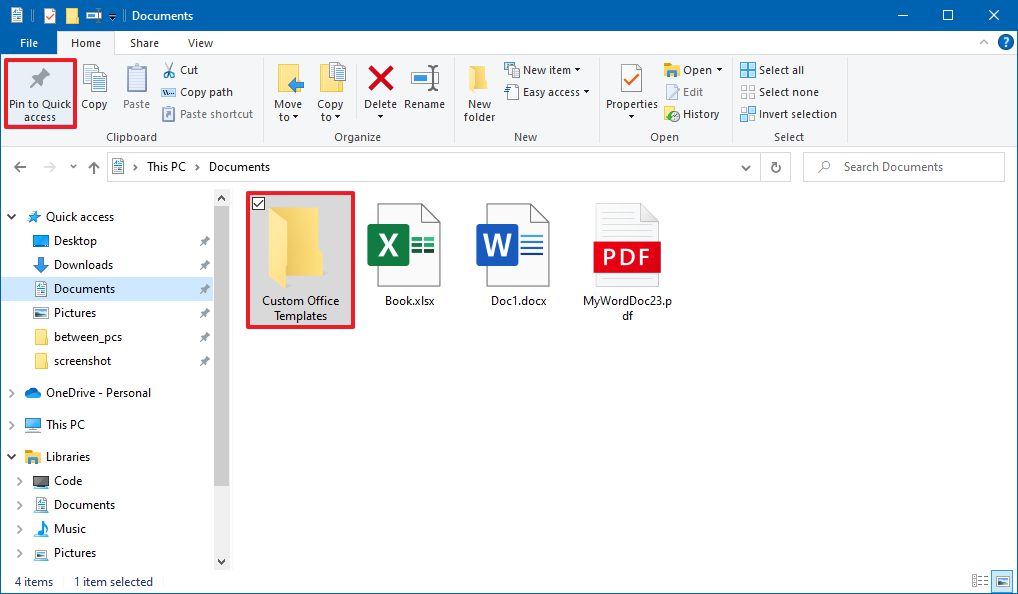
- (Option 2) Right-click the folder and select the Pin to Quick access option to list in the left pane.
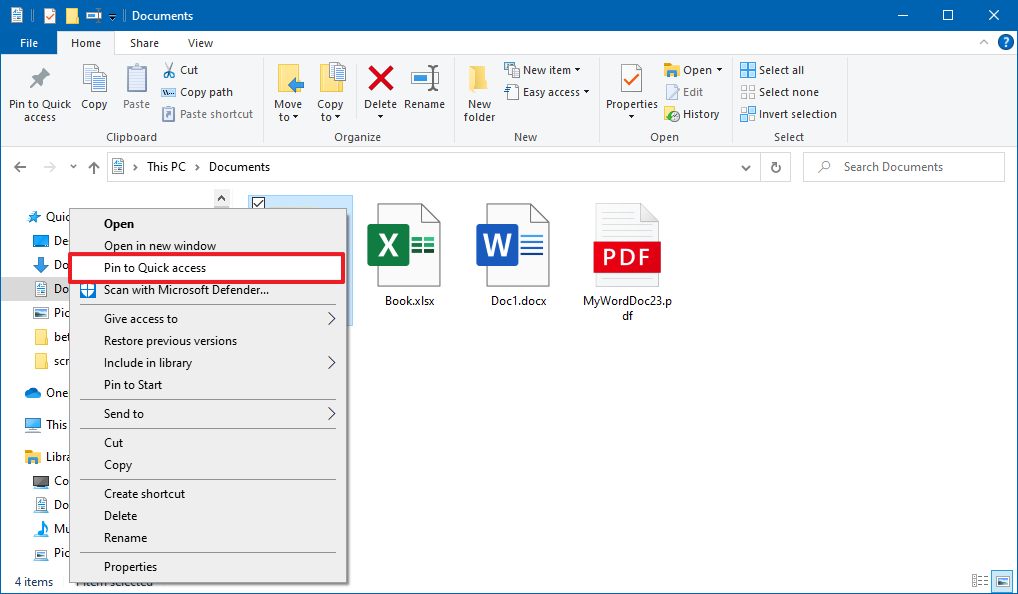
- (Option 3) Under the "Quick access" section, right-click a recent folder from the list and select the Pin to Quick access option to keep the location in the list.
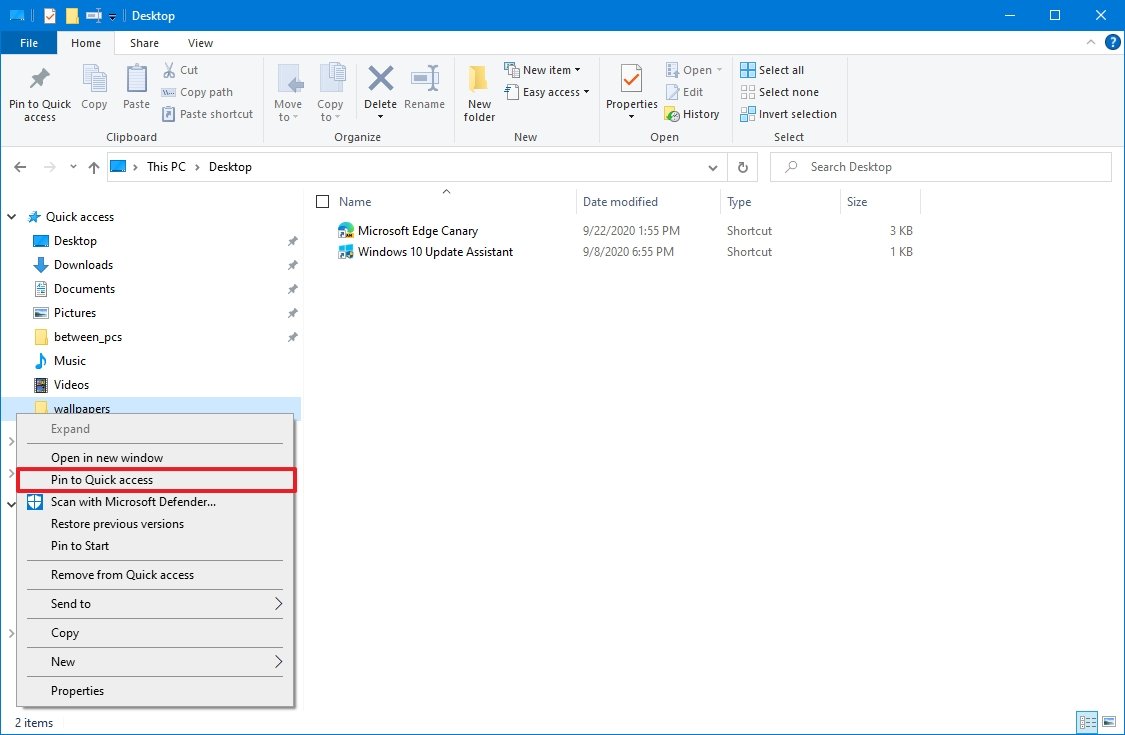
- (Optional) Under the "Quick access" section, right-click the folder and select the Unpin from Quick access option to remove it.Quick tip: Alternatively, you can select the Quick access button from the left pane, right-click an item from the right side, and select the Unpin from Quick access option.
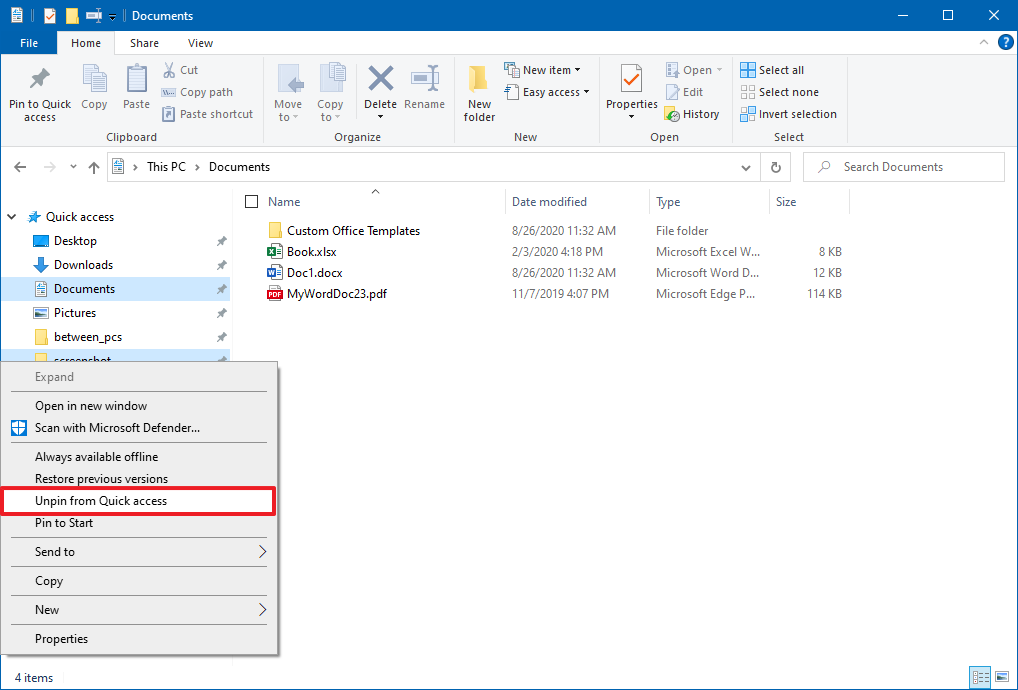
Once you complete the steps, you may need to repeat the steps to add or remove more items as needed.
How to show only manually pinned folders to Quick access in File Explorer
On Windows 10, Quick access can show folders that you frequently accessed folders and folders you've pinned manually. If you want to show only manually pinned locations, then use these steps:
- Open File Explorer.
- Click the Options button from the "View" tab.
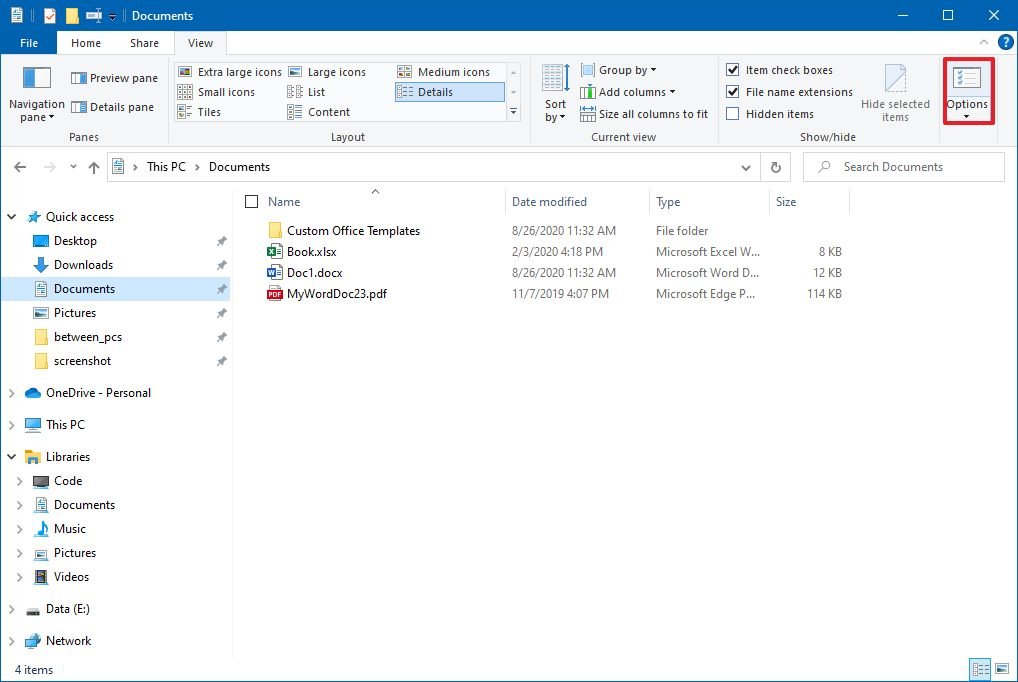
- Click the General tab.
- Under the "Privacy" section, clear the Show frequently used folders in Quick access option.
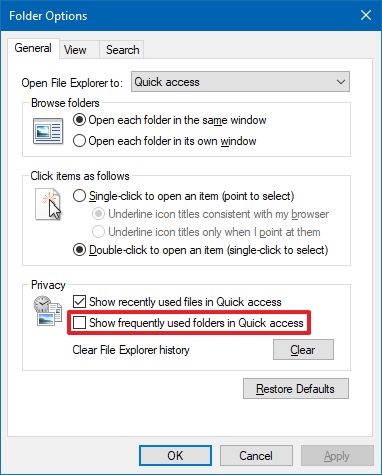
- (Optional) Clear the Show recently used files in Quick access option to remove recently accessed files.
- Click the Apply button.
- Click the OK button.
After you complete the steps, only manually pinned items will appear in the navigation pane.
Get the Windows Central Newsletter
All the latest news, reviews, and guides for Windows and Xbox diehards.
How to open on This PC instead of Quick access in File Explorer
When you open File Explorer, by default, you're directed to the Quick access view that shows you frequent folders and recent files. If you prefer to start in the This PC view that shows a list of all the drives, network locations, and profile folders, you can change this behavior from the Folder Options page.
To change the start location in File Explorer, use these steps:
- Open File Explorer.
- Click the Options button from the "View" tab.
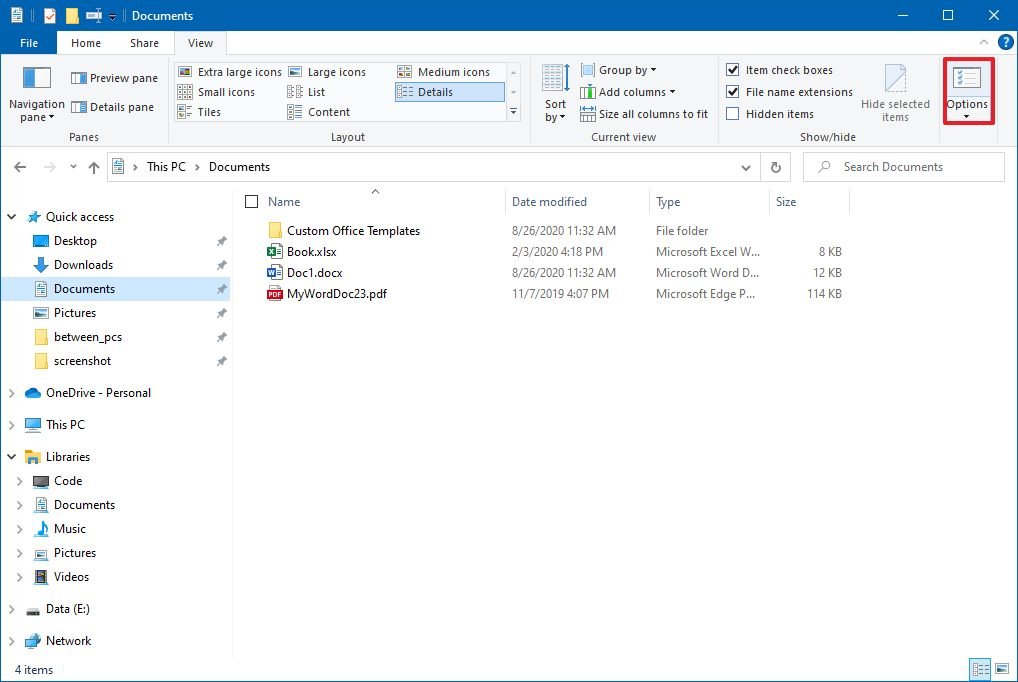
- Use the "Open File Explorer to" drop-down menu and select the This PC option.
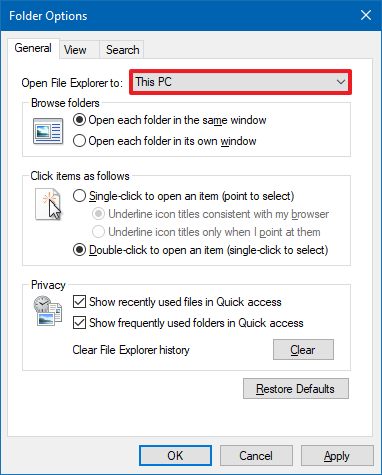
- Click the Apply button.
- Click the OK button.
Once you complete the steps, File Explorer will open on This PC for faster access to your files, local drives, and network shares.
How to clear Quick access history in File Explorer
In the case that you want Quick access to show files and folders, but you want to clear the current history, you can use these steps:
- Open File Explorer.
- Click the Options button from the "View" tab.
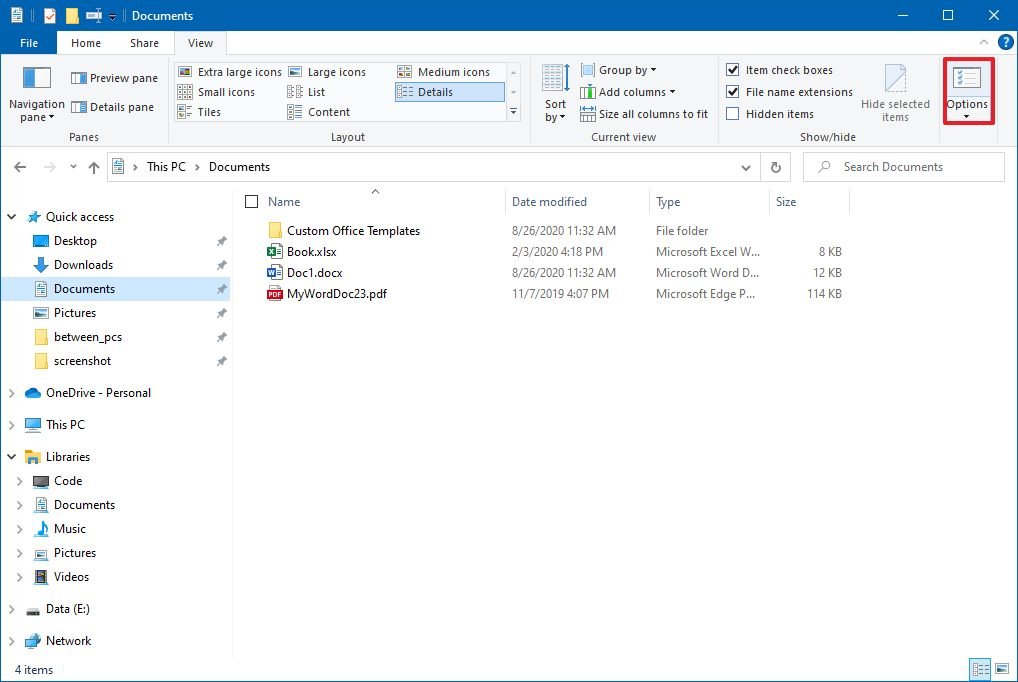
- Under the "Privacy" section, click the Clear button.
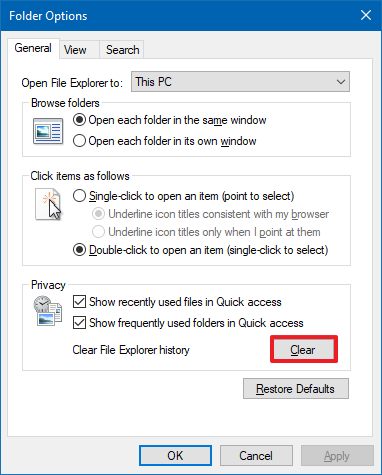
- Click the Apply button.
- Click the OK button.
Once you complete the steps, Quick access will continue to show recent files and frequent folders, but the current history will be deleted.
How to reset folders to Quick access in File Explorer
Although you can clear the history of recent files and frequent folders and restore the default settings, the "Folders Options" page doesn't include an option to completely reset the feature, including removing all manually pinned items.
This approach to reset the feature will usually come in handy when you're trying to fix problems with Quick access. Or when you need to unpin locations pointing to network folders that are no longer available, since when trying to remove non-existing locations can cause File Explorer to freeze for a long time.
If you want to reset Quick access in File Explorer, use these steps:
- Open Start.
- Search for Command Prompt, right-click the top result, and select the Run as Administrator option.
- Type the following command and press Enter:
del /q /f %appdata%\Microsoft\Windows\Recent\*
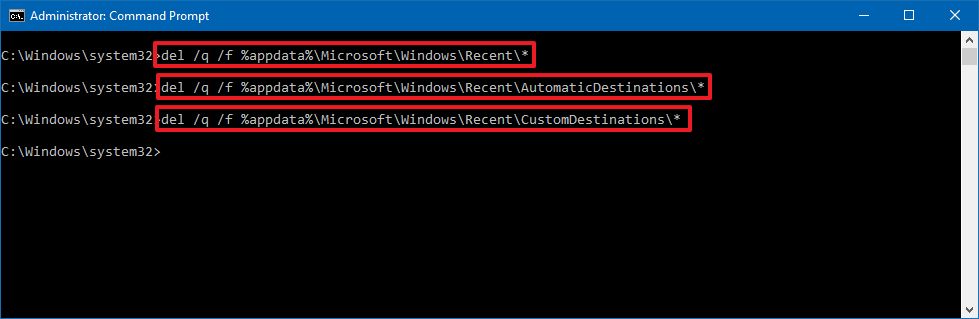
- Type the following command and press Enter:
del /q /f %appdata%\Microsoft\Windows\Recent\AutomaticDestinations\* - Type the following command and press Enter:
del /q /f %appdata%\Microsoft\Windows\Recent\CustomDestinations\*
After you complete the steps, all the history and manually pinned items will be removed from Quick access, and the default view when opening File Explorer should now be the Quick access page.
How to customize Quick access toolbar in File Explorer
File Explorer also includes the Quick Access Toolbar that gives you faster access to specific commands, and you can customize the toolbar to show only the commands you use.
To add or remove items from the Quick Access toolbar, use these steps:
- Open File Explorer.
- Click the down-arrow button from the top-left corner.
- (Option 1) Check the button you want to see in the toolbar, for instance, Undo, Redo, Properties, New Folder, or Rename.
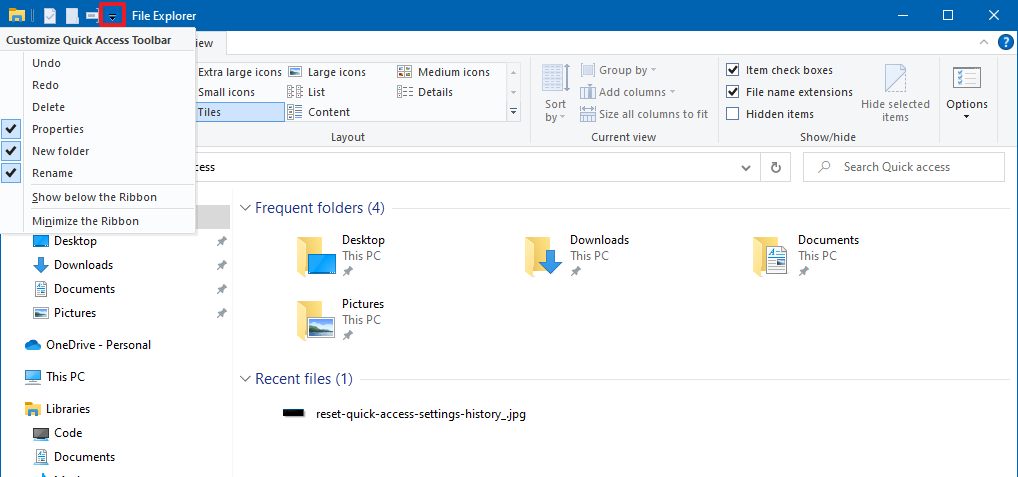
- Repeat steps No. 2 and 3 to add or remove more buttons.
- (Option 2) Right-click any button from the ribbon menu, and select the Add to Quick Access toolbar option.
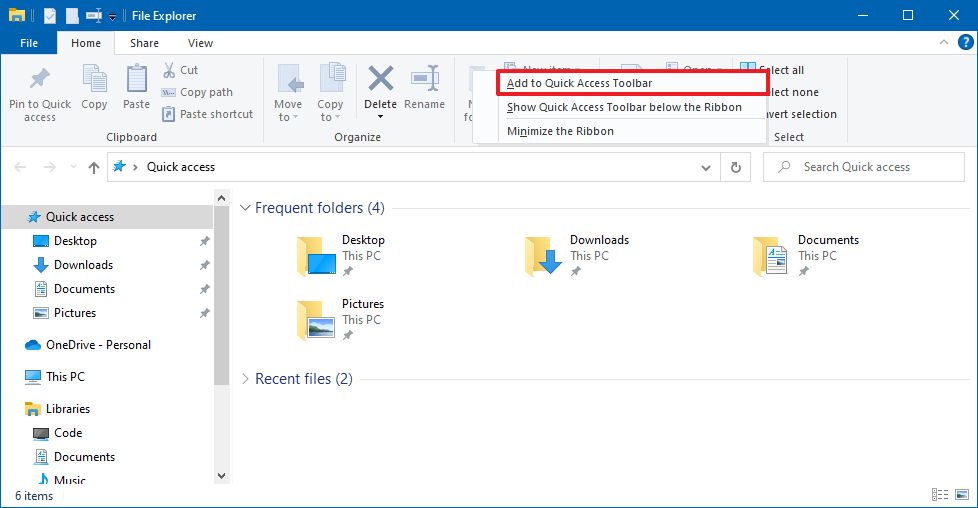
In addition to adding and removing commands, you can also relocate the toolbar below the ribbon menu by right-clicking the toolbar and selecting the Show Quick Access Toolbar below the Ribbon or Show Quick Access Toolbar above the Ribbon option.
Mauro Huculak has been a Windows How-To Expert contributor for WindowsCentral.com for nearly a decade and has over 15 years of experience writing comprehensive guides. He also has an IT background and has achieved different professional certifications from Microsoft, Cisco, VMware, and CompTIA. He has been recognized as a Microsoft MVP for many years.

