How to use a PS5 DualSense controller on a Windows PC
Using a PS5 controller with your PC games isn't actually that hard.

The obvious choice when looking for the best controller for PC gaming is Microsoft's own Xbox controller. It's natively supported in Windows 10, connects over Bluetooth, and is, let's face it, the best design for a controller.
But if you're also a PS5 owner as well as a PC gamer, do you need to buy an Xbox controller? No, as it happens, you can use your DualSense controller with your PC games. It isn't quite as seamless as using an Xbox controller, but for the most part, it'll work pretty well. Here's what you need to know.
How to connect the PS5 DualSense controller to a PC
You've got two choices here. You can play wireless over Bluetooth or wired. Both are possible, though obviously, the easiest solution is to just plug in a USB-C cable and be on your merry way.
If you want to connect the PS5 DualSense controller over Bluetooth, here's what to do.
- Open Settings on your PC.
- Select Devices.
- Click Add Bluetooth or other device.
- Click Bluetooth.

- To put your PS5 controller into pairing mode, hold the PlayStation and Share buttons together until the light around the touchpad flashes.
- Click Wireless Controller when it appears.
- Wait for pairing to complete.
The controller is now ready to game with, and the easiest place to do that is Steam.
How to use the PS5 DualSense controller with Steam
The easiest way to use a PS5 controller on a PC is through Steam because Steam has built-in native support for the DualSense. That means any game you run through Steam can use it and configure it properly.
Before you can use it, though, you'll need to enable it.
Get the Windows Central Newsletter
All the latest news, reviews, and guides for Windows and Xbox diehards.
- Open Settings.
- Click on Controller in the sidebar.
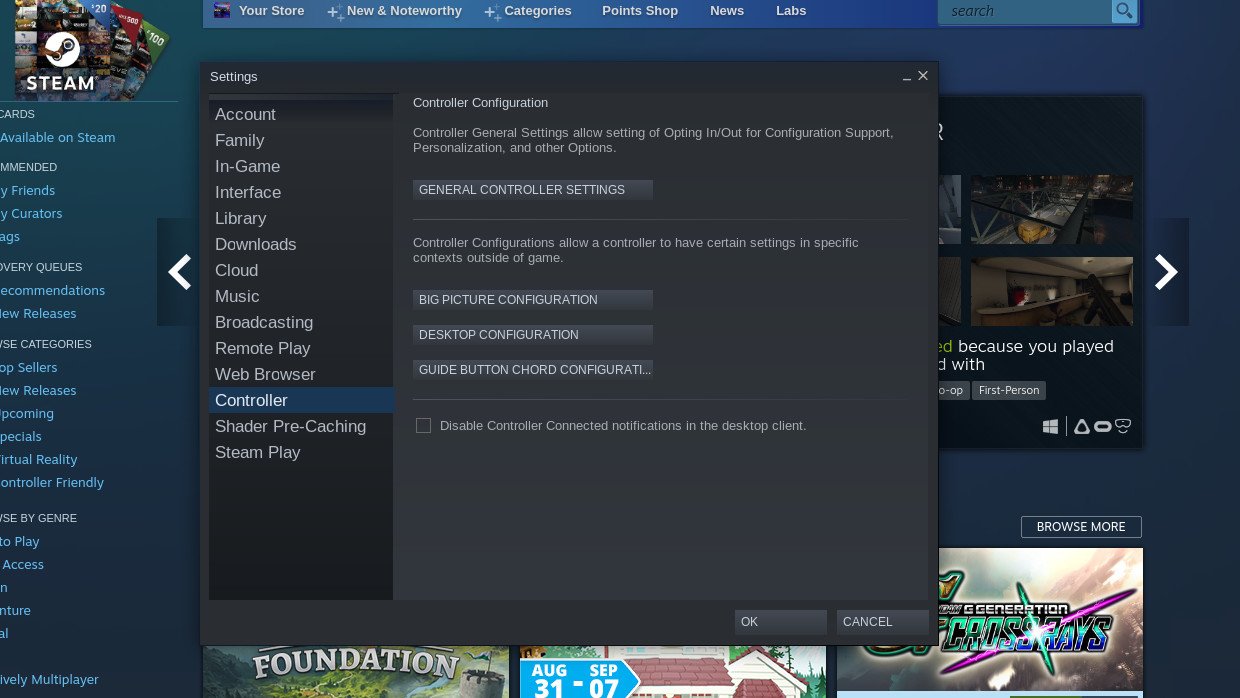
- Click General controller settings.
- Ensure PlayStation Configuration Support is enabled.
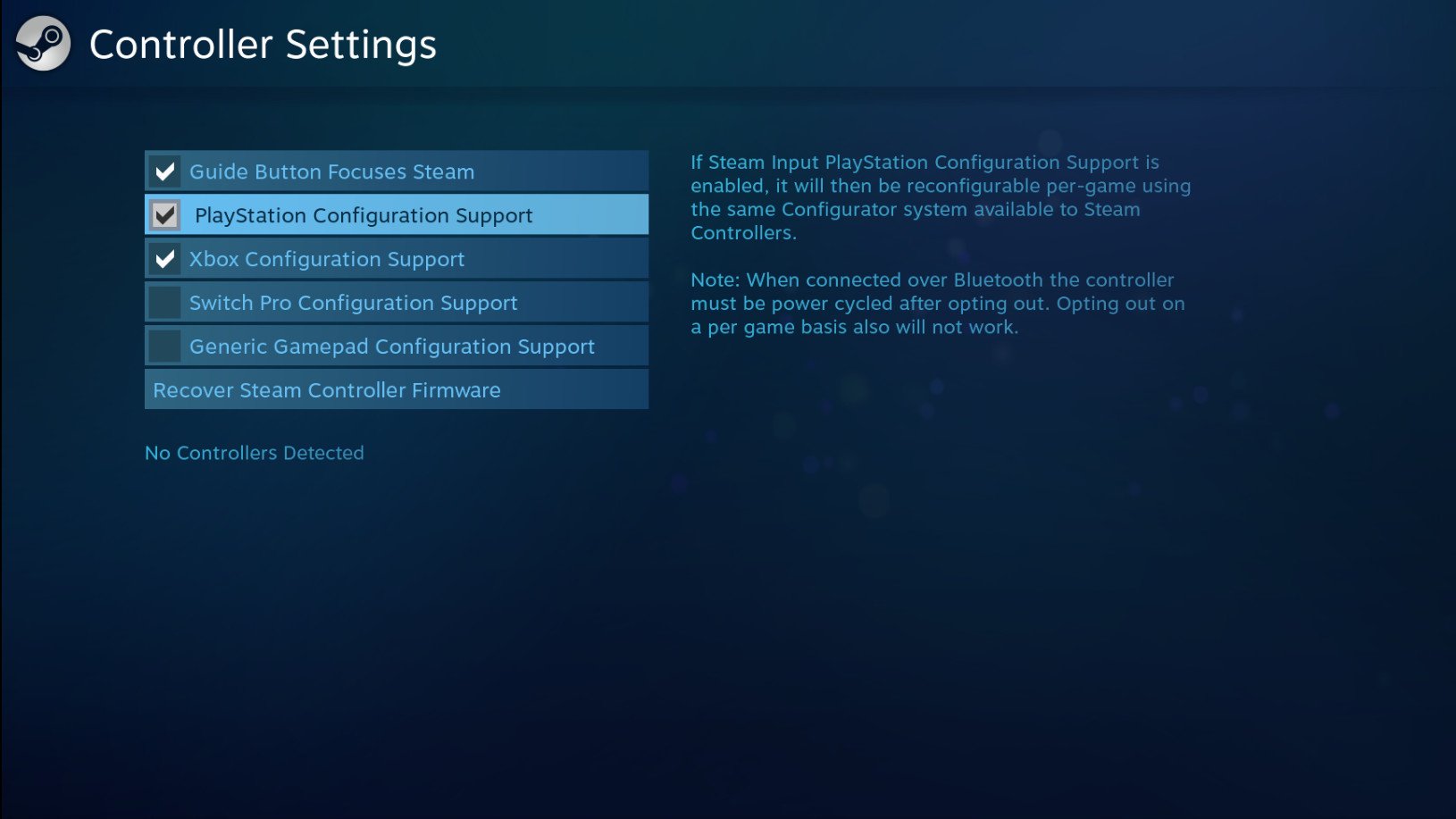
That's all you need to do to enable support for the PS5 DualSense controller in Steam. It'll now just work by default. Button mappings will likely match the Xbox controller, but you can set custom configurations, too.
Press the PlayStation button on the controller when in a game and the Steam Overlay will appear, allowing you access to the configuration menu.
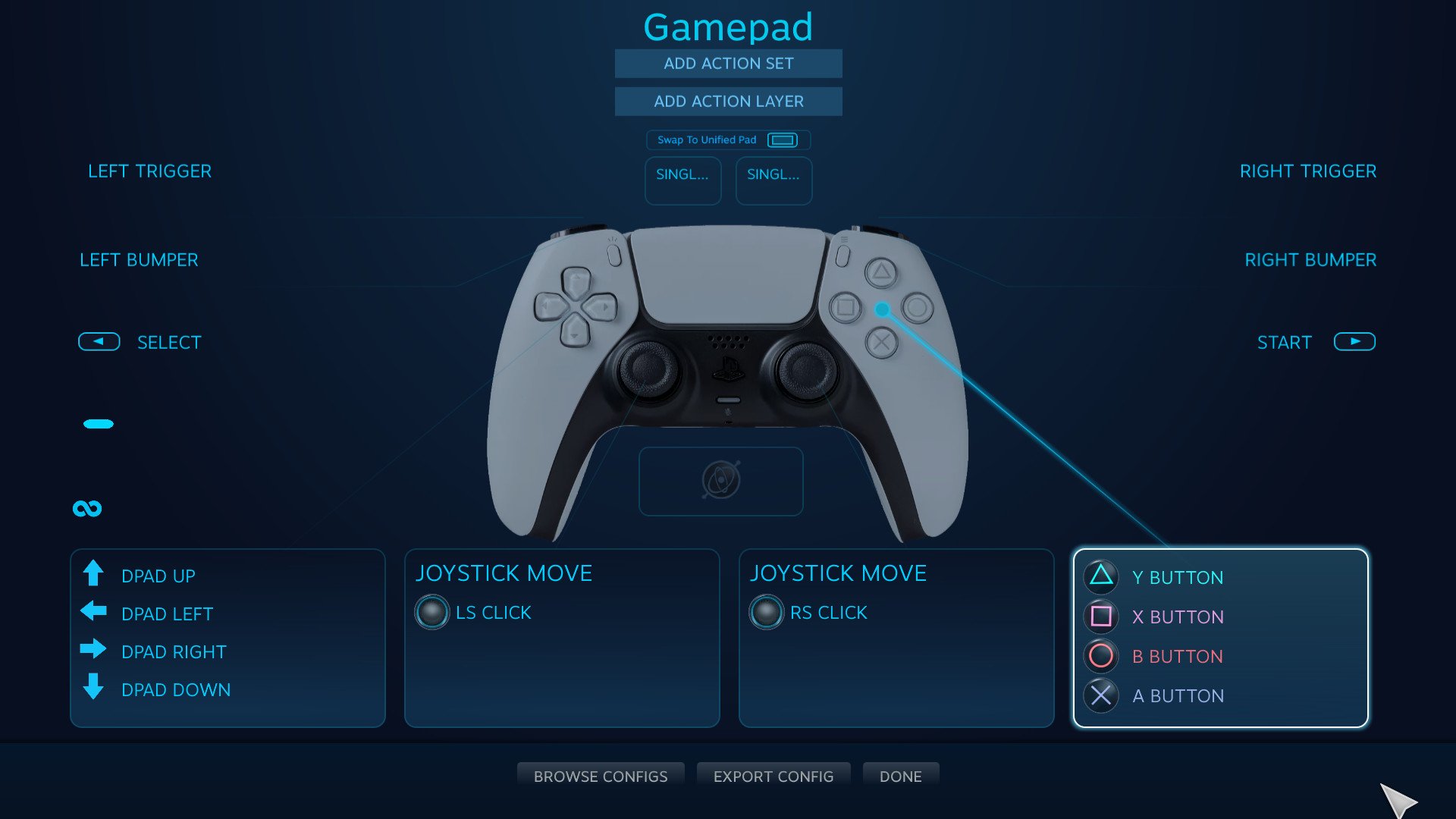
Of course, this is all well and good for Steam, but what about games that aren't in your Steam library? The good news is you can play those through Steam as well and take advantage of this easy controller configuration.
Click on Games in the Steam menu bar and choose Add a Non-Steam Game to My Library. From here you'll either see the games that Steam can locate on your system or you'll have to browse to the folder they're downloaded to. Either way, select the games you want and they'll be added to your Steam Library as Installed Locally. From there, you're free to launch them through Steam and use the tools it has at its disposal.
How to use the PS5 DualSense controller with Microsoft Store games
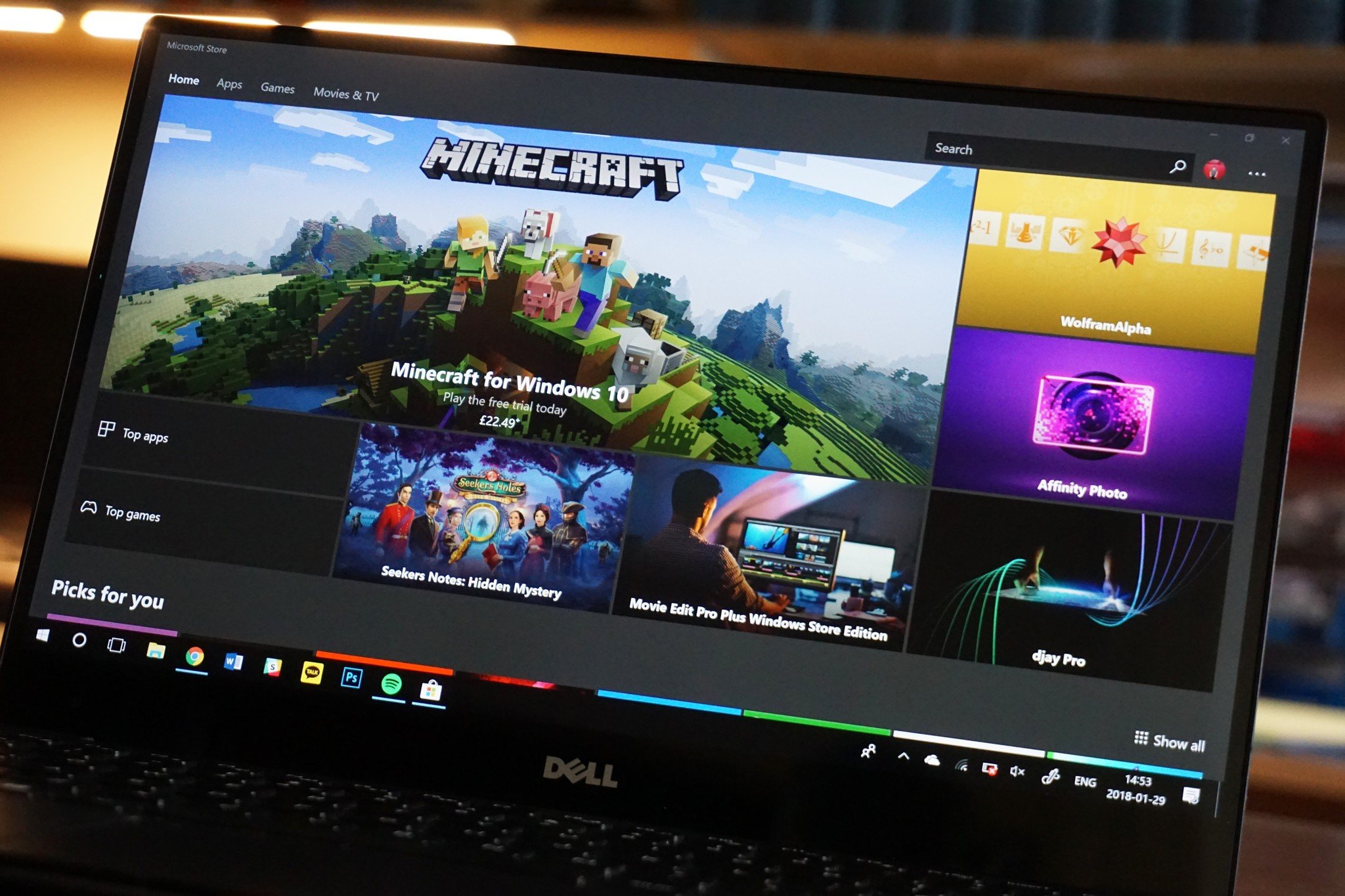
Unfortunately, games from the Microsoft Store won't work with the PS5 DualSense controller without a little outside help. But on the positive side, there's a third-party tool that will do all the heavy lifting for you. It's called DS4Windows and you can download the latest iteration from its Github repository.
What this app does is install some drivers that will trick Windows 10 into believing the DualSense controller is a supported controller. As it happens, it appears to translate as an Xbox 360 controller, but that doesn't really matter. What matters is that it works. You can create custom profiles in DS4Windows if you wish, but it's not required and you can adjust in-game settings on a title-by-title basis as you might do on a console.
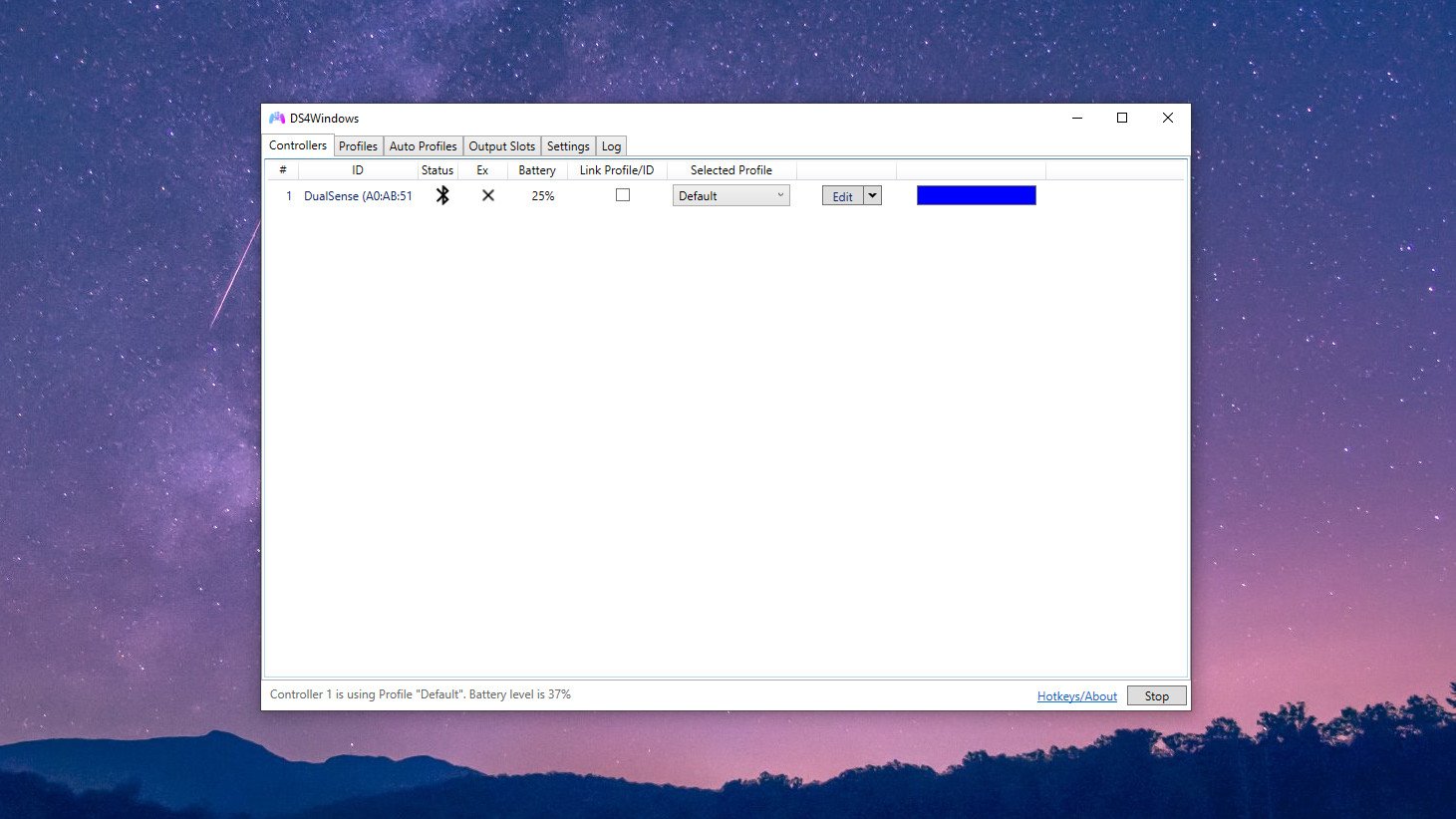
Hook up your PS5 controller to your PC using one of the methods detailed above. Download and extract the DS4Windows app, and launch it. It's a good idea to head straight into the settings and tell it to launch at startup (and minimized if you don't want to see it) to avoid having to open it manually. You'll be prompted to install some drivers, so go through those, and then ensure that Start has been enabled. You might need to reboot your PC and re-connect the controller after you first install the drivers.
Assuming all goes to plan, DS4Windows will now recognize your controller. From here on out you just need to load up your games and, well, play them. You don't need to do anything else.
Bottom line
Using an Xbox controller is still probably the best way to get gamepad inputs into your PC games, but if you don't have one of those and you do have a PS5, then this is a perfectly fine alternative.
Steam makes everything easiest, but with a little outside help, even games from the Microsoft Store will play perfectly with Sony's controller.

Richard Devine is a Managing Editor at Windows Central with over a decade of experience. A former Project Manager and long-term tech addict, he joined Mobile Nations in 2011 and has been found on Android Central and iMore as well as Windows Central. Currently, you'll find him steering the site's coverage of all manner of PC hardware and reviews. Find him on Mastodon at mstdn.social/@richdevine

