How to use Oculus Rooms
Oculus Rooms allows you to game with friends in a customizable virtual room. Here's how to get started.
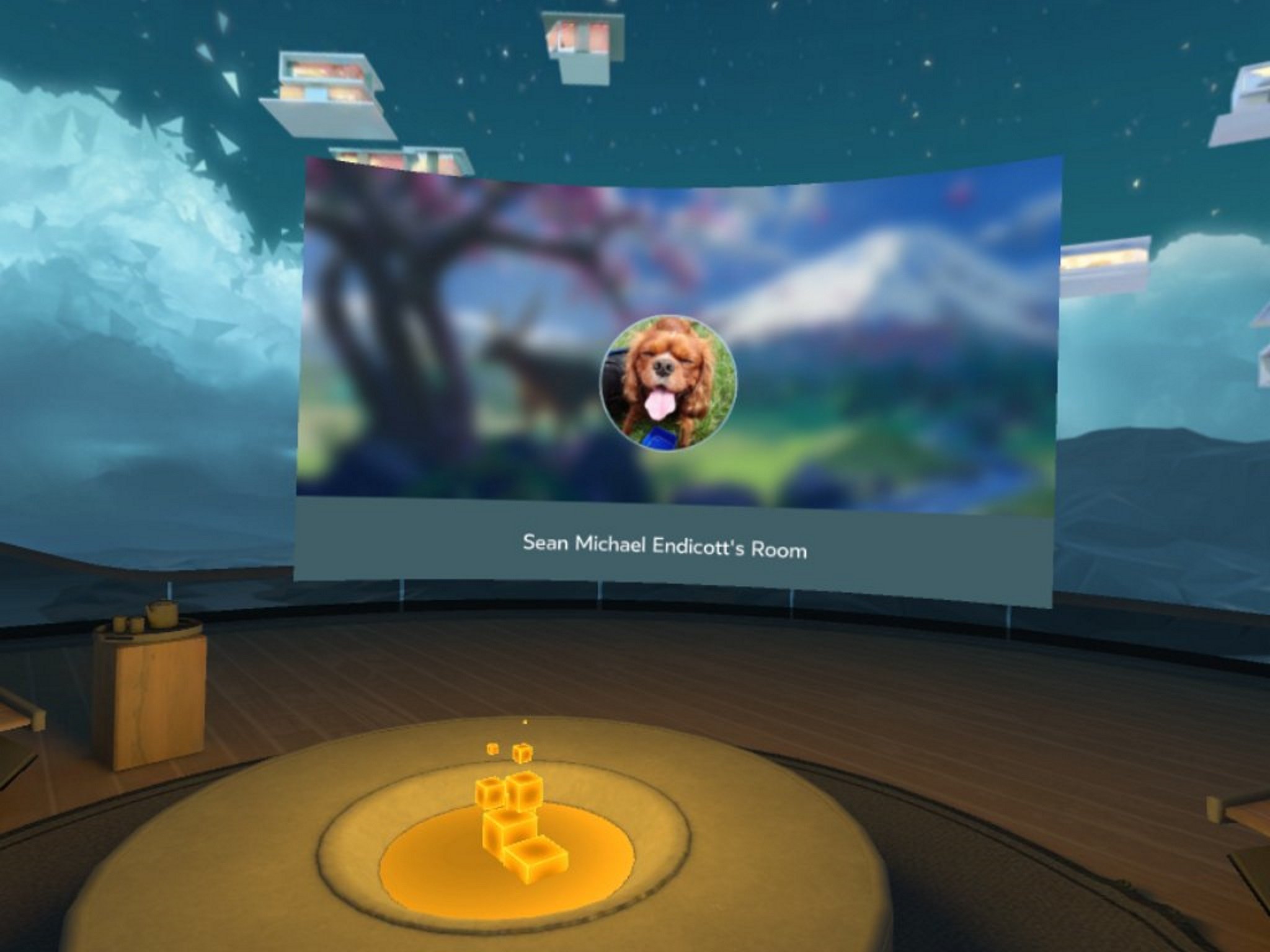
Virtual reality is great to play on your own but some games are better with friends. Oculus Rooms allows you to easily launch multiplayer games with members of a party and also lets you share experiences directly in a customizable virtual room.
You can pick photos to adorn the room, customize the layout and background, and even change how quickly the sky changes from dawn to dusk. Here's how to get started and what you can do with the app.
Getting into your Oculus Room
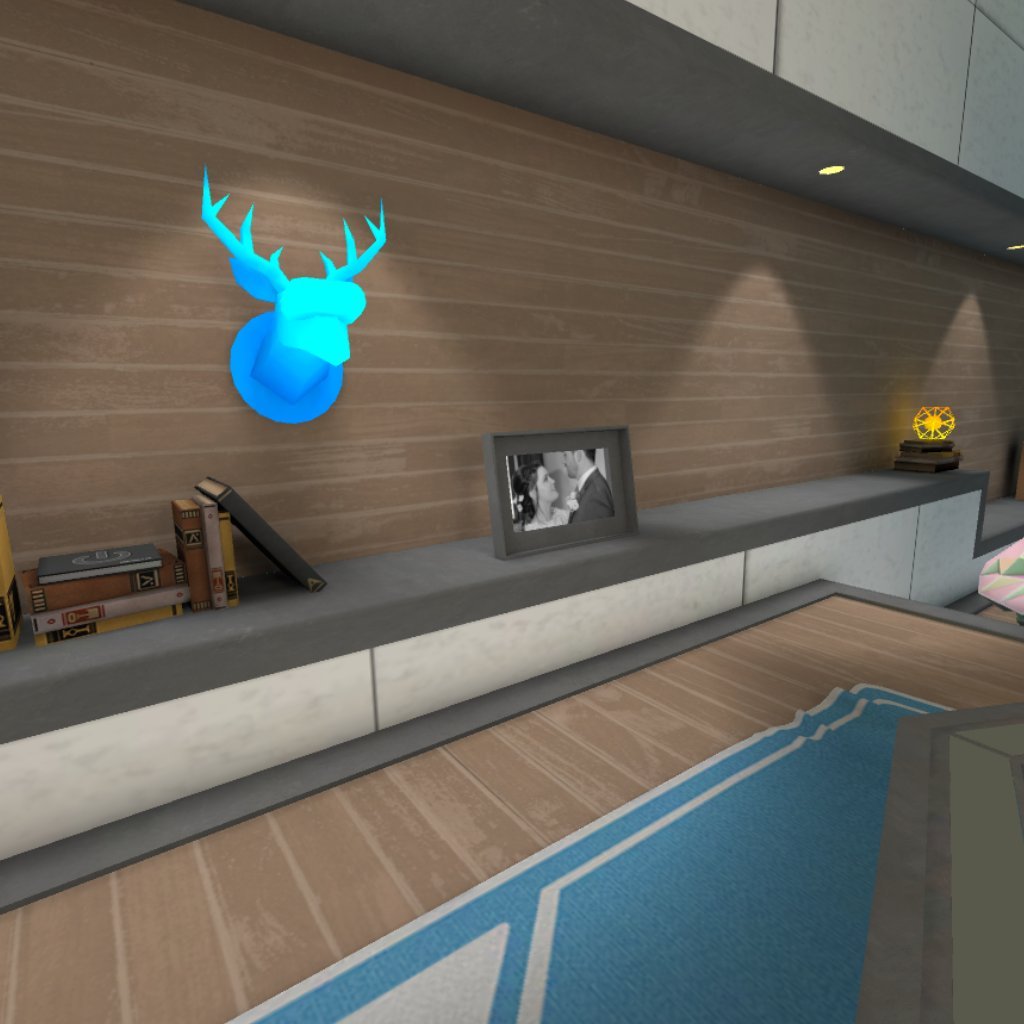
- Setup and open your Samsung Gear VR
- Look to the right and select party under the facebook menu
- Select take a look at Oculus Rooms
- You'll get a prompt telling you to use headphones if you don't have any plugged in
- Once the room has loaded you'll get a prompt to invite friends
Customizing your room

Just like with a real house, you'll want to customize your room before inviting any friends over. There are four ways to customize your room. From the Oculus Rooms main menu select "Customize your room" and then select one of the following options:
Photos
- Select "choose which photos to display in the room"
- Select choose on any of the three photos
- Select where to choose photos from, these can be a set of Oculus pictures or any of your Facebook photos
- Repeat steps 1-3 for all three photos in your Oculus Room
Room Layout
- Select "change the wall, floor and other details in the room
- Select the top box on the right to edit your walls
- Pick a wall material
- Select the middle box on the right to edit your materials color
- Pick a material with the color selector
- Select the bottom box on the right to edit your floor
- Pick a floor material
Time of Day
- Select "choose the time and length of day in the room
- Select one of the four times of day
- Use the snail and lightning icons to edit how quickly the room changes between times of day
Sky
- Select "choose a different sky for the room"
- Select one of three sky options
Customizing your avatar
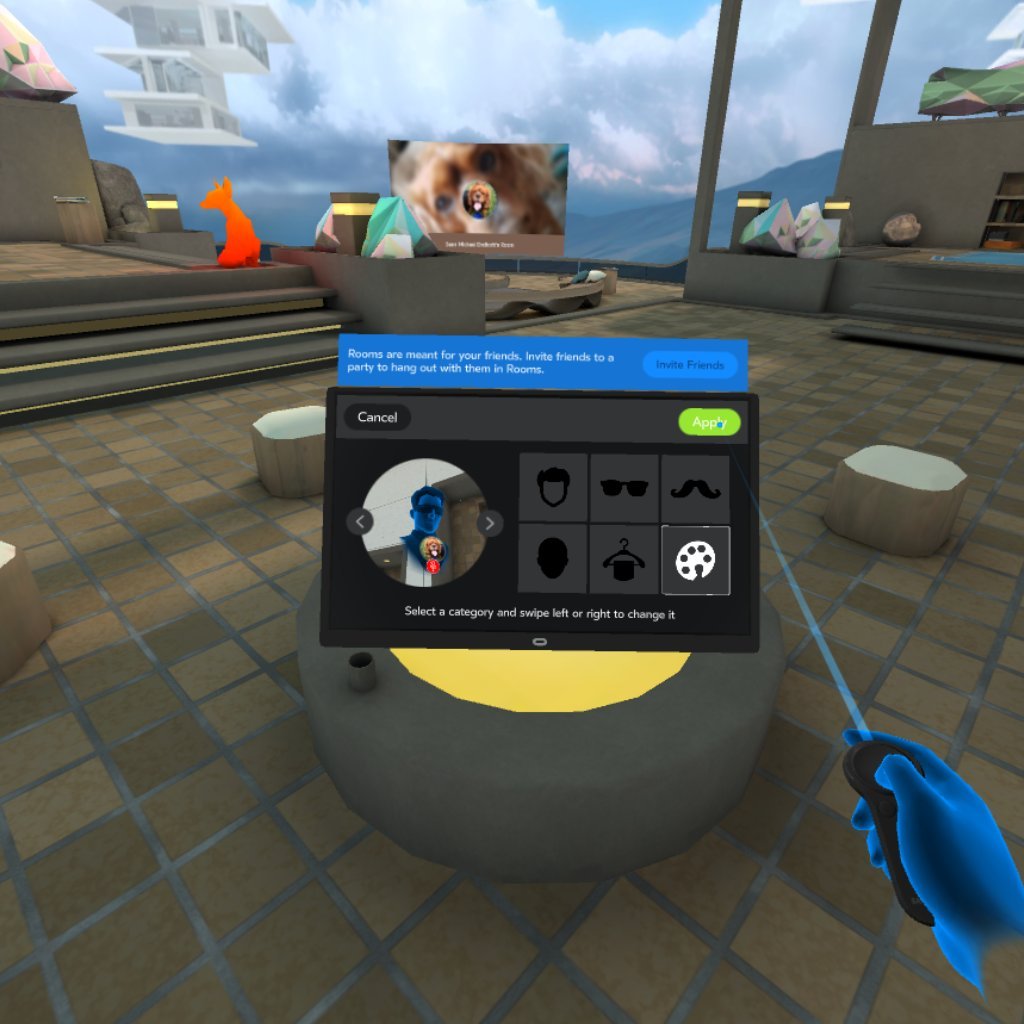
You can also make sure that your avatar represents you well before having any guests over.
- Select customize your avatar
- Select hair, glasses, facial hair, face shape, clothes or color
- Cycle through options using the arrow icons
- Hit apply to save changes
Adding a friend to the party
With your room setup, you're ready to have friends over.
- Select invite friends, this will take you to your Gear VR control center
- Look to the right and scroll through your friends
- Add a friend to the party by selecting the icon with a phone and plus symbol then hitting confirm
Alternatively, you can follow these steps:
- Select the icon with three people within your Oculus Rooms home screen
- Select invite friend
- Repeat steps of scrolling through friends and adding them as seen above
Once you have people in you're party you're ready to share your VR experience. There are many things you can share within the room such as music and videos but you also can launch other apps from your room.
All the latest news, reviews, and guides for Windows and Xbox diehards.
Playing music
<
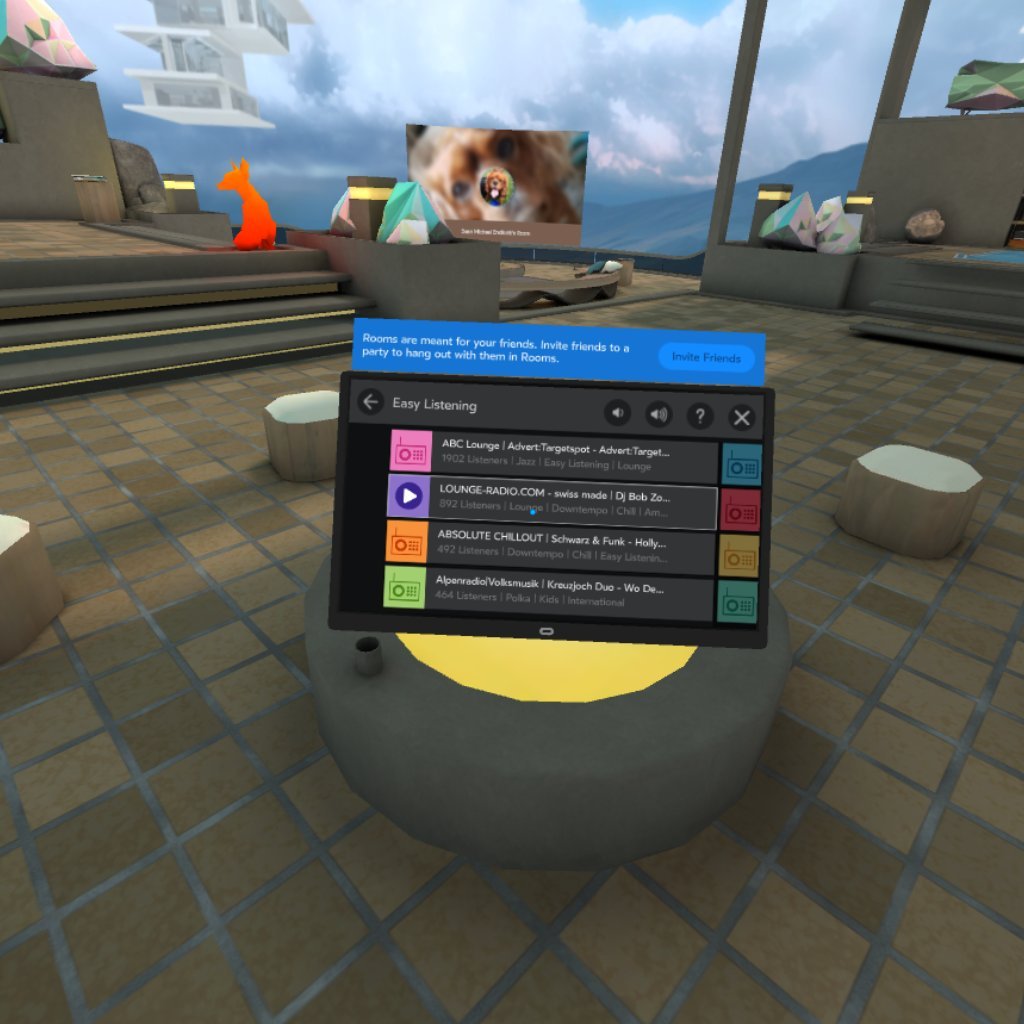
- Select Music on the Oculus Rooms home menu
- Scroll through available genres using the arrow on the right
- Select a genre
- Scroll through the specific stations within a genre using the arrow on the right and select a station
Launching external apps and games
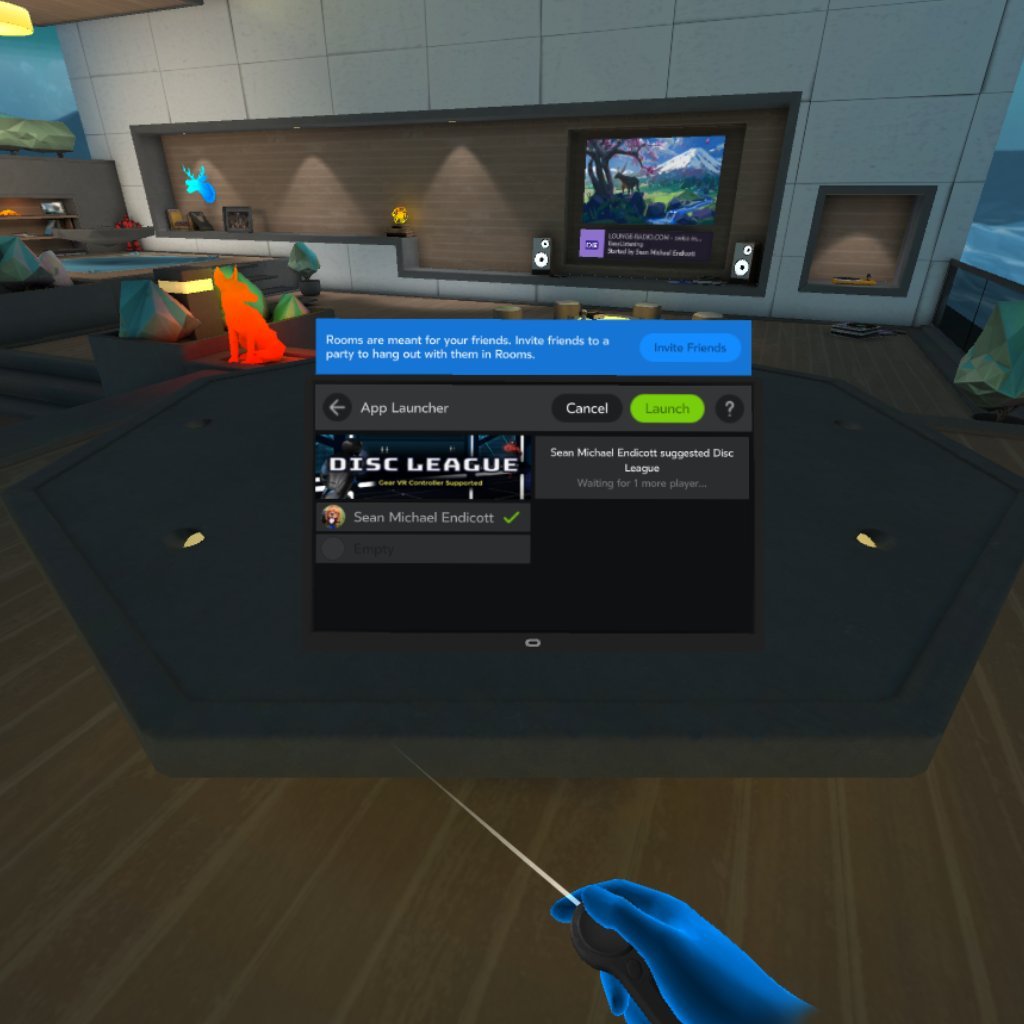
- Select app launcher
- Scroll through your available games or apps
- Hover over the app's icon to show a choose option and select choose
- You can then launch an app together if you have others in your party
Watching TV
- Select TV
- Scroll through video types such as 360 videos or categories using the arrow on the right
- Select a specific photo or video within the category
- Select play now or add to the playlist to watch later
Gaming within rooms
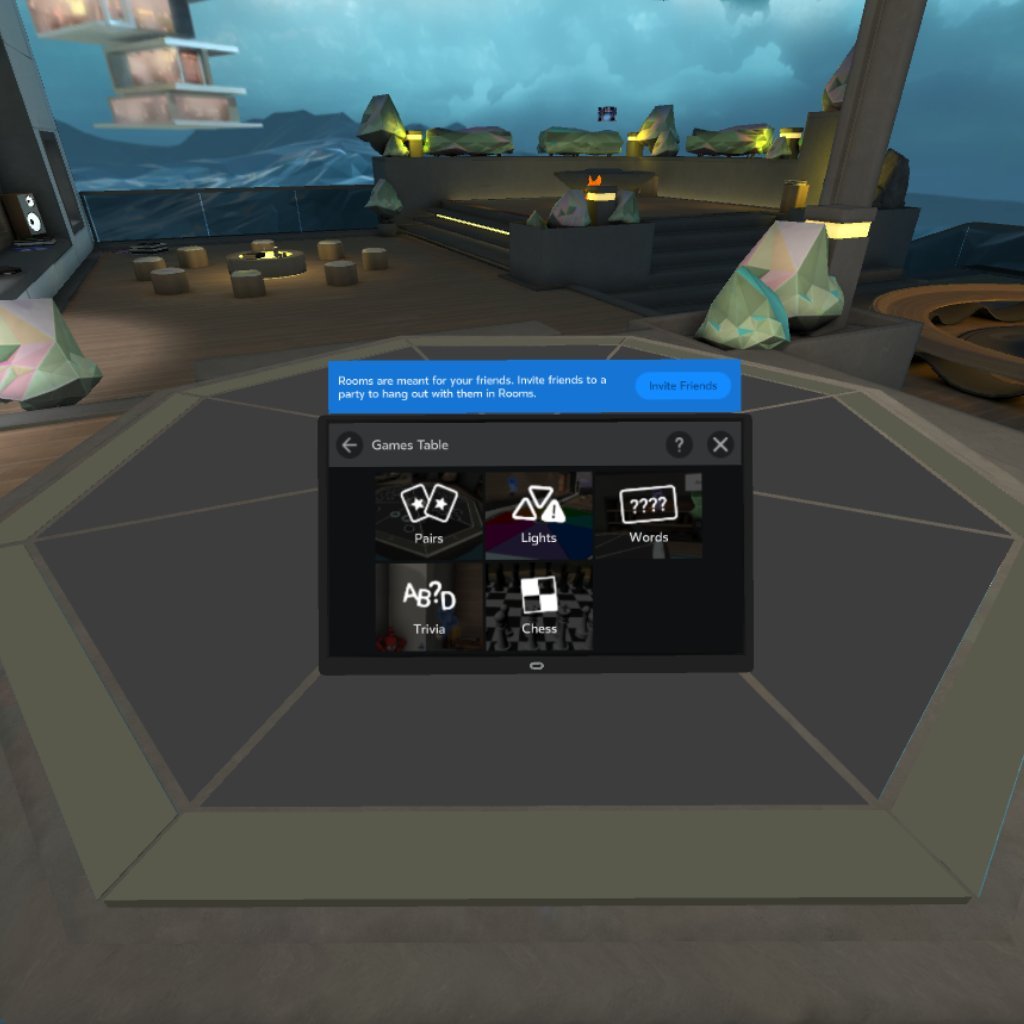
- Select games table
- Choose between pairs, lights, words, trivia, or chess
Important note: Instead of navigating using the home menu you can point your remote at items such as the TV or games table within your room.
And that's it! You're all customized and ready to play with your friends inside of Oculus Rooms.

Sean Endicott is a tech journalist at Windows Central, specializing in Windows, Microsoft software, AI, and PCs. He's covered major launches, from Windows 10 and 11 to the rise of AI tools like ChatGPT. Sean's journey began with the Lumia 930, leading to strong ties with app developers. Outside writing, he coaches American football, utilizing Microsoft services to manage his team. He studied broadcast journalism at Nottingham Trent University and is active on X @SeanEndicott_ and Threads @sean_endicott_.
